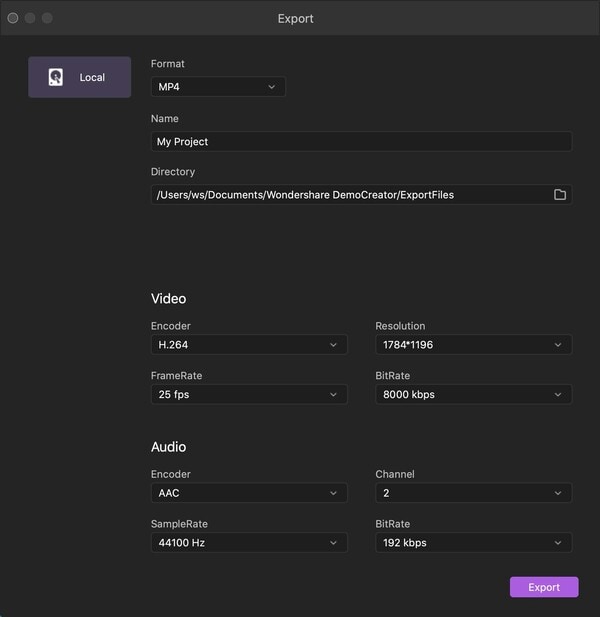Parabéns
Você instalou com sucesso o Wondershare DemoCreator para Mac.
Início rápido de 10 segundos

Inicie o seu DemoCreator
Clique duas vezes no atalho DemoCreator em seu computador para abrir o DemoCreator. Você encontrará dois modos no DemoCreator - Captura e Editor de Vídeo. Capture é para gravação de tela e Editor de Vídeo é para editar seus vídeos.
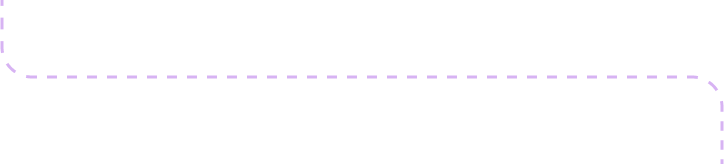
Captura de tela DemoCreator
Abra DemoCreator e selecione Começar para definir os parâmetros de gravação (tamanho da região de gravação, configurações de áudio, webcam, etc.).
1. Configuração de tela
2. Configuração de áudio
3. Configuração da câmera
4. Configuração avançada
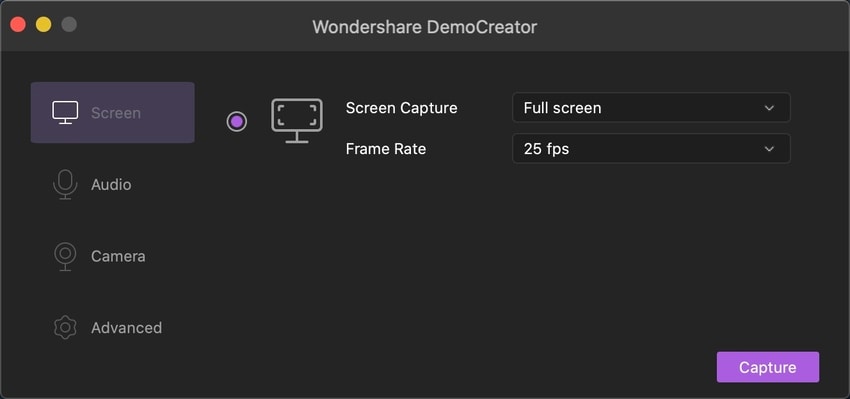
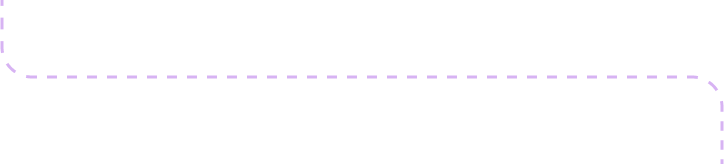
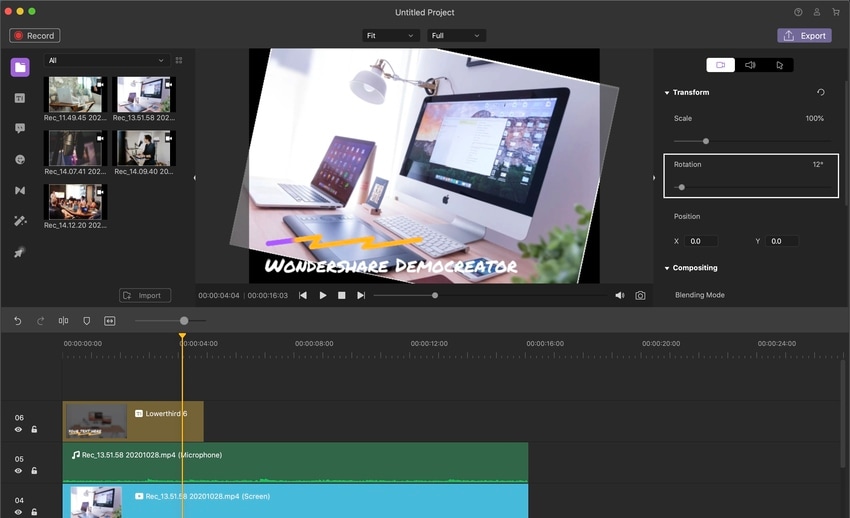
Editor de vídeo
No modo Editor de Vídeo, você pode editar seus vídeos. Você pode adicionar anotações, personalizar seu cursor e cortar, recortar, recortar, redimensionar ou girar seus clipes.
・Adicionar arquivos de mídia à linha do tempo
・Pré-visualização dos Clips
・Edição de áudio
・Exportação expressa
・Denoise de áudio
・Videoclipes Trim
・Redimensionar vídeos
・Girar videoclipes
・Clipes de vídeo de cultivo
・Desenhe uma fronteira
・Dividir vídeo
・Cortar videoclipes
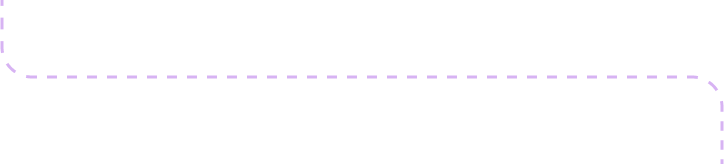
Exporte seu vídeo
Após terminar a edição você pode exportar seu vídeo como um MP4, MP3, e MOV. Você poderá nomear seu vídeo e escolher um local para armazenar o arquivo exportado. Além disso, você também será capaz de ajustar a resolução de seu vídeo, taxa de quadros, taxa de bits e outras configurações nesta janela de Exportação.