Gravador de tela do Windows 11
Todos já estão plenamente conscientes do fato de que o futuro será cada vez mais virtual. Uma parte importante de todo o fluxo de trabalho agora mudou para o trabalho remoto e para oferecer uma transição suave, existem certas ferramentas que os usuários precisarão ter à sua disposição.
Como todos estão conectados remotamente, é preciso haver um programa que permita compartilhar algo com seus colegas e equipe. Você precisa ter um gravador de tela e neste guia, vamos apresentar alguns métodos para utilizar. Existem alguns métodos para usar o recurso gravador de tela padrão do Windows 11 e discutiremos eles em detalhes.
Existem também vários criadores de conteúdo que têm nutrido o público online e as ferramentas de gravação permitirão que você compartilhe um guia ou um tutorial. Estes gravadores também permitirão que você grave sua voz com vídeos para uma melhor comunicação com o público. Agora, sem mais demoras, vamos conferir os métodos que você pode usar para gravar a tela.
Parte 1: Use a Barra de Jogos do Xbox
Como todos os outros sistemas operacionais, a Microsoft também incorporou uma ferramenta básica de gravação de tela no Windows 10. Este aplicativo funciona em coordenação com a configuração de jogos do Xbox e os usuários podem gravar a área de trabalho e não somente o jogo.
O novo Windows 11 também tem esta ferramenta integrada e você poderá gravar a tela em uma resolução muito alta. Você pode ter algumas dúvidas sobre como usar e, para esclarecer tudo, vamos mostrar os passos que você precisa seguir para começar a usar este aplicativo.
Como gravar?
Aperte o botão Iniciar e procure Xbox, será exibida uma interface com uma infinidade de opções. Antes de continuar, você precisa verificar se a opção de Game DVR está ativada.
Quando o painel do Xbox for aberto, encontre o ícone de engrenagem no painel vertical esquerdo. Clique nele e navegue até a guia Game DVR.
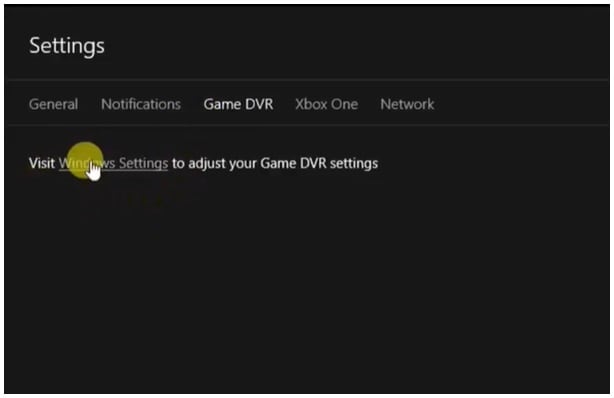
Serão abertas as Configurações do seu PC e aqui, você deve ativar a alternância de gravação em segundo plano.
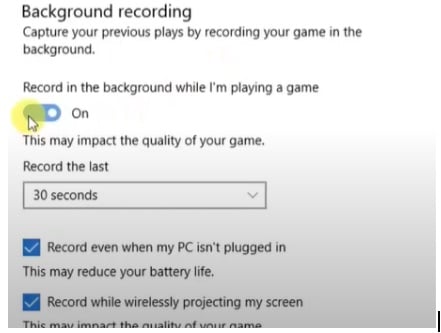
Em seguida, você precisará rolar para baixo para encontrar a seção de Áudio Gravado. Certifique-se de ter ativado o botão Gravar áudio ao gravar o jogo. Abaixo dessa opção, você terá os controles deslizantes para ajustar o volume do microfone e do sistema.
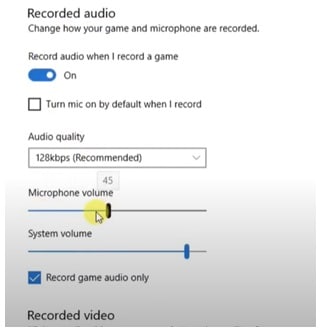
Agora, uma vez que todas as configurações estejam configuradas de acordo com seus requisitos, você precisa pressionar a combinação Win + G no teclado. Será aberto o centro de controle da Barra de Jogos.
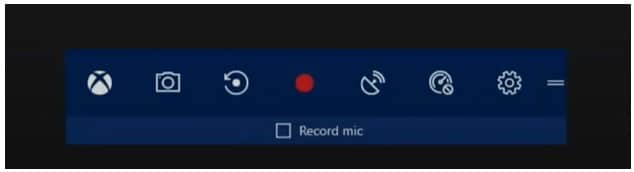
O centro de controle oferecerá várias opções nas quais você poderá ativar o recurso de transmissão, além de fazer uma captura de tela. O botão Gravar de cor vermelha será usado para iniciar a gravação da tela.
Logo abaixo dele, você também verá uma caixa de seleção na qual você pode clicar se também quiser incluir a entrada de microfone na gravação.
Parte 2: Use o PowerPoint
Quando se trata de gravação ou compartilhamento de tela, vários usuários acham que isso não pode ser feito sem um programa pago. Os sistemas operacionais avançaram bastante e agora você pode encontrar uma série de ferramentas nativas para gravar a tela. Este método é conhecido por muito poucas pessoas, embora o Microsoft PowerPoint seja usado por milhões de usuários diariamente. Aqui, ofereceremos um guia simples e direto para usar o PowerPoint no Windows 11 para gravar facilmente uma reunião ou um tutorial.
Como gravar?
Abra o programa em seu computador e você precisará criar uma nova apresentação para iniciar o processo de captura de tela do Windows 11.
Na parte superior, você terá várias opções e, para iniciar uma nova gravação de tela, precisará clicar no botão Inserir.
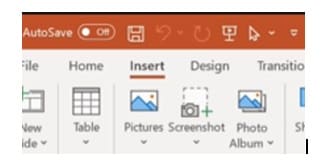
Nesta guia, você encontrará o botão Gravação de tela na parte direita. Esse recurso lhe dará a capacidade de gravar qualquer coisa que aconteça na tela.
Ao clicar no ícone, ele fornecerá um centro de controle compacto que fornecerá algumas opções que ajudarão na gravação da tela.
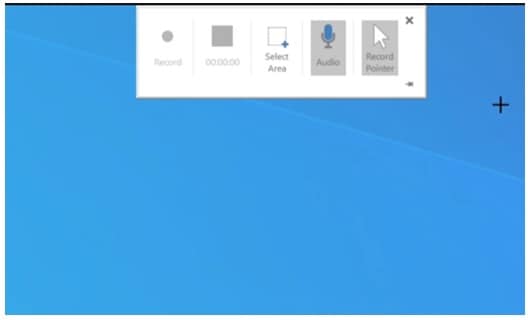
O botão Gravar ficará oculto até que você selecione a área que deseja gravar. Você precisará clicar no botão Selecionar área e arrastar e soltar para fazer uma seleção. Logo ao lado, você terá a configuração de áudio e a opção de incluir os movimentos do ponteiro na gravação.
Uma vez que a seleção é feita, você poderá clicar no botão Gravar.
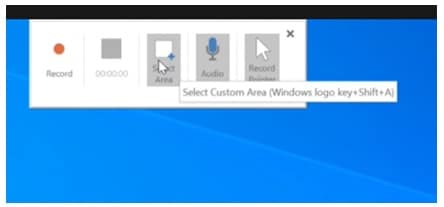
Será fornecida uma contagem regressiva de 3 segundos e a gravação será iniciada. O centro de controle ficará oculto e, você poderá interromper a gravação usando as teclas Win + Shift + Q. Você também pode passar o ponteiro sobre a área onde estava o centro de controle e ele reaparecerá para poder pausar a gravação.
Quando você parar a gravação, ela será adicionada ao primeiro slide da apresentação em branco que você criou. Haverá vários ajustes que você poderá fazer usando as ferramentas do PowerPoint.
Para salvar a gravação, você pode usar as teclas Ctrl + S para simplesmente salvar como PPT. No entanto, há uma opção que você pode usar para exportar a gravação no formato .mp4.
Clique na guia Arquivo e navegue até a guia Exportar.
Depois de clicar no botão Exportar, serão fornecidas várias opções. Para salvar como um vídeo, você deve clicar no botão Criar um vídeo.
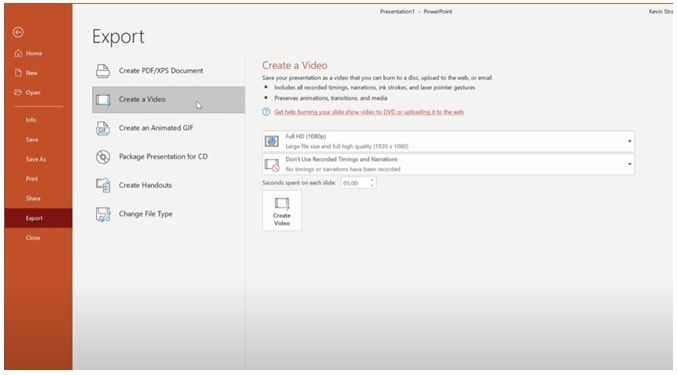
Selecione a resolução preferida no menu suspenso e pressione o botão Criar vídeo. Dessa forma, você poderá selecionar a pasta de destino. Depois de clicar no botão Salvar, o PowerPoint levará algum tempo para exportar o arquivo. Você verá o progresso na parte inferior do programa.
Parte 3: Use um gravador de tela simples
Embora os recursos nativos que você encontra no gravador de vídeo do Windows 11 sejam muito bons, não há dúvida de que eles oferecem funcionalidades muito limitadas. Os métodos que discutimos acima lhe darão a capacidade de apenas gravar a tela da maneira mais básica possível. Para tirar o máximo proveito de sua gravação, recomendamos usar um programa de terceiros, ou seja, o Wondershare DemoCreator. É um programa pago para iniciantes que inclui uma ampla variedade de funções/recursos e você poderá gravar sua área de trabalho na melhor resolução.
Este programa também pode gravar o microfone, bem como a webcam. Assim, você pode estabelecer uma melhor comunicação com o público com o qual está compartilhando. Tem também um editor integrado que irá ajudar você a ajustar o vídeo gravado com detalhes precisos. A interface deste programa também é bastante intuitiva, contendo uma infinidade de recursos compactados em um painel. Aqui estão os passos que você pode seguir para começar com o processo de gravação.
Como gravar?
❶ Abra o programa e, com base nas especificações do seu sistema, levará um pouco de tempo para carregar. Os usuários serão recebidos por um painel intuitivo com duas opções, Gravar e Editar Vídeo.
❷ Para iniciar uma nova gravação, você precisará clicar no botão Gravar e será exibido outro painel com mais recursos. Aqui, você poderá configurar a área de gravação selecionando a tela usando a ferramenta arrastar e soltar ou inserindo uma resolução personalizada.
❸ Ao lado, você também pode encontrar as configurações de microfone, webcam e sons do sistema. Você pode selecionar/adicionar qualquer microfone externo e câmera para melhorar a qualidade geral da gravação. Você poderá usar as teclas de atalho para controlar a gravação. Aperte o botão F10 para pausar/retomar e F9 para iniciar/parar a gravação.
Observação: O programa abrirá automaticamente ao editor integrado assim que você finalizar a gravação do vídeo. Aqui, você poderá usar uma ampla gama de ferramentas que irão melhorar a qualidade do vídeo. Os usuários terão a opção de usar várias ferramentas e modelos de anotação.
Conclusão:
As ferramentas de gravação de tela estão em alta demanda e a principal razão por trás disso é que oferecem uma maneira simples e fácil de compartilhar o progresso de qualquer projeto ou tarefa com seus colegas e amigos. E as ferramentas nativas como Barra de Jogos e PowerPoint também são muito úteis para fazer uma apresentação virtual. Para usuários mais avançados, a gravação de tela no Windows 11 só pode ser satisfatória através de um programa pago. Então, você pode escolher o Wondershare DemoCreator. O editor integrado irá melhorar muito a funcionalidade.



David
chief Editor