Revisão do software Web Launch Recorder
Enquanto utiliza seu PC no dia a dia, você pode querer capturar a tela do seu PC ou alguns tutoriais no mesmo. Você pode usar o Web Launch Recorder para gravar vídeo e áudio do PC. O Web Launch Recorder oferece um método simples de gravação de vídeo e áudio em um PC.
Você está procurando mais informações sobre o gravador de tela Web Launch Recorder?
Parte 1: Como usar o Web Launch Recorder
O Web Launch Recorder é um ótimo programa que permite gravar a tela gratuitamente. É uma caixa de ferramentas simples, útil e sem custos. O Web Launch Recorder permite fazer gravações na tela e compartilhar na web. Os clientes não precisam se inscrever ou pagar para utilizar este gravador de tela.
Passo 1: Baixe e instale o Web Launch Recorder
Antes de apresentar o programa, certifique-se de usar o sistema operacional Windows em seu PC e de ter os direitos de administrador. Escolha o local para salvar o arquivo. Quando o download estiver concluído, abra o instalador para instalar o Web Launch Recorder.
Passo 2: Inicie a gravação de tela
Depois de abrir o programa, você pode ver as configurações de gravação. Aqui, você pode clicar na opção de área de gravação para escolher a gravação em tela inteira ou em parte da tela, ou ativar o menu de alto-falante para gravar o áudio. Para gravar um vídeo com a representação, basta ativar a opção Webcam.
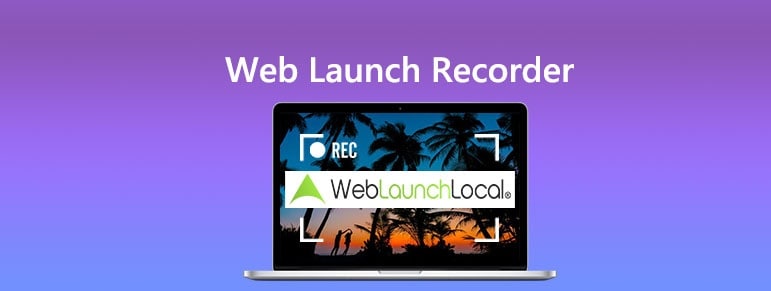
Passo 3: Personalize a gravação
Se você precisar alterar mais configurações, basta clicar no símbolo de engrenagem no canto inferior direito do gravador para refazer as alternativas. Ele permite alterar a área de gravação e a disposição na janela.
Passo 4: Pare e salve a gravação
Logo após a gravação, no momento em que a gravação estiver concluída, clique no botão Parar para encerrar a gravação. Clique nos três pontos na parte inferior para abrir o local onde será salva a gravação
Parte 2: Prós e contras do Web Launch Recorder
O Web Launch Recorder não apresenta restrições com planos pagos. Para aqueles que estão procurando um gravador de tela gratuito baseado na Internet com elementos simplesmente fundamentais, o Web Launch Recorder é presumivelmente a decisão mais ideal. Este gravador de tela online é ótimo como um dispositivo simples para uma rápida captura de tela.
Prós:
- Fácil de usar e sem complicações complementares.
- Extremamente rápido para iniciar - não é necessário fazer cadastro.
- Sem estabelecimentos disponíveis, basta utilizá-lo a partir de um programa
- Interface direta, simples de usar para qualquer pessoa.
- Grava em tela cheia, janela, área da tela.
- Grava som de um dispositivo ou um som de programa.
- Pode recortar o vídeo após a gravação.
- Compartilhe um vídeo por meio de uma conexão.
- Baixe um vídeo em arquivo.
Contras:
- Muitos poucas alterações no vídeo (apenas um elemento).
- Pode ficar lento depois de algum tempo.
- Sem armazenamento distribuído para as gravações.
- Sem impactos ou avanços de vídeo.
Parte 3: Melhor alternativa ao Web Launch Recorder
Supondo que você precise gravar tutoriais na tela e interações contínuas, o Web Launch Recorder é provavelmente a escolha mais ideal para você. Com ele, você poderá capturar vídeo, gravar som dos alto-falantes e até mesmo fazer representações no PC e Mac. Além disso, você também pode analisar os recursos antes de escolher o melhor para capturar gravações de tela e interatividade.
Wondershare DemoCreator
O Wondershare DemoCreator é um kit de ferramentas que permite aos clientes fazer gravação e captura de conteúdo online. Ele pode ser utilizado por especialistas que desejam fazer gravações educacionais, por exemplo, demonstrações e tutoriais instrutivos, ou gravar vídeos ao vivo. Com o DemoCreator, os clientes podem gravar utilizando vários modos. Os modos de gravação incluem áreas personalizadas da tela, efeitos do mouse, tela cheia, janelas e webcam. Da mesma forma, pode captar som de programas e alto-falantes. Além disso, permite aos usuários gerenciar as gravações e selecionar os horários de início/fim. Explicações, visualizações especiais e marcas d'água também podem ser adicionadas.
 Baixe de forma gratuita
Baixe de forma gratuita Baixe de forma gratuita
Baixe de forma gratuitaO DemoCreator é uma excelente escolha para produtores de vídeo competentes que querem economizar. Independentemente de você precisar fazer tutoriais, apresentações em vídeo, cursos online ou até mesmo um vídeo de interação com jogos, você vai descobrir que este produto é ótimo. Você poderá fazer capturas de tela, além de sobreposições de texto, formas e emoticons, obscuros e desfocados. Tudo o que há de avançado em vídeo em um modesto programa. Este programa é recomendado para todos que estão ansiosos para fazer gravações de aparência agradável. O DemoCreator tem muitos recursos, avanços e atividades, sendo um dos mais incríveis gerenciadores editoriais e gravadores de vídeo.
Passo 1: Abra o site oficial do DemoCreator
Instale e abra o gravador de tela Wondershare DemoCreator. Direto da interface inicial, selecione a Nova Gravação. Confira o início da interface de gravação do DemoCreator:
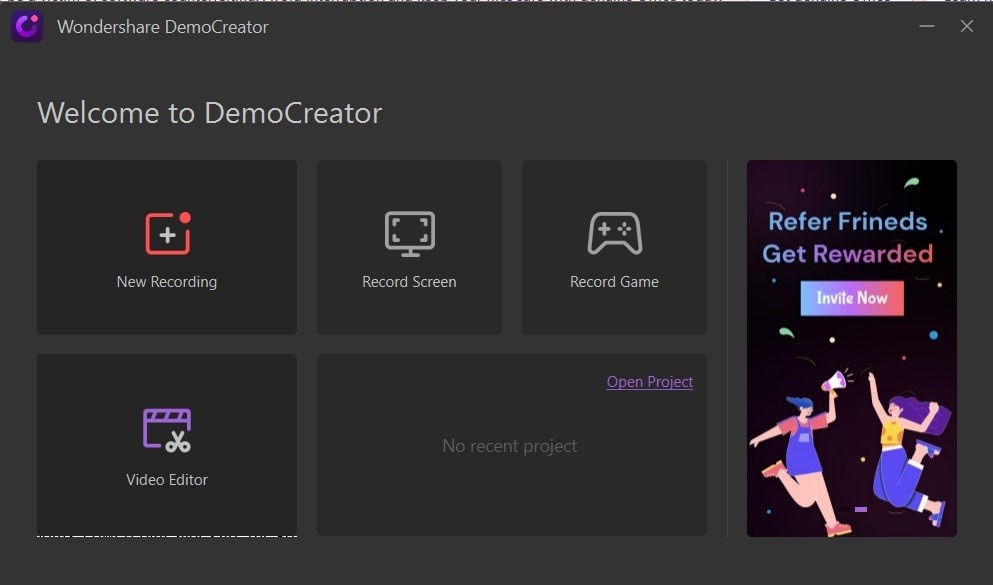
Passo 2: Configure sua webcam e tela da web
Com o gravador de tela Wondershare DemoCreator, você também pode gravar a webcam. Você pode personalizar sua tela na medida desejada. De webcams ao microfone, você pode fazer tudo. Para fazer isso, clique no recurso desejado, você também pode selecionar a área para gravar da seguinte maneira.
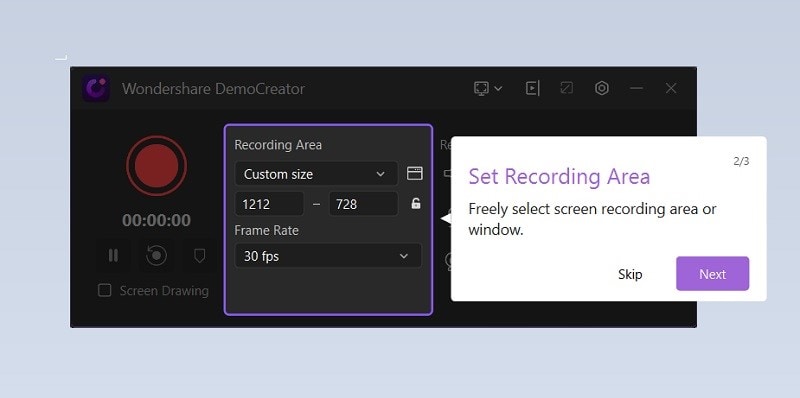
Passo 3: Ative a personalização do kit de ferramentas
Às vezes, ao gravar a tela, você precisa realizar ações em tempo real para que possa explicar claramente ao seu público. Para fazer isso com o gravador de tela DemoCreator, escolha o botão deslizante da ferramenta de desenho disponível na parte inferior da janela como a seguir:
Você também pode habilitar o kit de ferramentas PIP no editor de vídeo arrastando o vídeo para a linha do tempo. Em seguida, arraste a gravação da webcam para a faixa acima do vídeo.
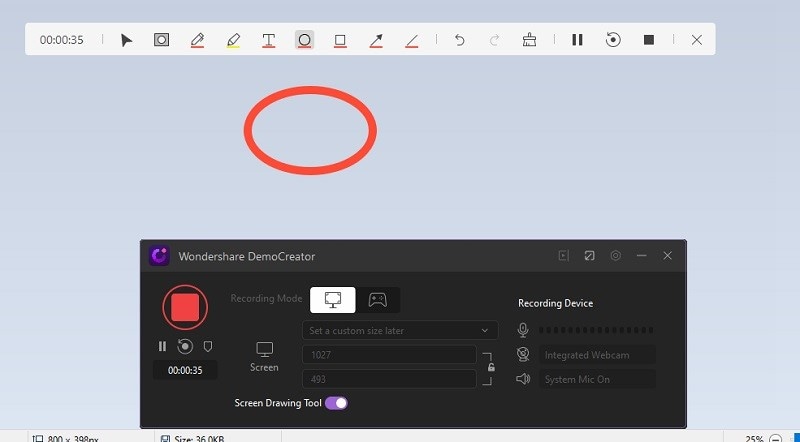
Passo 4: Exporte e compartilhe no YouTube
Para salvar e exportar seu vídeo com este software, veja como você pode fazer isso simplesmente pressionando o botão Exportar no canto superior direito da tela da seguinte maneira.
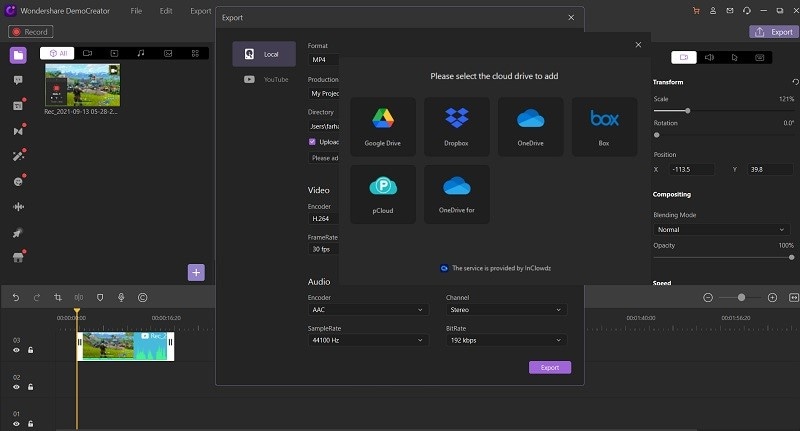
FVC Free Screen Recorder
Os gravadores gratuitos da web são sempre uma boa escolha para fazer gravações da tela. Basta analisar mais profundamente os magníficos gravadores da web para entender como são úteis. O FVC Free Screen Recorder é um gravador gratuito, acessível em qualquer navegador da internet. Ele permite que você grave qualquer vídeo e som sem adicionar marcas d'água. Você pode escolher a área de gravação, por exemplo, tela cheia ou uma área da tela. Além disso, ele salva em vários formatos, como MP4 e WMV.
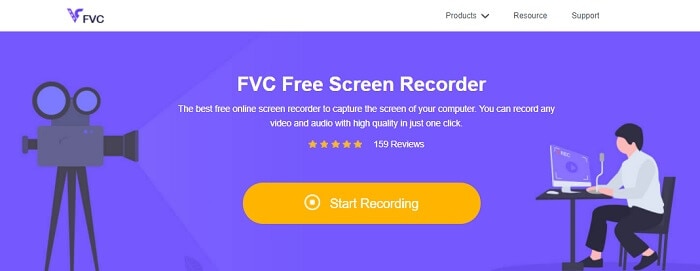
Um agradável gravador de tela baseado na Internet com recursos básicos de edição de vídeo. Este programa de captura de tela gratuito é executado em seu PC (Mac ou Windows) e requer uma associação com a web. O FVC Free Screen Recorder pode ser uma boa escolha caso você esteja procurando por uma ferramenta única. Ele pode ser útil se você não tiver que gravar o som do PC e você só precisa fazer gravações excepcionalmente curtas. Da mesma forma, ele permite que você grave, altere e baixe suas apresentações e até mesmo compartilhe.
OBS Screen Recorder
Como os gravadores sugeridos acima, o OBS permite que você capture qualquer local da tela do seu PC. Além disso, ele pode gravar seu rosto a partir da Webcam. O OBS Studio oferece alguns recursos para que você altere suas gravações. Após a gravação, você pode compartilhar diretamente com o Twitch, YouTube, ou outra plataforma da Web. Este gravador fornece a você uma captação e mistura de vídeo/áudio constante e superior. Este programa de código aberto pode auxiliar os criadores de conteúdo na captação e edição de gravações, incluindo textos e imagens.
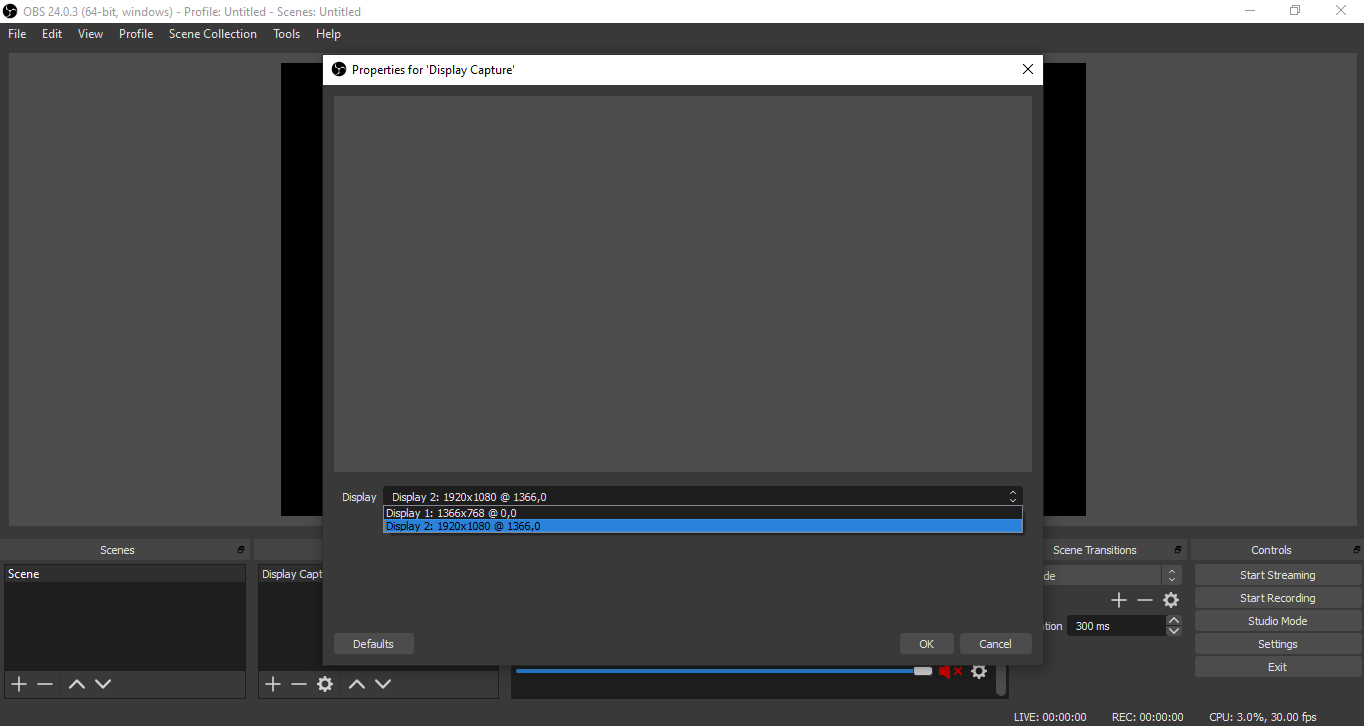
O OBS Screen Recorder é um programa simples, porém útil. Ele funciona de forma impecável se você precisar gravar a tela com áudio, a webcam e seu mouse, ou fazer uma captura de tela. Este programa é ótimo para Windows e Mac, e não precisa de uma extensão web. O OBS Studio também permite definir teclas de atalho personalizadas para iniciar ou interromper a gravação, e isso é apenas o começo. É um programa de gravação de tela gratuito e de código aberto destinado essencialmente à gravação de vídeo em tempo real. Se você precisa capturar sua interação contínua no Windows, Mac ou Linux, o OBS Studio pode ser uma escolha incrível.
Conclusão:
Numerosas ferramentas, apresentadas aqui, realmente oferecem recursos básicos e gratuitos, algumas delas são gratuitas para sempre. Aproveite para dar uma olhada em todas as ferramentas citadas aqui. Desta forma, é ideal avaliar suas próprias necessidades de gravação. Talvez você não tenha que compartilhar suas gravações online ou possivelmente não tenha que gravar em HD.



David
chief Editor