Como gravar a si mesmo apresentando slides no PowerPoint
São usados 35 milhões de apresentações em PowerPoint todos os dias. De salas de reuniões corporativas a salas de aula, uma apresentação do PowerPoint está entre os recursos mais populares para compartilhar conteúdo que pode atrair seus espectadores e ajudá-los a melhorar a compreensão de diferentes ideias. Você pode aprender como gravar um vídeo de você mesmo apresentando um slide do PowerPoint. No entanto, sabemos que apresentar e gravar uma apresentação do PowerPoint é um processo trabalhoso. Dessa forma, você vai aprender a transformar seus slides do PowerPoint em um vídeo e como gravar uma apresentação do PowerPoint em HD.
Muitas pessoas estão procurando cursos online em vez do método habitual e desconectado de ensino. Os fornecedores de cursos online podem ter que transmitir ou gravar suas aulas com o objetivo de que seus alunos possam assisti-las individualmente. Uma apresentação de PowerPoint baseada na web é uma opção muito melhor para fazer cursos e ilustrações na web. Uma apresentação do PowerPoint é uma progressão de slides usada para organizar e compartilhar dados. O programa PowerPoint da Microsoft para Windows acompanha uma variedade de opções de personalização para criar slides. Você pode adicionar imagens, tabelas, diagramas, gravações, junções e diferentes tipos de conteúdo em sua apresentação do PowerPoint.
Parte 1. Por que é necessário gravar um vídeo de apresentação
Você pode fazer uma reunião do Zoom ou gravar você mesmo apresentando um show de slides do PowerPoint. É importante oferecer uma adaptabilidade melhor para as pessoas, pois elas podem assistir ao vídeo e prestar mais atenção no tempo livre. Você precisará comprar o pacote de ferramentas da Microsoft ou o Microsoft 365, se você precisa usar todos os recursos do PowerPoint. No entanto, assumindo que você só precisa fazer uma apresentação simples, tem uma plataforma na web grátis. Na hipótese remota de que você precise apresentar um plano estratégico, relatar seu plano de gastos comerciais ou completar um relatório de livro, faça uma apresentação em PowerPoint. Provavelmente, as utilizações mais conhecidas para a exposição em PowerPoint incluem:
- Criar um portfólio informatizado.
- Desenvolver aulas e exercícios instrucionais.
- Coordenar uma palestra.
- Compartilhar fotos de viagem.
- Apresentações de ofertas.
- Fazer gravações.
Você pode apresentar um show de slides ao vivo, ou fazer uma gravação prévia por solicitação. Supondo que você queira gravar você mesmo apresentando um show de slides sem deixar as pessoas esgotadas ou negligenciando o vídeo, você deve saber como se apresentar à distância. Como gravar um show de slides do PowerPoint com som e vídeo no Mac e Windows? Se você está estressado, continue lendo este artigo e poderá encontrar todas as soluções a seguir. Independentemente de você estar fazendo uma apresentação para relatar informações ao seu grupo ou para fazer uma aula, gravar seu show de slides oferece várias vantagens.
Parte 2. Como gravar slides com áudio e webcam através do PowerPoint
A gravação de vídeo é um método de conexão para compartilhar sua visão. Além disso, você pode fazer sozinho com apenas alguns dispositivos e programas. Confira este artigo para descobrir como fazer uma ótima gravação de vídeo de slides do Powerpoint. Depois que você tiver produzido seus slides, você precisará saber como iniciar o processo de gravação. Nós lhe mostraremos como gravar um show de slides no PowerPoint.
Passo 1: Abra a guia Apresentação de Slides para iniciar
Selecione a guia Apresentação de Slides e clique em Gravar Apresentação de Slides. Escolha qual slide você quer começar a gravar sua apresentação de slides.
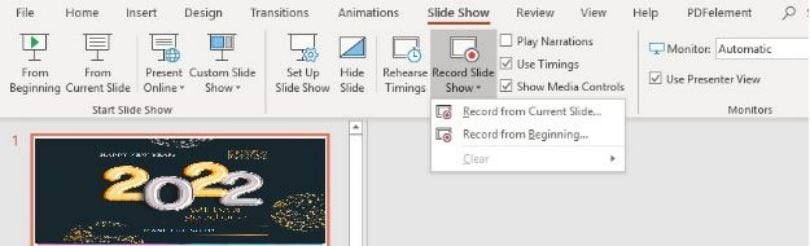
Passo 2: Inicie a gravação
Uma janela de gravação será aberta. Clique no botão vermelho Gravar (ou pressione R em seu teclado) após três segundos será iniciada a gravação. Ao gravar seu show de slides, você pode apresentar pontos específicos com tons diferentes na barra inferior.

Passo 3: Pare a gravação
Saia da gravação apertando S no tecldo ou tocando no botão Parar.
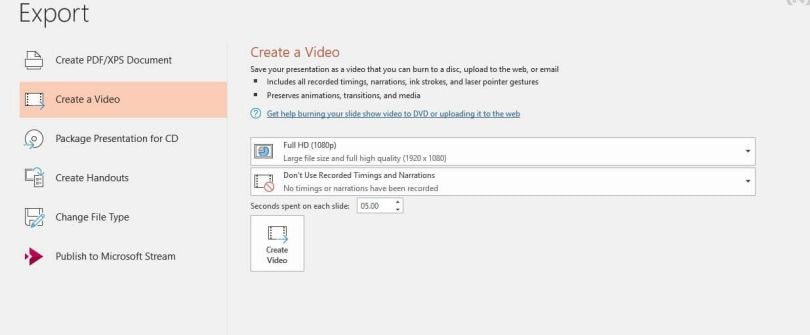
No momento em que seu público perceber que você está gravando a reunião, eles provavelmente ficarão mais engajados. Supondo que você deseja evitar uma reunião prolongada, você também pode usar o gravador de tela DemoCreator para gravar sua reunião. Além disso, este programa permite que você planeje melhor sua apresentação. Você pode reproduzir o arquivo gravado e ver as partes onde você pode fazer alterações e deixar sua apresentação muito mais interessante.
Parte 3. Como transformar sua apresentação de slides do PowerPoint em um vídeo
Com vários recursos e muitas personalizações disponíveis para sua apresentação do PowerPoint e gravações da webcam e tela, o Wondershare DemoCreator é o melhor porque já vem com um editor de vídeo e gravador de tela de alto nível, possui todos os recursos embutidos no programa. O DemoCreator é a principal escolha de muitos usuários para gravar show de slides em vídeo. Não é difícil de usar, e você não vai demorar muito para encontrar uma maneira de gravar uma apresentação do PowerPoint. O DemoCreator grava localmente e ao mesmo tempo transfere seu áudio e vídeo.
Portanto, é um pacote completo para iniciantes e profissionais. O editor do DemoCreator possui elementos de destaque para fazer alterações em sua gravação. Você pode alterar seu vídeo e áudio com poucos cliques - sem necessidade de informações especializadas ou experiência. Qualidade e moderação são inseparáveis quando você escolhe o DemoCreator para suas necessidades de gravação. Você não precisa pagar muito para obter o recursos de gravação de vídeo HD. Você pode gravar vídeos com qualidade 4k utilizando o DemoCreator com apenas alguns cliques. Além disso, também fornece várias opções de edição, como comentários, tela verde, texto, cursor e muito mais para destacar seus vídeos. Isso produz arquivos de melhor qualidade e permite gravar de forma fácil.
1. Importe seus slides do PowerPoint para o DemoCreator
Assim que você finalizar a gravação de voz, você será direcionado para a interface do editor Wondershare DemoCreator da seguinte forma. Agora adicione o arquivo de vídeo pressionando o botão Importar conforme mostrado abaixo:
Após a seleção final, clique no botão Importar para incluí-los na seção de arquivos de mídia do Wondershare DemoCreator.
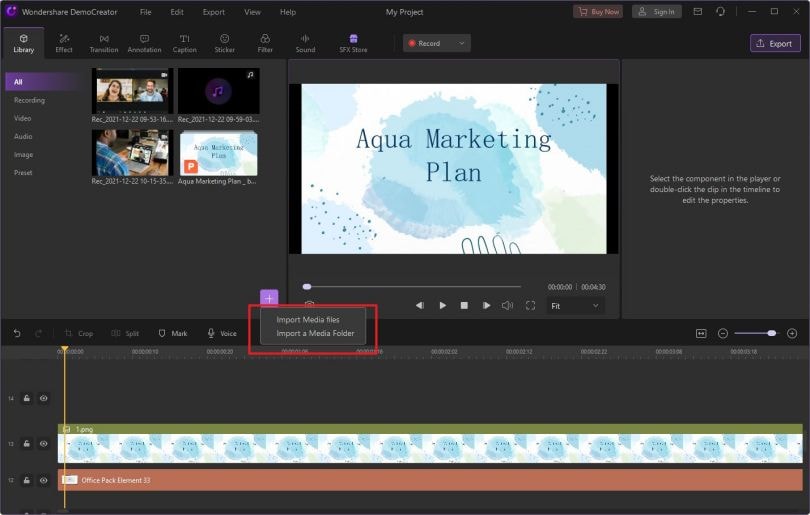
2. Edite seu vídeo de apresentação
Desde a gravação até a edição do vídeo, este produto da Wondershare é o centro que você exigiria em seu projeto de vídeo, de acordo com suas expectativas. O Wondershare DemoCreator pode ser usado em computadores mais fracos. Este editor de vídeo possui muitos itens implícitos para serem utilizados em projetos de vídeo. Ele tem uma interface simplificada para levar suas gravações ao próximo nível por meio de seus recursos de edição profissional.
Com o DemoCreator, você pode realizar edição básica de vídeo com mais eficiência do que nunca. Agora você pode executar dimensionamento, rotação, posicionamento e diversas outras coisas em seus arquivos de mídia apenas clicando no arquivo dentro da linha do tempo e personalizando como quiser.
Você pode selecionar do pacote empresarial ou selecionar do pacote popular.
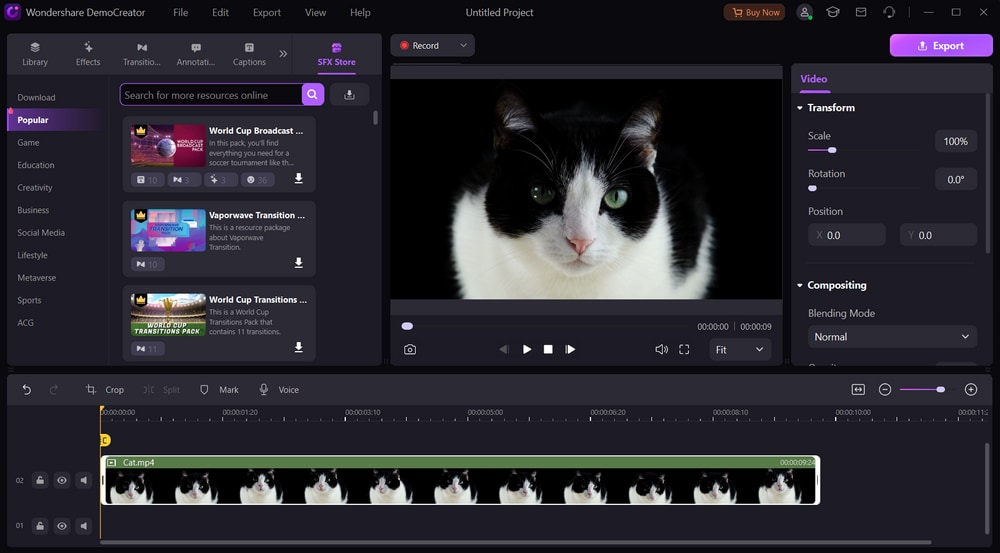
Adicione texto animado:
Com a interface inicial do editor, você pode ter uma ideia perfeita das capacidades de edição, pois possui todas as funcionalidades para o usuário iniciante. Logo após a gravação da tela, você obtem o arquivo do projeto pronto para editar neste editor intuitivo. Portanto, para começar, você pode adicionar títulos selecionando as Anotações no menu.
Você pode adicionar títulos aos seus vídeos clicando no ícone conforme mostrado abaixo e selecionando o item favorito na lista de modelos. Você pode adicionar o texto ao seu vídeo para aparecer na introdução e no final do vídeo selecionando a seção de texto e escolhendo seu modelo favorito da seguinte maneira:
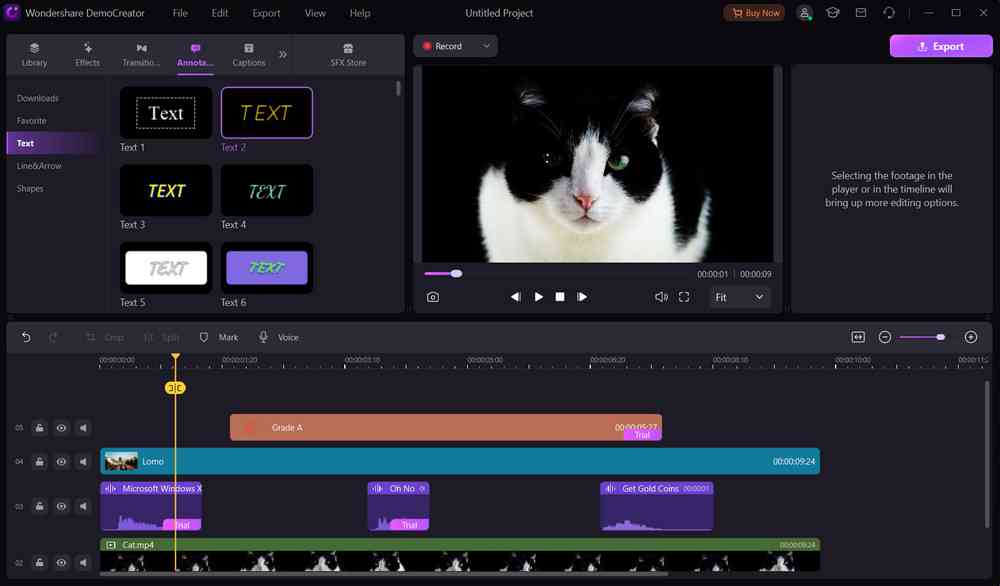
Adicione transições: Basta acessar o menu Transições situado no lado esquerdo da interface do DemoCreator. Escolha o que você achar melhor, como Estripador, Flash, Morfo, e muito mais na lista e adicione à linha do tempo entre os vídeos desejados.
Adicione efeitos: Após a adição dos efeitos aos seus vídeos, agora você pode visualizar o vídeo final e remover quaisquer anomalias na sincronização dos efeitos. Possui remoção de plano de fundo, tela verde, desfoque de fundo, efeitos de mascaramento, espelhamento, mosaico e muito mais.
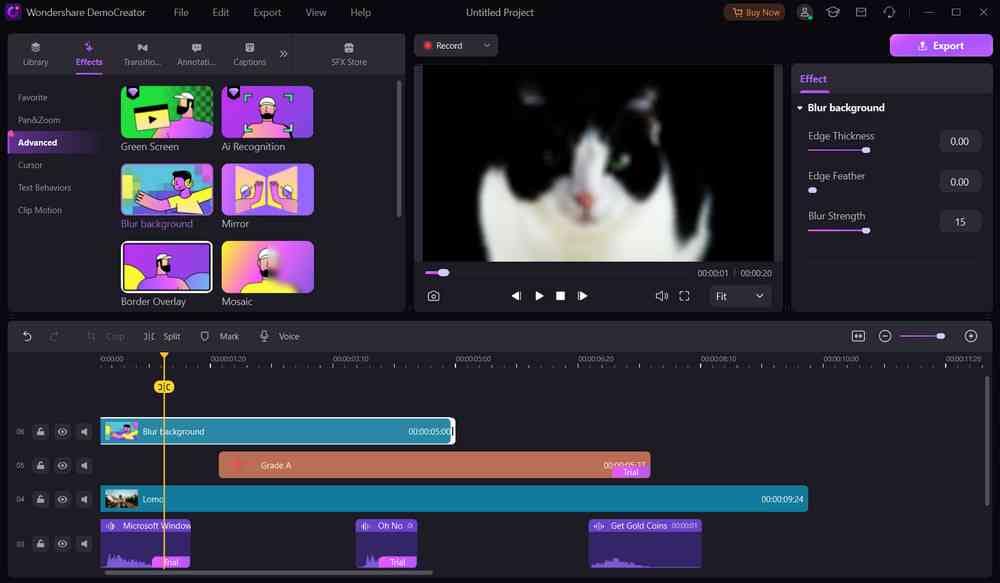
Adicione adesivos: Você também pode adicionar adesivos e notas adesivas às suas gravações apenas para destacar os pontos principais, portanto, para isso, você precisa selecionar o menu de adesivos na barra de menus deste software:
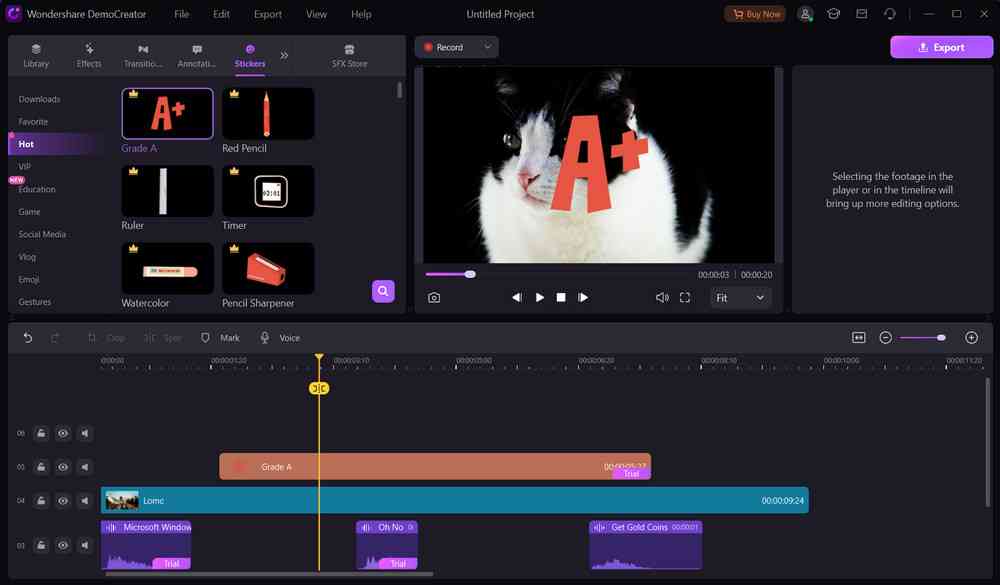
Adicione modelos de negócios de nível profissional (integrados): Como você pode ter várias coisas para discutir ou apresentar, seria ideal se você tivesse um plano que direcione sua linha de raciocínio.
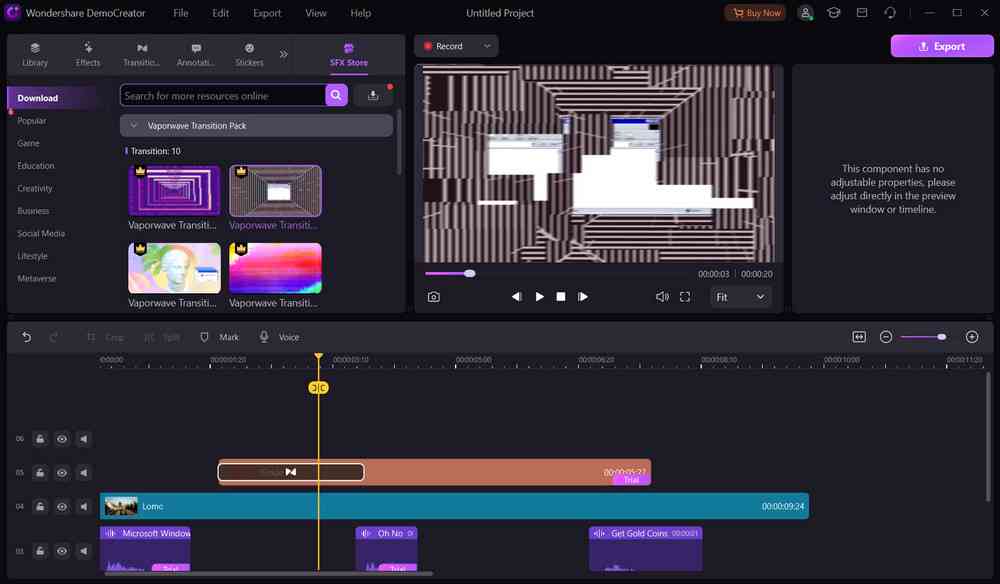
Exporte o vídeo:
A melhor parte do Wondershare DemoCreator é que você pode exportar e compartilhar seu arquivo de vídeo diretamente para o YouTube, com o único requisito de fazer login no seu canal do YouTube no software da seguinte maneira:
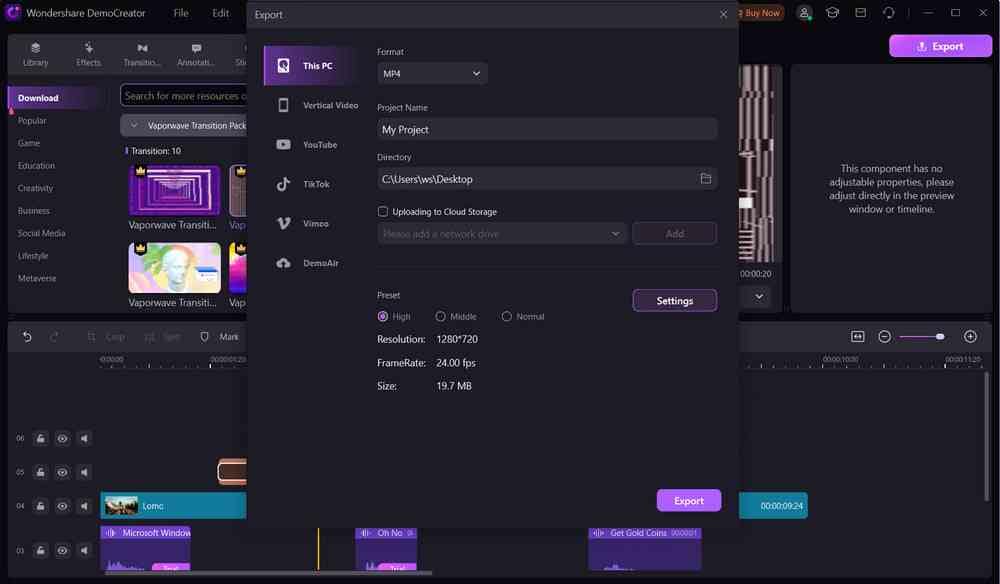
Conclusão:
Se as coisas fossem "típicas", e se você estivesse em um escritório, poderia chamar rapidamente a atenção para o seu show de slides. No entanto, este não é o caso hoje, pois você quer aprensentar seus slides em outro local. Além disso, com inúmeras organizações esperando mudar para uma força de trabalho completamente remota, nunca houve uma chance assim de descobrir como transmitir as apresentações com sucesso através de um vídeo. Então, como podemos gravar no PowerPoint? Devemos escolher um programa que possibilite isto, como o DemoCreator que possibilita a transmissão ao vivo, gravação de slides, edição e compartilhamento.



David
chief Editor