Guia completo sobre o gravador de tela Tunefab
Se você usa conteúdo de vídeo para se comunicar, pode precisar de uma boa ferramenta de captura de tela. As ferramentas de captura de tela são úteis para uma variedade de tipos diferentes de vídeos, incluindo vídeos instrutivos e demonstrações de produtos.
Uma dessas ferramentas é o Gravador de Tela TuneFab. Este programa foi projetado para ser útil ao gravar todos os tipos de atividade na tela, incluindo a jogabilidade.
Parte 1: Principais recursos do gravador de tela TuneFab
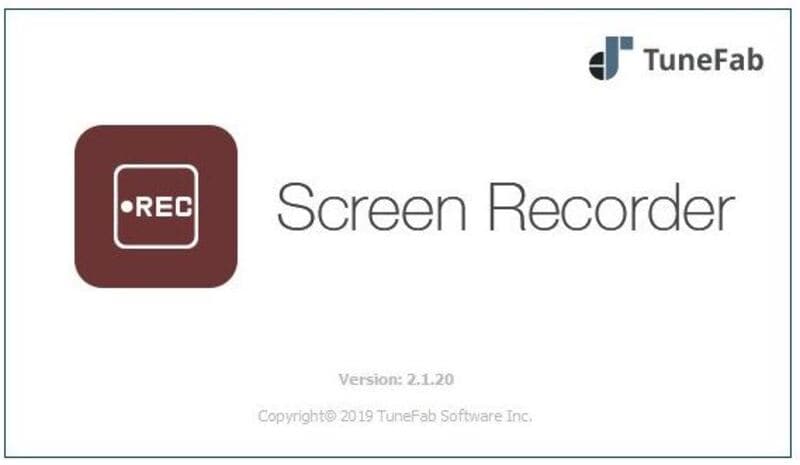
A seguir estão alguns dos principais recursos que você pode esperar ao usar o Gravador de Tela TuneFab.
Escolha a área de captura de tela
Com esta ferramenta, você pode escolher a área da tela que deseja capturar ou pode optar por gravar em modo de tela inteira. Este programa é fácil de operar para que você possa iniciar e parar a gravação a qualquer momento. Os vídeos que você gravar usando esta ferramenta serão salvos no formato MP4 ou WMV.
Grave o áudio
É também uma das melhores formas de gravar áudio em seu computador, sendo uma boa solução para gravar músicas, audiolivros e outros tipos de áudios. O áudio que você gravar usando o TuneFab será de altíssima qualidade e pode ser salvo em vários formatos, incluindo MP3, WMA, M4A ou AAC.
Faça capturas de tela
Este programa também é uma das melhores maneiras de fazer capturas de tela no seu computador. Você pode deixar o processo de captura de tela muito fácil usando teclas de atalho predeterminadas.
Escolha a qualidade de saída de vídeo
Você também tem a opção de configurar várias opções para selecionar a qualidade do vídeo, codec de áudio, taxa de quadros, formato de saída e uma variedade de outras opções. O TuneFab pode gravar até 60fps, sendo uma ótima opção para gravação de jogos.
Editor embutido
Outra grande vantagem deste programa é que ele vem com um conjunto de edição completo que você pode usar para editar vários aspectos do vídeo gravado e até mesmo adicionar anotações.
Suporta Mac e Windows
Este programa suporta todas as versões do sistema operacional Mac, bem como todas as versões do sistema operacional Windows, Windows XP ao Windows 10.
Parte 2: Como usar o gravador de tela Tunefab
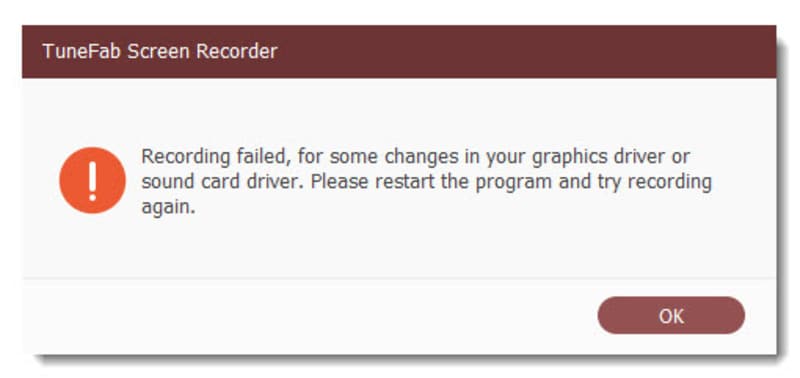
Este programa também é fácil de usar com uma interface de usuário simples que é ideal mesmo para o usuário iniciante. Para usá-lo para gravar a tela no Windows 10, siga estes passos simples.
Passo 1: Instale o programa no seu computador
Vá para Tunefab para baixar o arquivo de configuração para este programa. Abra o arquivo de configuração e siga as instruções na tela para instalar o programa em seu computador.
Abra o programa quando a instalação estiver concluída e você verá uma janela de cadastro. Use ela para se cadastrar em uma conta ou comprar a versão premium do programa.
Passo 2: Escolha o modo de gravação
Você deve ver várias opções na tela principal, incluindo “Gravador de vídeo”, “Gravador de áudio”, “Captura de tela” e “Mais”.
Como queremos gravar um vídeo da atividade da tela, clique em “Gravador de Vídeo” para iniciar o processo.
Passo 3: Escolha a área de gravação
Na janela de seleção, escolha a área da tela que deseja gravar. Se você quiser gravar a tela inteira, selecione “Completa”. Mas se você quiser gravar apenas parte da tela, clique em “Personalizado” e especifique a área da tela que deseja gravar.
Aqui, você também pode optar por incluir áudio do microfone ou som do sistema do computador, bem como imagens da webcam.
Passo 4: Selecione as configurações de gravação
Existem algumas configurações que você gostaria de usar durante a gravação. Para fazer isso, clique no ícone de engrenagem à direita. Será aberta várias “preferências” que você pode configurar de acordo com suas necessidades.
Algumas das opções que você tem incluem a pasta de saída, qualidade de vídeo, taxa de quadros e formato de saída, entre outras.
Clique em “OK” para salvar suas seleções.
Passo 5: Inicie a gravação
Quando estiver pronto para começar, clique no botão “GRAVAR” à direita ou use as teclas de atalho pré-configuradas para iniciar a gravação da tela.
Se você quiser fazer anotações no vídeo durante a gravação, clique no ícone de “Lápis” para abrir o painel de edição.
Passo 6: Salve a gravação
Quando terminar, clique no botão vermelho para encerrar o processo de gravação. Você pode usar o reprodutor de vídeo integrado para visualizar a gravação e clicar em "Salvar" para salvar a gravação em seu computador.
Parte 3: Prós e contras do TuneFab
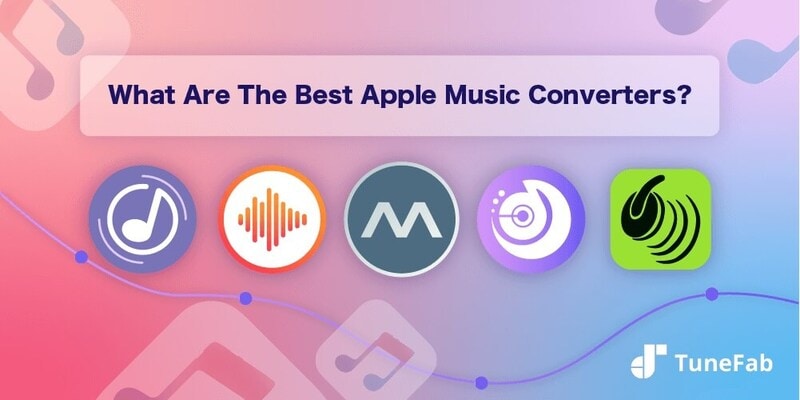
Prós:
- Você pode ajustar a área de gravação para gravar a tela inteira, uma janela ou uma área personalizada da tela.
- A interface do usuário é muito fácil de usar; você não precisa de habilidades técnicas para gravar vídeo.
- Oferece recursos básicos de edição, como a capacidade de adicionar anotações, destacar o vídeo, alterar o volume do áudio e adicionar formas.
- Você pode pré-configurar teclas de atalho que podem simplificar o processo de gravação com muita facilidade.
- A ferramenta de captura de tela está disponível gratuitamente sem restrições.
- É compatível com todas as versões do Windows e todas as versões do Mac.
Contras:
- A versão gratuita só permite gravar até 3 minutos de vídeo.
- Você não pode usar a ferramenta de edição para recortar vídeos.
Parte 4: Alternativa ao gravador de tela TuneFab
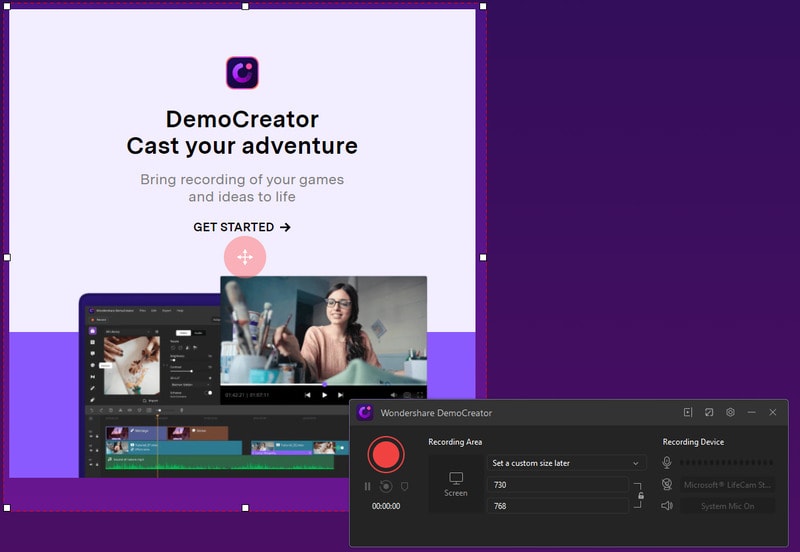
Se o TuneFab não for o melhor gravador de tela para você, recomendamos o uso do Wondershare DemoCreator. Esta é a solução mais ideal para usar se você deseja um programa que ofereça mais opções em termos de qualidade e recursos. Por exemplo, o DemoCreator supera o TuneFab quando se trata de gravar vídeos de jogabilidade, pois exigem uma taxa de quadros muito maior. A qualidade de áudio e vídeo que você obteria com o DemoCreator também é muito melhor em comparação com o TuneFab e outras ferramentas semelhantes.
 Baixe de forma segura
Baixe de forma segura Baixe de forma segura
Baixe de forma seguraPara usar o DemoCreator para gravar a atividade da tela em seu computador, baixe e instale o programa em seu computador e siga estes passos simples:
Passo 1: Abra o programa e defina as configurações
Execute o programa após a instalação bem-sucedida e na janela principal, clique em “Capturar” para iniciar o processo.
Você verá várias configurações dedicadas a cada seção do vídeo que deseja gravar.
A guia “Tela” controla a gravação da tela. Aqui, você pode escolher se deseja gravar a tela inteira, uma seção personalizada da tela ou deseja gravar um jogo.
Na guia “Áudio”, você pode escolher se deseja capturar o áudio do computador junto com o áudio do microfone. Se você quiser incluir a narração na gravação, precisará definir “Microfone” para “Capturar”.
Na aba “Câmera”, escolha “Capturar” para ativar a webcam do computador e capturar tanto a tela quanto a webcam.
Passo 2: Inicie a gravação
Quando estiver pronto para começar a gravar a tela e a webcam, clique em “Iniciar captura”. Você também pode usar a tecla de atalho “F10” para iniciar a gravação.
O programa fará uma contagem regressiva de 3 segundos e, em seguida, começará a gravar a tela e a webcam. A qualquer momento durante a gravação, você pode pressionar a tecla “F9” para pausar e retomar a gravação conforme necessário.
Quando a gravação estiver concluída, pressione a tecla “F10” para interromper o processo de gravação.
O DemoCreator também possui uma ferramenta de edição muito superior que você pode usar para recortar os vídeos e até editar o áudio. O vídeo concluído será salvo em sua pasta de saída preferida.
Comparação
Veja uma comparação entre esses dois programas:
|
Ferramenta |
Sistema operacional |
Preço |
Captura de tela |
Gravação de webcam |
Captura de áudio |
Captura de áudio do sistema |
Ferramentas de edição |
|
Wondershare DemoCreator |
Windows e Mac |
$29,99 |
Sim |
Sim, você pode gravar áudio, tela e webcam ao mesmo tempo |
Sim |
Sim |
Pacote de edição completo |
|
Gravador de tela TuneFab |
Windows e Mac |
$34,95 |
Sim |
Sim, mas não pode ser incluído numa gravação de tela |
Sim |
Sim |
Um conjunto de edição bastante básico que só é útil para anotações |
Conclusão:
O Gravador de Tela TuneFab é uma das muitas ferramentas de gravação de tela disponíveis no mercado. Como mostra nossa análise, é uma solução simples e muito fácil de usar. Mas faltam alguns recursos avançados para que seja a escolha ideal para jogos de alta qualidade ou vídeos de marketing. A melhor solução se você quiser ter certeza de que seus vídeos são da mais alta qualidade é o Wondershare DemoCreator, uma ferramenta cujos recursos são projetados com isto em mente. Também é muito útil e altamente funcional, pois possui uma suíte de edição.



David
chief Editor