Seis Melhores Aplicativos de Screencast para Android e iOS
Amamos smartphones porque eles são facilmente personalizáveis. Você pode fazer vídeos e fotos em qualquer lugar e compartilhá-los com amigos nas redes sociais. Os smartphones mais recentes são muito elegantes, cabendo até em bolsos muito pequenos, tornando-os um paraíso para usuários de Android e iOS. No entanto, é interessante notar que eles estão lentamente substituindo calendários, despertadores e relógios, sem falar nas câmeras.
Uma coisa é certa:
Quase todos os smartphones não podem gravar a tela sem o uso de aplicativos de terceiros. Por esse motivo, exploramos todas as possibilidades de gravar a tela no seu telefone e produzir gravações mais atraentes de todos os tempos. Compilamos os melhores aplicativos de screencast para smartphones, tanto para Android quanto para iOS.
E isso é o que descobrimos:
Primeiramente, vamos falar sobre os 3 principais aplicativos de screencast para dispositivos Android. Se estiver usando celulares Xiaomi, Huawei, OnePlus ou Samsung, você pode consultar esta parte.
1. Screencast-o-Matic
O screencasting do Android começa com a captura do que está na tela. O Screen-o-Matic oferece ainda mais.
Durante a gravação de tela, você pode sobrepor a Facecam e capturar áudio de fundo para gerar vídeos de nível profissional. Este aplicativo de screencast para Android é adequado para criação e compartilhamento de tutoriais, demos de aplicativos e orientações de jogos, entre outros.
Além do mais, o aplicativo também está disponível para iOS e
permite que você edite como um verdadeiro profissional. Você pode cortar partes indesejadas do vídeo, aparar para compartilhar, ajustar a velocidade e até mesmo sobrepor a Facecam.
Guia passo a passo para usar o Screencast-o-Matic para Gravar a Tela do Android
- Primeiro, baixe o aplicativo Screen-o-Matic na Playstore e inicie-o.
- Em seguida, toque no botão "Gravar".
- Quando terminar de gravar a tela, você pode acessar o editor dentro do aplicativo.

2. Chrome Remote Desktop
Esta é uma ferramenta do Google que oferece muito. Para ser preciso, este aplicativo de screencast para smartphones espelha a área de trabalho do computador para o smartphone.
Como Transmitir a Tela do Android usando o Chrome Remote Desktop
- No seu computador, abra o navegador Chrome.
- Na barra de endereço, digite "remotedestop.google.com/access".
- Em seguida, clique em download na tela "Configurar acesso remoto".
- Siga as instruções para baixar e instalar o Chrome Remote Desktop.
- Pode ser necessário inserir a senha do seu computador para conceder acesso ao Chrome Remote Desktop.
3. Ferramenta de Screencast do Android
O Android 10, e mais recentes, vem com uma ferramenta de screencast embutida. Enquanto no Android 10, isso pode não estar funcionando direito - o áudio pode não funcionar - no Android 11, este recurso é muito funcional.
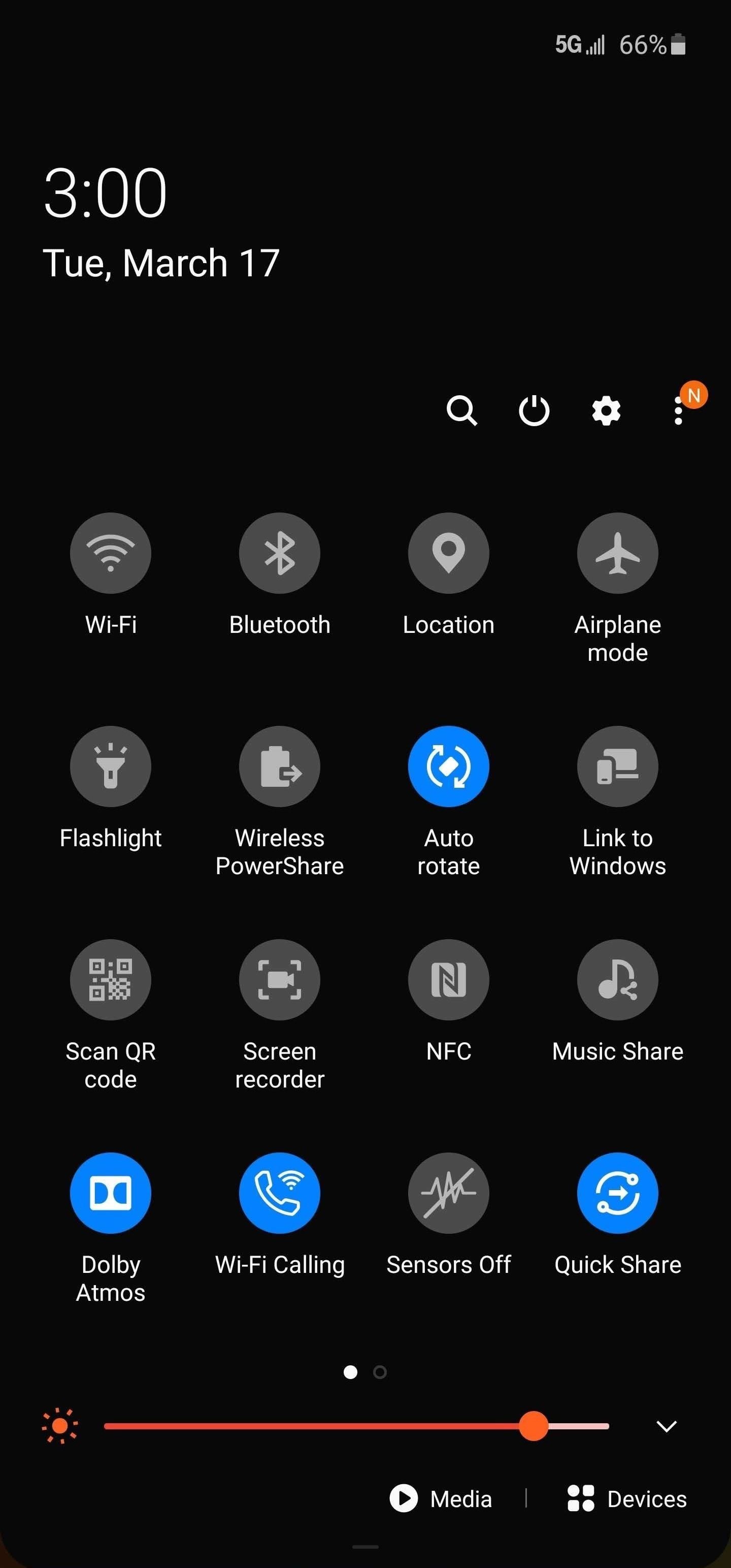
Como Usar a Ferramenta de Screencast do Android?
Aqui está o guia:
- Primeiro, abra as Configurações Rápidas, no topo da tela. Em seguida, identifique e selecione o ícone Gravar Tela.
- Uma notificação aparecerá, perguntando: "Começar a gravar ou transmitir?".
- Selecione "Iniciar agora", para iniciar a gravação. Você verá uma notificação do sistema mostrando que a gravação da tela foi iniciada.
- Abaixo da notificação, você verá as opções "Parar", "Pausar" e "Cancelar". Use qualquer uma delas quando necessário.
Agora, se você estiver usando um dispositivo iOS, aqui estão alguns dos melhores aplicativos de screencast para iPhones e iPad.
Aqui vamos falar sobre os aplicativos de screencast para dispositivos iOS
1. Gravador de Tela Integrado do iOS
Se você está se perguntando sobre um aplicativo de screencast para iPad ou iPhone, você não deve se preocupar porque todos os dispositivos iOS vêm com um recurso de gravação de tela embutido.
Veja como usar o gravador de tela integrado do iOS:
- Vá até as Configurações e role para baixo para localizar a Central de Controle.
- Em seguida, selecione Personalizar Controles, nas guias que se abrem.
- Selecione Gravação de Tela, no menu Mais Controles, para iniciar o gravador de tela embutido.
- Em seguida, se o seu iPhone ou iPad tiver um botão Home, deslize de cima para baixo para acessar novamente a Central de Controle. Mas se seu dispositivo iOS não tiver um botão Home, deslize de baixo para cima em qualquer parte.
- Em seguida, toque no símbolo semelhante a (O) para iniciar a gravação da tela.
- Quando terminar, toque no botão vermelho na parte superior da tela para interromper a gravação.
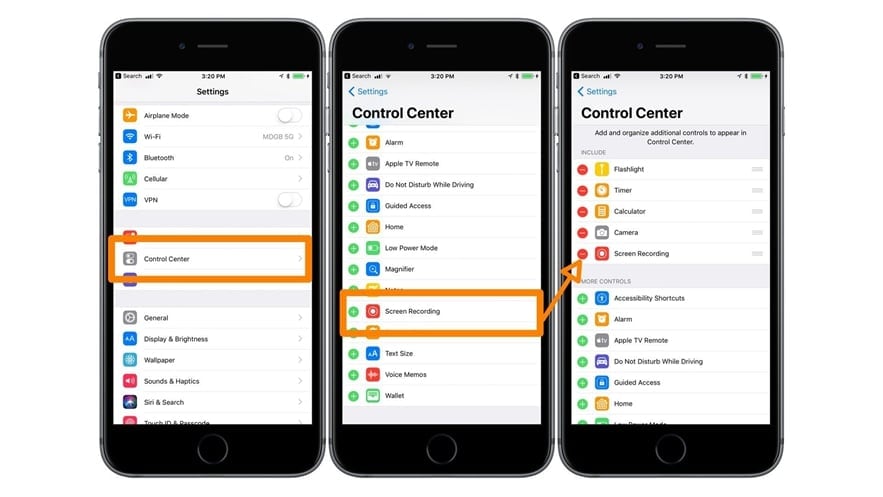
2. Screenflow
Em segundo lugar na lista de aplicativos de screencast para iOS, está o Screenflow - que grava diretamente do Mac. Para usá-lo, você deve ter:
- Um computador Mac.
- Um cabo Lightning USB para conectar o dispositivo ao computador.
- O aplicativo Screenflow no seu Mac.
Proceda da seguinte maneira:
- Primeiro, conecte seu iPhone ou iPad ao computador usando o cabo Lightning USB.
- Em seguida, abra o aplicativo Screenflow no seu PC e clique em "Configurar caixa de gravação".
- Na guia "Nova Gravação", clique em "Gravar Dispositivos iOS" e selecione o dispositivo que você conectou.
- Por fim, clique no botão "Gravar" e comece a gravar.
3. Gravador de Tela Vidyo
O Vidyo é um aplicativo de screencast que permite gravações de tela em dispositivos iOS.
O único problema:
A Apple o removeu da App Store em 2016, o que significa que você só pode baixá-lo de uma fonte de terceiros.
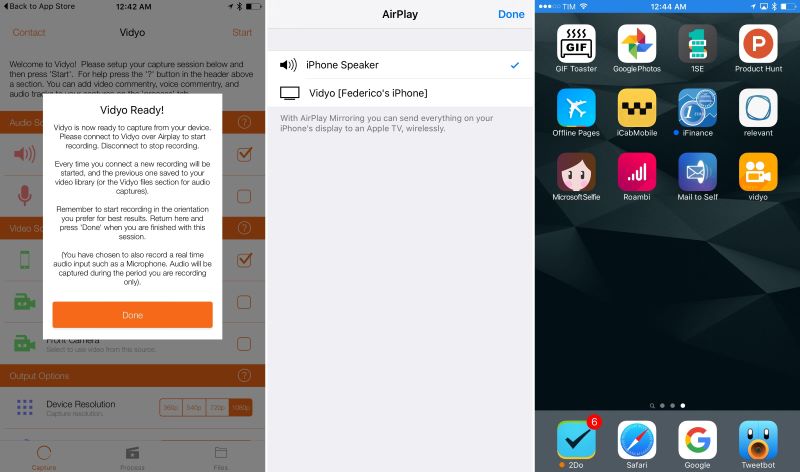
Como Gravar a Tela do iOS usando o Vidyo
Você precisará de:
- Uma ferramenta que permite a instalação de arquivos .IPA em seu dispositivo, como o Cydia Impactor em seu computador Mac.
- iTunes instalado.
- Arquivo Vidyo .IPA.
- Um cabo Lightning para USB.
Proceda da seguinte maneira:
- Conecte seu dispositivo iOS a um Mac usando o cabo Lightnig USB.
- Em seguida, localize o arquivo Vidyo .IPA e arraste-o para o Cydia Impactor.
- O programa solicitará suas informações de ID da Apple.
- O Vidyo será instalado no seu dispositivo.
- Em seguida, vá para Configurações > Geral > Gerenciamento de Perfis e Dispositivos, para tornar o Vidyo um aplicativo confiável.
- Inicie o aplicativo, selecione as preferências de gravação e clique na opção "Iniciar", no canto superior direito da tela.
- Em seguida, vá para a tela inicial e deslize de baixo para cima para abrir a Central de Controle.
- Toque em Partilha de Ecrã e selecione Vidyo para iniciar a gravação.
Conclusão
Se você estava se perguntando sobre um aplicativo de screencast para Xiaomi ou qualquer outro smartphone, agora você já sabe a resposta. Os itens mencionados acima estão entre os melhores que você pode encontrar no mercado atual.

David
chief Editor