Como usar o gravador de tela Tinytake e seu software alternativo
De entretenimento a fins educacionais, um gravador de tela é útil em muitos campos. Comumente, você vê algo na internet e deseja salvá-lo. Pode ser um vídeo aleatório na internet, uma trilha sonora, uma área específica de um livro ou qualquer outra coisa. Embora existam outras maneiras de baixar essas coisas, elas são demoradas e nem sempre estão disponíveis.
A melhor maneira de salvar seu conteúdo é usando um gravador de tela. É preciso um esforço mínimo e economiza muito tempo. Para gravar sua tela, você pode usar um programa de gravação de tela ou programa de software como o Tinytake, que é um programa incrível que permite gravar e capturar vídeos. Você pode gravar qualquer tipo de vídeo como videoconferências, apresentações, tutoriais, etc.
O que é o Tinytake?

O TinyTake é um programa gratuito que ajuda você a gravar a tela. É um software de gravação de tela incrível, rápido e fácil de usar. O vídeo gravado pode ser baseado em webcam ou captura de tela. Uma vez capturado, o TinyTake possui recursos incríveis que ajudam você a anotar seus vídeos também. Em poucas palavras, o TinyTake fornece o seguinte.
- Você pode capturar a tela ou o vídeo em qualquer dispositivo que esteja usando com o Windows ou no Mac.
- Você tem a opção de anotar seus vídeos.
- Depois de gravar a forma de vídeo necessária (gravação de tela ou webcam), você pode salvar ou compartilhar seu trabalho.
- Possui recursos para permitir que você envie diretamente seu trabalho no YouTube. Portanto, se você é um YouTuber, este programa será útil.
- Ele oferece a opção de salvar seus vídeos na unidade e, a partir daí, você pode compartilhar facilmente seu trabalho por meio de links da unidade.
- Usando este programa, você pode compartilhar seu trabalho por e-mail ou até mesmo imprimir seu trabalho. Esta opção funciona melhor para Mac.
Por que você deve usar um gravador de tela?
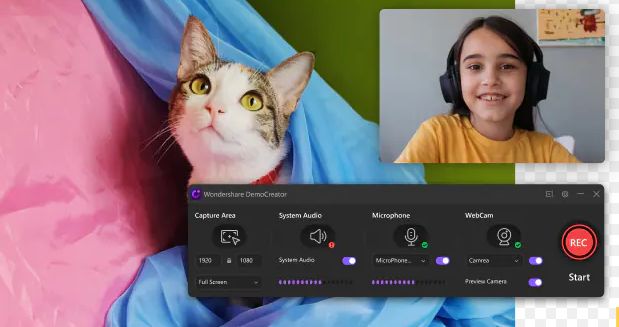
As pessoas usam um gravador de tela principalmente por três grandes razões chamadas de três Es. Estes são Evidência, Entretenimento e Educação. A seguir estão algumas vantagens de usar um gravador de tela.
1. Crie apresentações
Você pode criar apresentações sob demanda usando um gravador de tela. Se você criou slides do PowerPoint ou qualquer forma de apresentação de slides e deseja gravar uma apresentação com narração, é recomendável usar um gravador de tela em vez de usar um programa de edição.
2. Salve qualquer tipo de conteúdo
O gravador de tela oferece a possibilidade de gravar o que você quiser. Seja um livro, um site, uma parte de um diário, tudo o que você precisa fazer é usar o gravador de tela para capturar essa parte específica da informação que deseja gravar e ela será salva em seu celular para uso offline.
Assim, um gravador de tela evita o incômodo de baixar livros e diários inteiros. Além disso, você pode gravar vídeos de streaming online e mantê-los seguros para assistir mais tarde. O Tinytake pode ser muito útil para salvar conteúdo como este. É um programa simples e muito fácil de usar. Assim posso gravar qualquer coisa sem medo de estragar tudo.
3. Grave videochamadas e conferências
Você pode gravar videochamadas com seus entes queridos e mantê-los como memória pelo tempo que desejar. Isso pode ser feito usando um gravador de tela. Se você perdeu metade de uma videoconferência importante, não há com o que se preocupar. Se você tiver um gravador de tela, sempre poderá voltar e assistir novamente à parte perdida.
Como as plataformas de videochamada não possuem esse serviço. Um gravador de tela permite discutir essas videoconferências e chamadas posteriormente e fazer anotações. Esse recurso é especialmente importante para estudantes e empresas diferentes.
4. Resolva quaisquer problemas facilmente
Se você deseja explicar qual problema está enfrentando com seu dispositivo, uma tarefa ou qualquer outro trabalho específico ou se deseja ajudar alguém a resolver um problema que está enfrentando em seu trabalho. Em vez de ligar e explicar todo o processo por telefone ou videochamada, o que seria confuso e demorado.
Caso esteja com algum problema. Tudo o que você precisa fazer é gravar na tela qualquer que seja o seu problema, explicá-lo no vídeo e enviá-lo para a pessoa de quem você precisa de ajuda. A outra pessoa pode gravar sua tela enquanto resolve o problema e enviá-la de volta. Isso economiza muito tempo. Então, em vez de ficar andando com seu aparelho para outras pessoas ou assistindo vários vídeos do YouTube, basta usar um programa de captura de tela.
5. Crie conteúdo
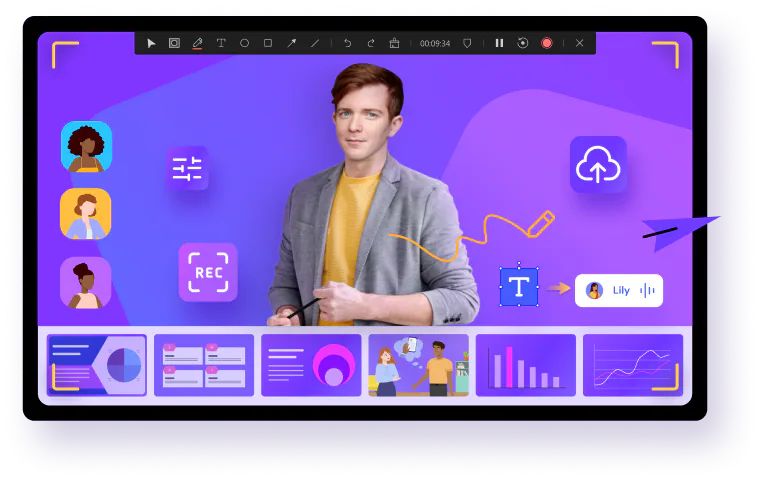
Usando um gravador de tela, você pode criar um tipo diferente de conteúdo. O TinyTake é um gravador de tela incrível que permite gravar vídeos para o YouTube em alguns passos fáceis e simples. Este tipo de programa permite capturar na web ou captura de tela, anotá-lo facilmente e compartilhá-lo diretamente no YouTube.
Vídeos de jogos são muito comuns na internet agora. Você pode gravar facilmente seu jogo usando um gravador de tela e depois publicá-lo no YouTube. O TinyTake tem um recurso de captura da web junto com uma opção de gravação de tela. Portanto, se você gosta de gravar vídeos de jogos, deve usar o TinyTake.
6. Crie guias de instruções
Se você tem um canal no YouTube, onde você carrega diferentes tutoriais, tipo de conteúdo, usar um gravador de tela será útil. Isso torna esse trabalho muito mais fácil, eliminando todo o processo de edição, colocando uma voz, já que a maioria dos programas de gravação de tela vem com essas opções.
As empresas podem usar esse recurso para ajudar os funcionários a aprender uma tarefa específica. Isto economiza muito tempo. Em vez de sair ensinando a tarefa para cada funcionário, a mesma coisa pode ser feita usando um programa.
7. Relate um erro
Ter que explicar um bug ou um problema em seu software pode ser uma tarefa muito difícil. Os gravadores de tela podem facilitar muito esse trabalho. Ele permite que você grave o problema e compartilhe o vídeo gravado online ou com pessoas específicas que podem ajudá-lo. Assim, os gravadores de tela simplificam a resolução de diferentes bugs e problemas de software.
Coisas a considerar antes de escolher um gravador de tela
Os gravadores de tela podem ser muito benéficos para vários propósitos. É a maneira mais fácil de gravar um vídeo. Eles são mais comumente usados por diferentes empresas que desejam manter um registro de suas videoconferências para referência futura e por YouTubers que publicam diferentes vídeos de jogos, vídeos de reação, guias de instruções e etc.
Embora existam muitos gravadores de tela no mercado, a questão é como você pode selecionar o certo que atenda às suas necessidades. Para isso, listamos alguns pontos que destacam um gravador de tela.
Então, como você sabe qual gravador de tela é melhor para você? Bem, você precisa considerar as seguintes coisas antes de escolher um gravador de tela.
Qualidade de vídeo
A qualidade do vídeo é o recurso mais importante de um gravador de tela. Existem vários gravadores de tela disponíveis no mercado, cada um oferece uma qualidade diferente do vídeo. Alguns até têm movimento nítido do mouse. Isso faz com que o vídeo funcione sem problemas. Alguns programas de gravação de tela que fornecem ótimos vídeos são Wondershare DemoAir Online, Tinytake, CloudApp Screen recorder, Fluvid, etc.
Simples e fácil de usar
O gravador de tela escolhido deve ser fácil de usar. Deve exigir um esforço mínimo para operar.
Personalize suas gravações
Recortar vídeos, adicionar formas e setas personalizáveis são alguns dos recursos essenciais que são exigidos pelo usuário ao usar um gravador de tela.
Preço
Os preços para obter os recursos adicionais devem ser mantidos em mente. Alguns gravadores têm ótimos recursos, mas são muito caros ou os planos não são adequados para os usuários. É aconselhável usar um gravador de tela que tenha todos os recursos e não seja caro. Alguns gravadores oferecem ótimos recursos que são gratuitos.
Guia passo a passo sobre como usar o TinyTake
Passo 1 - Baixe o programa
Você pode baixar o TinyTake do site oficial. Uma vez que você abre o site, ele mostra um layout que não é apenas fácil de usar, mas também atraente aos olhos.
- Ele mostra uma opção 'Baixar agora'. Depois de clicar nele, você será direcionado para outra página da web.
- Depois que a outra página da Web for aberta, você terá duas opções, se deseja baixar o TinyTake no seu dispositivo com Windows ou se deseja baixá-lo no seu Mac. Selecione uma das duas opções e clique em download.
- Depois de clicar na opção de download, ele será baixado no seu dispositivo, de forma rápida e gratuita.
Passo 2 - Instale e inicie
Uma vez baixado, você precisa instalar o programa. Depois de terminar o processo de instalação, é necessário que você crie uma conta. Você precisará de um nome de usuário, um e-mail e uma senha.
Isso faz com que você se registre na comunidade do Tinytake e eles fornecem uma conta própria. Eles enviam um e-mail com link para verificação. E, uma vez que você clica no link enviado, sua conta é verificada e, com isso, você está pronto para avançar.
Passo 3 - Acesse sua conta

Para fazer login na sua conta, o TinyTake requer um ID e senha e, uma vez logado, ele abre sua conta com uma nuvem. Agora você pode começar a usar o Tinytake.
Passo 4 – Como capturar o vídeo
O Tinytake é bastante fácil de usar. Depois de abrir o programa, no canto superior direito tem um botão 'Capturar'. Depois de clicar nele, um menu suspenso será aberto com uma lista de opções. Inclui área de captura, janela de captura, captura de tela cheia, captura de vídeo, captura de vídeo da webcam, captura de imagem da webcam.
Capturar: Este botão, como mencionado, está presente no canto superior direito e oferece diferentes opções se você deseja capturar uma área, tela inteira ou uma janela. Depois de selecionar qualquer uma das opções. Uma dropbox é aberta com alguns botões que permitem iniciar a gravação.
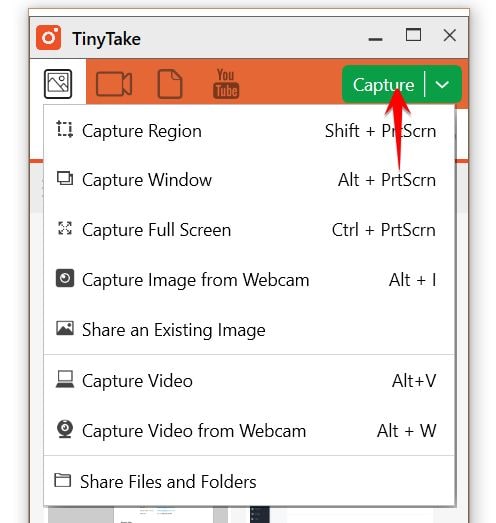
O TinyTake tem os seguintes atalhos e teclas de atalho para diferentes operações:
- Para capturar uma região ou uma área específica da tela, selecione a opção 'Capturar Região' ou pressione Shift + PrintScreen.
- Para capturar uma janela, que é uma captura de tela de toda a tela do seu dispositivo, você precisa selecionar 'Capturar da Janela' no menu suspenso ou pode capturar a janela pressionando Alt + PrintScreen.
- Depois de selecionar o botão 'Capturar', você verá um menu suspenso no qual tem um botão 'Capturar tela inteira' que faz uma captura da tela inteira ou grava a tela inteira. Você também pode usar esse recurso pressionando 'Ctrl' e 'print screen'.
- Outro recurso no menu 'Dropbox' é a opção 'Capturar vídeo' que você também pode acessar pressionando 'Alt' e 'V'. O botão 'Capturar vídeo' inicia a gravação da tela.
- O menu 'Capturar vídeo da webcam' grava vídeos usando a webcam do seu dispositivo. Você também pode ter acesso a este recurso pressionando 'Alt' e 'W'.
- 'Capturar imagem da webcam' no menu dropbox do 'botão de captura' faz a captura de uma imagem da webcam do seu dispositivo. Pressione o botão 'capturar imagem da webcam' ou pressione 'Alt' e 'I'.
A gravação começa após uma contagem regressiva de três segundos, para que você tenha um pouco de tempo para ajustar antes que o programa comece a gravar. Você pode parar a gravação clicando no botão Parar da caixa de depósito e clicando na opção Parar ou pressionando Alt + R.
Passo 5 - Faça anotações no seu trabalho
Depois de concluir a captura de tela, você pode fazer anotações em seus vídeos ou fotos usando o Tinytake. O programa não exige que você baixe e use outra ferramenta para editar suas fotos ou vídeos, algo que é necessário na ferramenta padrão do Windows. A ferramenta de captura de tela do Windows exige que você abra o paint ou qualquer outro software de edição para anotar seu trabalho, o que é demorado e problemático.
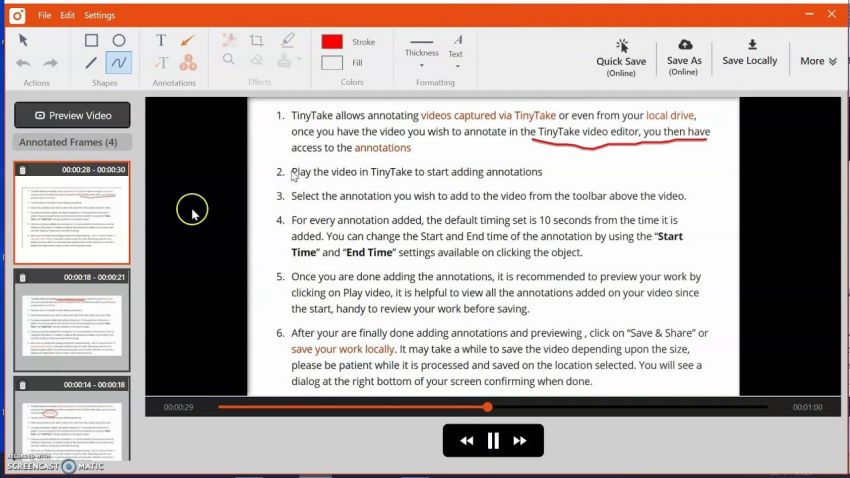
O Tinytake possui um recurso integrado para você fazer anotações em suas fotos e vídeos. Você pode adicionar uma caixa de texto, setas ou outros destaques à sua captura de tela.
Passo 6 - Salve e compartilhe seu trabalho
Assim que você terminar de fazer ou anotar um vídeo, ele será salvo automaticamente na nuvem. O Tinytake torna muito simples para você compartilhar seu trabalho com outras pessoas ou qualquer plataforma de mídia social. Quando terminar o seu trabalho, carregue o link do seu trabalho para a área de transferência ou simplesmente copie o seu trabalho para a área de transferência e compartilhe com outras pessoas.
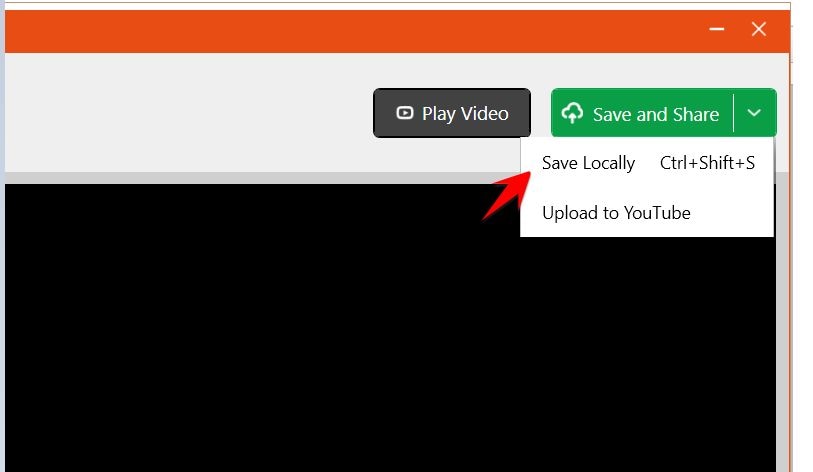
Você também pode enviar seu trabalho por e-mail facilmente ou enviá-lo para a conta fornecida a você pelo MangoApps. Ele também oferece a opção de salvar sua captura de tela no seu dispositivo.
Menu de configurações do TinyTake
1. Dispositivos
Na opção 'Configurações' pressione o botão 'Dispositivo'. Haverá duas opções: 'Dispositivos de áudio' e 'Dispositivos de vídeo'. O 'dispositivo de áudio' ajuda você a analisar seu áudio. Este recurso ajuda você a verificar o volume do seu som. O microfone se conecta ao gravador de tela conforme mostrado nas configurações.
Nos 'Dispositivos de vídeo' é mostrado o vídeo capturado pela webcam. Esse recurso é usado por influenciadores como streamers.
2. Avanço
Nas configurações, clique no botão 'Avançar'. Serão exibidas três opções: 'Qualidade de imagem, 'Download' e 'Cache'. A opção de 'qualidade da imagem ajuda a definir a qualidade da imagem que você pode capturar.
Você pode definir a qualidade da imagem de acordo com sua rede. Na opção 'Download' existe um 'Local de download' através do qual você pode selecionar o local onde deseja salvar o vídeo/imagem capturado. Você pode salvá-lo no programa de gravação de tela ou até mesmo no seu dispositivo.
Você pode alterar o local de acordo com suas necessidades. A terceira e última opção é 'Cache'. Esta opção ajuda você a limpar o cache que ocupa espaço do seu dispositivo, o que pode resultar na lentidão do dispositivo.
Prós:
Capturar vídeo
O vídeo da sua tela pode ser gravado usando o Tinytake. Este vídeo pode exceder até 120 minutos, o que equivale a 2 horas.
Capturar vídeo usando uma webcam
O vídeo pode ser capturado usando sua webcam. Esse recurso é útil para os influenciadores se envolverem com seu público durante as transmissões ao vivo.
Janela de captura
A janela de captura ou captura de tela inteira ajuda você a tirar um print de toda a tela do seu dispositivo.
Capturar imagem usando a webcam
Você pode capturar a imagem usando a webcam do seu dispositivo.
Compartilhar imagem
A imagem capturada ou a imagem que já existe no dispositivo pode ser compartilhada com outras pessoas usando o Tinytake.
Copiar imagem
Esse recurso ajuda você a copiar a imagem para a área de transferência e colá-la onde quiser.
Armazenar imagens/vídeos
Imagens e vídeos capturados pelo Tinytake podem ser armazenados na nuvem.
Aumentar e diminuir o zoom
Esse recurso ajuda você a aumentar o zoom nas imagens e vídeos para ver os detalhes e você pode diminuir o zoom novamente.
Teclas de atalho
As teclas de atalho ajudam você a acessar facilmente os recursos. As teclas de atalho podem ser personalizadas pelo usuário.
Visualizadores de arquivos embutidos
O Tinytake possui um visualizador de arquivos embutido que pode ser usado para visualizar qualquer tipo de vídeo, imagem, áudio, documento e até música. Para uma melhor experiência dos espectadores, o reprodutor de vídeo foi otimizado pelo tinytake de forma que até mesmo vídeos grandes possam ser reproduzidos em celulares sem que o dispositivo fique lento ou trave.
Armazenamento de longo prazo
O Tinytake consiste em armazenamento de longo prazo com uma galeria online. Nesta galeria, todo o seu histórico de imagens/vídeos compartilhados e capturados são salvos. Ele também possui um recurso para filtrar arquivos multimídia e outros. Além disso, você também pode compartilhar novamente o conteúdo da galeria.
Carregue seu trabalho diretamente no YouTube
O Tinytake permite que você envie seu trabalho diretamente para o YouTube. No canto superior esquerdo, existem alguns botões que incluem um para o YouTube. Você precisa fazer login na sua conta do YouTube através do TinyTake e depois fazer o upload do trabalho que você salvou no seu dispositivo ou nuvem, diretamente no YouTube. Este uploader integrado do YouTube permite que você compartilhe seus vídeos anotados online com uma ampla variedade de espectadores.
Contras:
Limitações na duração do vídeo:
O vídeo capturado não pode ter mais de 5 minutos. Para compensar essa limitação, eles oferecem 1GB de armazenamento em nuvem. Mas se você quiser capturar vídeos mais longos, isso não é uma preocupação. O TinyTake oferece ofertas especiais para atualizar sua conta, o que permite capturar vídeos de 10 minutos a até 2 horas. E a melhor parte dessa oportunidade de atualização é que ela é gratuita.
Alternativa ao gravador de tela Tinytake
Wondershare DemoCreator



A melhor alternativa ao TinyTake é o Wondershare DemoCreator. O DemoCreator é um programa para fazer vídeos de demonstração de alta qualidade. Embora o TinyTake seja um software de captura de vídeo incrível, ele não possui recursos avançados. Se você está procurando um gravador de tela que possua todos os recursos que você precisa, é melhor você experimentar o DemoCreator.
Assim como o TinyTake, o DemoCreator é um software para gravação de tela e edição de vídeos e, inclui recursos incríveis, como uma ferramenta de criação de vídeos animados chamada Anireel.
O Anireel é um criador de animação, este complemento do DemoCreator fornece diferentes recursos, como modelos personalizados, personagens de anime já prontos e projetados, diversos efeitos sonoros e muito mais.
Esses recursos tornam muito fácil para os usuários fazer vídeos e editar a animação. Esses vídeos animados podem eventualmente ser usados para explicar diferentes conceitos, você pode fazer essas animações e postá-las no YouTube, os professores podem usar esse programa para fins educacionais fazendo com que seus alunos assistam a vídeos animados relacionados aos seus estudos, em vez de fazer longas aulas chatas. São muitas as vantagens do Wondershare DemoCreator e o Anireel.
Seja você um profissional na edição de vídeos ou um novato apenas começando neste campo, o DemoCreator te ajuda com todos os recursos incríveis. O DemoCreator vem com muitas ferramentas interessantes, como reconhecimento facial, máscaras e transições. Você pode facilmente fazer narrações de voz, anotações, adicionar legendas e muito mais. O DemoCreator atende às expectativas, pois é rico em recursos e simples de usar.
Características:
Os recursos do DemoCreator incluem:
- Excelente qualidade de vídeo: O DemoCreator não apenas grava tela ou webcam, mas executa essas tarefas da melhor maneira e fornece aos usuários vídeos de alta qualidade.
- O DemoCreator vem com tecnologia de tela incrível. Isso inclui todos os recursos avançados necessários para você fazer um vídeo bom e de alta qualidade.
- Permite a captura de webcam: Você pode gravar a si mesmo através de sua webcam usando este programa, o que deixará seus vídeos mais envolventes.
- Possui uma ferramenta de anotação integrada que permite desenhar em suas fotos ou vídeos ou adicionar anotações interessantes.
- Pode alterar as configurações do vídeo.
Prós:
- Fácil de usar.
- Vem com uma ampla gama de recursos.
- Pode compartilhar os arquivos facilmente com outras pessoas ou em qualquer plataforma da internet.
Contras:
Não é um programa gratuito. Você tem que pagar um plano de $ 49,99.
Camtasia

O Camtasia é um programa profissional de edição de vídeo.
Características:
Os modelos e ferramentas de edição continuam sendo atualizados.
- Permite captura de tela.
- Permite captura de áudio.
- Permite selecionar uma trilha sonora da biblioteca do celular.
Prós:
- Muitos recursos incríveis.
- Os vídeos editados podem ser compartilhados com outras pessoas facilmente.
Contras:
- Mais caro do que outros softwares de edição de vídeo.
- Talvez desafiador para iniciantes, considerando seus recursos complexos.
Bandicam

O Bandicam é um programa incrível de captura de tela e webcam.
Características:
- Captura de tela e webcam.
- Recursos de desenho em tempo real.
- Captura de áudio.
- Vem com o efeito de ponteiro do mouse.
Prós:
- Suporta vídeos de alta qualidade (4k).
- Permite gravação programada.
Contras:
- É mais caro do que outros programas de edição.
Hypercam

O Hypercam é um programa que permite capturar a tela inteira ou uma parte da tela.
Características:
- Ferramentas para formatação de vídeo.
- Recursos para ajustes de som.
- Pode gravar áudio através do microfone.
- Permite compactar seus vídeos.
- Tem um recurso chamado taxa de quadros.
Prós:
- Vem com várias opções de formatação para seus vídeos.
- Ampla gama de recursos.
- Possui ferramentas para adicionar uma trilha sonora e editar vídeos.
Contras:
- É um arquivo bastante pesado, então pode travar às vezes.
Movavi

O Movavi é um programa que permite a captura de tela com poucos cliques.
Características:
- Recurso de gravação de tela.
- Manutenção de cronograma.
- Anote os vídeos.
- Pressionamentos de tecla.
- Captura de webcam.
- Captura de áudio.
Prós:
- Simples de usar.
- Ferramentas para criar diferentes tipos de vídeos como tutoriais, apresentações, videochamadas, etc.
- Fornece testes gratuitos.
Contras:
- Livre para usar por um período limitado. Depois disso requer uma assinatura.
Spyware Monitor
Este programa pode gravar a tela e a webcam. Ele captura vídeos em alta qualidade.
Características:
- Qualidade de vídeo 4k.
- Layout simples e fácil de usar.
- Executa automaticamente.
- Tem um modo espião que permite operar de forma oculta.
Prós:
- Requer tempo mínimo.
- Economia de tempo.
- O recurso de spyware permite monitorar cada atividade.
- Possui atualizações gratuitas.
- Pode ser baixado para todos os Windows.
Contras:
- O Spyware Monitor apresenta problemas de privacidade.
Conclusão:
Se você é um iniciante, você deve optar pelo TinyTake, mas se você não é um iniciante, ainda assim é um programa incrível para você, e nós vamos lhe dizer o porquê. O Tinytake é um programa gratuito e muito simples de usar, pois requer um esforço mínimo para ser operado. Ele vem com todos os recursos essenciais que um gravador de tela deve ter. E a melhor coisa sobre este programa é que ele é muito fácil de usar.



David
chief Editor