Você provavelmente está procurando métodos para fazer uma captura de tela no Android ou gravar a tela no seu celular ou PC. Você pode fazer uma captura de tela ou gravar um vídeo da tela para mostrar a alguém o que você desejar – seja uma mensagem de erro, uma imagem ou um tutorial para fazer algo.
Neste artigo, você vai aprender:
Vamos começar.
Por que você precisa fazer um print e gravar a tela no seu dispositivo Android
As capturas de tela ou gravações de tela são úteis em muitos casos. Abaixo estão alguns dos motivos pelos quais você pode precisar fazer um vídeo da tela ou fazer uma captura de tela no seu dispositivo Android.
#1 Fazer capturas de tela pode ser útil quando você deseja salvar informações importantes ou compartilhar algo com seus amigos.
#2 As capturas de tela são úteis se você deseja mostrar a alguém exatamente o que pode ver na tela – por exemplo, algo que pode ser difícil de descrever em palavras. Se uma imagem vale mais que mil palavras, uma captura de tela vale dez mil.
#3 Você precisará fazer uma captura de tela quando quiser capturar uma imagem do que está na tela. É útil se você estiver tentando relatar um problema ou erro com seu computador, por exemplo, se um site não estiver funcionando corretamente ou um programa ficar travando. Dessa forma, você pode enviar a captura de tela junto com uma descrição do problema para quem precisa resolvê-lo. É uma maneira fácil de explicar o problema, em vez de tentar (e provavelmente falhar) explicar em palavras.
#4 Se você é um criador de conteúdo, é quase certo que terá que gravar a tela do seu celular em algum momento. Esteja você gravando um jogo ou fazendo um tutorial, o processo de gravar vídeo na tela é mais fácil do que em dispositivos Android.
Como fazer uma captura de tela no android
As capturas de tela permitem capturar o que está na tela e salvar como uma imagem. Com uma captura de tela, você pode compartilhar rapidamente uma imagem da tela – por exemplo, algo engraçado ou interessante que encontrou online – e salvá-la para referência futura.
O método para fazer capturas de tela em quase todos os dispositivos Android é semelhante. No entanto, alguns dispositivos ou smartphones Android têm métodos diferentes para fazer capturas de tela. É fácil fazer uma captura de tela em seu dispositivo Android; tudo o que você precisa fazer é pressionar os botões liga/desliga e diminuir volume simultaneamente.
Existem dois métodos comuns em diferentes dispositivos Android:
Método 1: Mantenha pressionados os botões liga/desliga e diminuir volume por alguns segundos.
Método 2: Deslize a tela para baixo com três dedos.
Método 3: Capture a tela do Android com a captura de rolagem.
Método 1: Guia passo a passo sobre como fazer capturas de tela no Android com alguns botões
Passo 1: Desbloqueie seu celular e vá para a tela na qual você deseja fazer um printscreen.
Passo 2: Pressione os botões liga/desliga e diminuir volume simultaneamente.
Passo 3: Aguarde a tela piscar, o que indica que uma captura de tela foi feita.
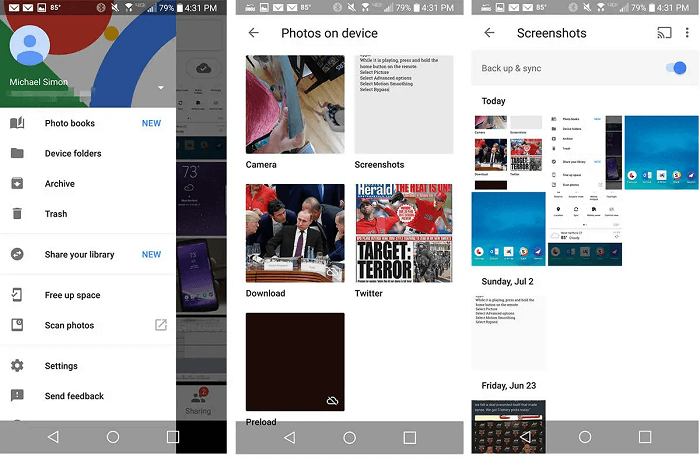
[Observações para o método 2] Se você estiver usando o Android 4.0 ou superior, o segundo método não estará disponível (embora alguns fabricantes tenham introduzido seus próprios atalhos de gestos). Independentemente disso, o primeiro método funciona em todos os dispositivos que executam o Android 3.0 ou superior.
Método 3: Guia passo a passo sobre como fazer capturas de tela no Android com a captura de rolagem
Você pode fazer uma captura de rolagem apenas se estiver usando o Android 12 ou superior. Siga os passos abaixo para capturar uma captura com rolagem.
Passo 1: Abra a tela que você deseja capturar.
Passo 2: Pressione os botões Liga/ Desliga e Diminuir volume ao mesmo tempo.
Passo 3: Na parte inferior, toque em Capturar mais.
Passo 4: Para selecionar o conteúdo que deseja capturar, use as configurações para recortar.
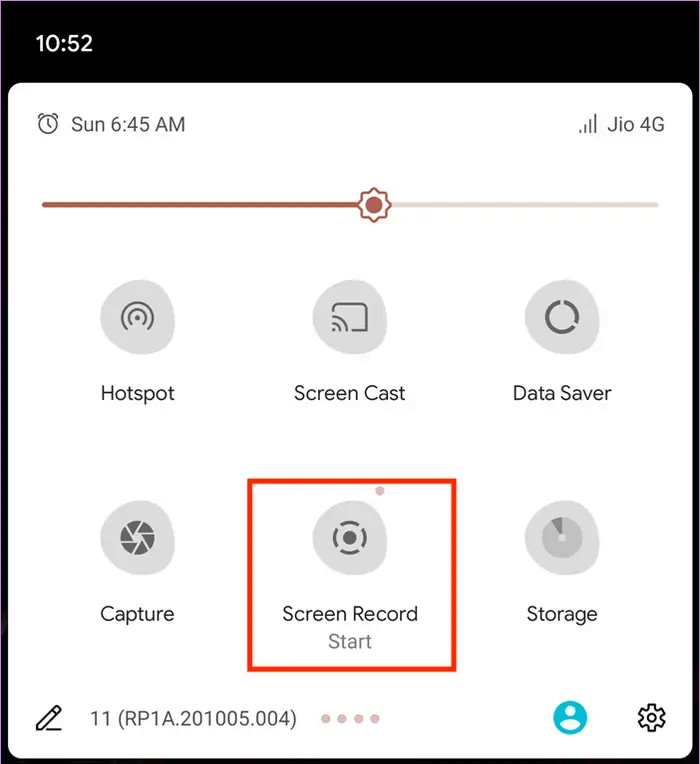
Como encontrar, editar e compartilhar capturas de tela no seu dispositivo Android
Encontre a captura de tela no seu dispositivo Android
As capturas de tela que você fizer serão salvas na Galeria do seu celular em uma pasta separada chamada Capturas de tela. Você pode acessar quando quiser.
Siga esses passos:
- Abra o aplicativo Galeria ou Fotos no seu dispositivo.
- Agora toque em Biblioteca.
- Vá para a pasta Capturas de tela e você poderá ver todas as capturas de tela feitas no seu dispositivo.
Compartilhe a captura de tela no seu dispositivo Android
Geralmente, você faz capturas de tela para mostrar a alguém exatamente o que você vê na tela. Nesse caso, você pode compartilhar capturas de tela com outras pessoas de maneiras diferentes.
Veja como você pode compartilhar capturas de tela:
- Na pasta Capturas de tela na Biblioteca, abra a captura de tela que deseja compartilhar.
- Toque no botão Compartilhar.
- Selecione uma mídia que você deseja usar para compartilhar a captura de tela.
Edite a captura de tela no seu dispositivo Android
Pode ser necessário ocultar alguns detalhes da captura de tela ou adicionar algo a ela. Nesse caso, você pode editar capturas de tela no seu dispositivo. Veja como:
- Abra a captura de tela e toque no botão Editar.
- Agora, use as ferramentas de edição disponíveis no editor.
Como gravar a tela do seu celular Android
Então, você quer fazer um vídeo da tela do seu celular Android. Talvez você queira gravar a si mesmo jogando. De qualquer forma, a gravação de tela é uma excelente ferramenta na criação de conteúdo.
A gravação de tela no seu dispositivo Android só era possível com a ajuda de aplicativos de terceiros.
Felizmente para todos nós, o Google adicionou um recurso de gravação de tela no Android 11, o que significa que agora podemos gravar um vídeo da tela sem precisar usar aplicativos de terceiros ou fazer root em nossos dispositivos.
Veja como você pode gravar a tela do seu celular:
Passo 1: Deslize para baixo duas vezes na parte superior da tela.
Passo 2: Toque em Gravação de tela e escolha Sem som, Som de mídia ou Sons de mídia e microfone.
Pode não estar bem na frente, então deslize para a direita para encontrar.
Passo 3: Agora, abra o que você deseja capturar na gravação de tela e toque no botão Iniciar no gravador de tela. A gravação começará após a contagem regressiva.
Passo 4: Para interromper a gravação, use o botão Parar na barra de ferramentas do gravador de tela.
Depois de fazer a gravação da tela, o arquivo será enviado para a pasta de vídeos na sua biblioteca de mídia. Na maioria dos dispositivos Android, as gravações de tela estão disponíveis na pasta Movies em sua galeria.
Encontre as gravações da tela:
Passo 1: abra o aplicativo Fotos no seu dispositivo Android.
Passo 2: Agora, toque em Biblioteca e abra a pasta Movies.
Passo 3: Você pode encontrar todas as gravações de tela nesta pasta. Abra o que você deseja assistir, compartilhar ou editar.
Como gravar a tela no PC
Os dispositivos Android permitem que você faça vídeos da tela e faça capturas de tela usando recursos integrados. E se você precisar gravar a tela no PC? Nesse caso, você precisa de uma ferramenta profissional de gravação de tela como o Wondershare DemoCreator.
Wondershare DemoCreator
O DemoCreator foi desenvolvido para os criadores de conteúdo, criadores de tutoriais, streamer de jogos, educadores ou profissionais de marketing que precisam capturar a tela de PC ou notebook. Se suas necessidades de gravação de tela são profissionais ou básicas, o Wondershare DemoCreator é igualmente impressionante.
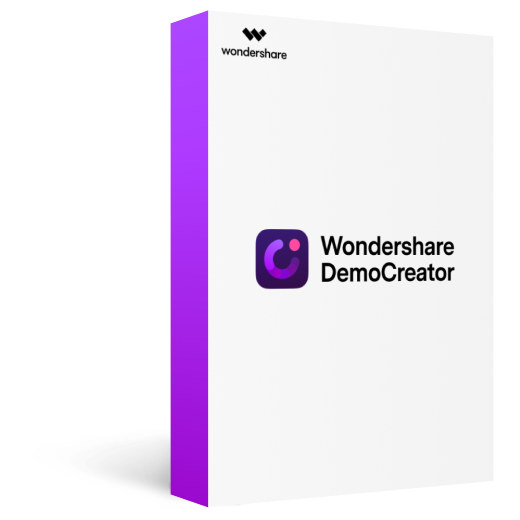
Passos para gravar a tela do PC com o Wondershare DemoCreator
O Wondershare DemoCreator tem uma interface amigável. Apesar de oferecer uma variedade de modos e configurações de gravação, é fácil de usar para iniciantes e profissionais.
Não importa o que você esteja fazendo na tela do seu PC, você pode gravar com o DemoCreator usando os passos abaixo.
Passo 1: Abra o programa e selecione o modo de gravação
Antes de tudo, você precisa baixar e instalar o DemoCreator no seu computador. Você pode visitar o site Wondershare DemoCreator para baixá-lo para o seu computador Mac ou Windows. Uma vez baixado, execute o arquivo e conclua a instalação.
Agora, abra o programa e selecione entre as opções disponíveis. Selecione Iniciar um projeto de gravação para gravar toda a atividade da tela e definir as configurações de acordo com sua escolha.

Você também pode selecionar Gravar tela se quiser começar rapidamente com as configurações padrão.
Tem a opção de Gravar Jogo para capturar sua jogabilidade.
Passo 2: Ajuste o tamanho da tela
Depois de selecionar Iniciar um projeto de gravação, selecione uma opção no menu suspenso da Área de captura. Ele permite que você escolha a área que deseja incluir na gravação da tela.
Se você deseja gravar uma área específica, selecione Área Personalizada e defina o tamanho da tela movendo a borda do quadro.

Passo 3: Defina as configurações de áudio e câmera
O DemoCreator grava o áudio do sistema e o som do microfone por padrão. No entanto, você pode desativar. Você pode ajustar as configurações de áudio, microfone e webcam a seu critério. Você pode ajustar a sensibilidade do seu microfone passando o cursor sobre a barra pontilhada na seção Microfone.
Além disso, você pode ativar a gravação da webcam para capturar seu vídeo da câmera facial.
Passo 4: Inicie a gravação
Clique no botão GRAVAR para começar a capturar a atividade da tela da área especificada. Você também pode pressionar a tecla de atalho F10 para iniciar a gravação.
A gravação começará após uma contagem regressiva de 3 segundos. A qualquer momento durante a gravação, você pode pressionar a tecla F9 para pausar e retomar a gravação. Clique no botão Parar ou pressione F10 para parar a gravação.
O vídeo gravado será aberto no editor do DemoCreator, onde você poderá fazer uma edição de nível profissional.

Windows 11 / Windows 10 / Windows 7 (64 bit OS)
macOS 10.13 - macOS 12 (compatível com Apple M1)
Conclusão:
Os métodos acima devem cobrir todas as suas necessidades e ajudá-lo a fazer capturas de tela ou gravar em seu computador e dispositivos Android quando necessário. Da próxima vez que você se encontrar em uma situação em que precise fazer uma captura de tela rapidamente, estará pronto para fazer isso sem ter que se preocupar com o processo.



David
chief Editor