Como Compartilhar uma Gameplay no YouTube e no Facebook
Qualquer tipo de gravação de jogos é extremamente importante que você tenha o software certo que pode ser usado com muita facilidade para gravar os vídeos que podem ser usados para editar e eventualmente compartilhar no Facebook e no YouTube, no entanto a gravação da gameplay pode ser especialmente complicada quando você joga em um console, se você tem um PS4 ou um Xbox você pode ser muito difícil considerar qual tipo de software para gravação de vídeo dos jogos você deve usar para fazer toda a sua edição ou gravação em vários dispositivos e neste artigo mostraremos tudo sobre como gravar e compartilhar as suas imagens dos jogos no seu Facebook ou YouTube.
Parte 1: Como Compartilhar às Gameplay do PS4
O PS4 tem uma função de cisalhamento integrada disponível para criar vídeos que podem ser postados no Facebook, YouTube e Twitch usando o botão Compartilhar Jogabilidade do PS4, você pode configurar para transmitir ou gravar vídeos rápidos no seu PS4 em questão de minutos.
Passo 1. Salvar um Video
Pressione o botão de compartilhamento para começar, e edite as suas configurações de compartilhamento para alterar o que o botão de compartilhamento no controle fará no seu PS4, às configurações para compartilhamento padrão garantirão 15 minutos, e em seguida pressione o botão para compartilhamento e selecione "Salvar Video"
Passo 2. Mantenha Pressionado o Botão de Compartilhamento
Após chegar ao ponto em que for gravar segure por alguns segundos o botão de compartilhamento pois ele o ajudará a iniciar a gravação, enquanto um único clique no botão de compartilhamento interromperá a gravação, esta é a ferramenta perfeita para gravar replays ou capturar imagens da sua luta contra um chefão complicado.
Gravação dos itens que Estão na Tela do seu PS4:
Essa seleção automática da configuração para compartilhamento é uma ótima maneira de capturar imagens dos jogos e você pode até editar a resolução do video para economizar espaço no armazenamento do seu console, se você quiser alterar o tipo de controle do botão para compartilhamento padrão, você pode configurar vários atalhos que podem ser usados para criar vídeos no seu console.
Passo 3. Selecione "Upload do Video" no menu de pop-up para compartilhamento.

Passo 4. Escolha o Video Salvo que Você Deseja Compartilhar no YouTube ou Facebook.
O ps4 agora também vem com várias configurações diferentes que facilitam o compartilhamento no Facebook ou no YouTube, no painel de configurações para compartilhamento, você pode ir até a página do link com outros serviços e ter a capacidade de enviar as imagens capturadas para o Facebook ou YouTube com a ajuda do botão de login.
Depois de capturar a filmagem você também pode considerar o uso do editor de compartilhamento padrão do Console, que pode ajudá-lo a compartilhar a jogabilidade no YouTube após a edição, no geral as configurações são bastante intuitivas e o ps4 recentemente introduziu a opção de transmitir a jogabilidade para os principais sites, como a twitch através das configurações de transmissão.
Parte 2: Como Compartilhar às Gameplays do Xbox One
A gravação das gameplays do Xbox One depende mais da ideia de usar o kinect e suas configurações de voz, para começar a gravar vídeos com o Xbox one comece configurando o seu kinect para reconhecer comandos de voz e em seguida, gaste um tempo alterando a maneira como o seu xbox one grava os vídeos durante o jogo.
Existem dois métodos principais para upload do vídeo: isso pode ser feito diretamente no aplicativo do YouTube para Xbox One ou por meio do Xbox One Upload Stúdio.
Método 1: Xbox One Upload Stúdio
Entrando nas suas configurações você poderá escolher a resolução ideal dos vídeos que você gravará e a partir daqui você pode definir o tamanho, as opções de som e muito mais para os vídeos que deseja capturar, depois disso você pode configurar o console para gravação do som que será útil no seu Kinect, o padrão é "Xbox Grave Isso", depois de efetuar essas configurações você pode usar com o vídeo gravado e carrega-lo na nuvem para uso posterior.
Passo 1. Carregue o Video no OneDrive
Depois de gravar um vídeo abra o Upload Stúdio e você poderá passar algum tempo editando os vídeos que salvou, você tem a opção de editar, aparar, adicionar efeitos e enviar os seus vídeos para o OneDrive ou para a página principal do seu perfil do Xbox, certos jogos podem gravar automaticamente alguns momentos do jogo, como conquistas complexas para que você possa compartilhar os vídeos das suas conquistas, não se esqueça de ajustar as configurações para registrar às conquistas se caso você quiser compartilhar dicas de gameplays.
Passo 2. Compartilhando Videos no YouTube ou Facebook
O botão para upload do Xbox no Upload Stúdio facilita o upload dos seus vídeos para o Facebook ou YouTube ou tem a opção de movê-los para a nuvem no OneDrive para encontrá-los e carregá-los na nuvem posteriormente.
Método 2: Aplicativo do YouTube no Xbox One
1. Faça o download do aplicativo YouTube para Xbox One.
2. Faça login na sua conta do YouTube do Xbox One.
3. Entre na guia para upload e selecione o video que deseja compartilhar.
4. Faça upload para o YouTube.
Veja Este Vídeo Tutorial:
No geral ambos os consoles facilitam o compartilhamento das suas imagens dos jogos, bem como o registro de itens na tela e seguindo estas instruções você pode começar a compartilhar os vídeos dos seus consoles.
Como Gravar, Editar e Compartilhar a Gameplay Usando o DemoCreator
Gravar a sua tela com uma câmera externa e postar o seu vídeo online pode não ajudar você a conseguir mais seguidores, você precisará tornar o seu vídeo mais profissional, se você está procurando uma ferramenta que permita gravar, editar vídeos e compartilhar as cenas dos jogo da sua sessão de jogo com amigos ou compartilhar no YouTube.
Como Gravar os Jogos
O DemoCreator vem com modo para gravação de jogos, você pode definir a taxa de quadros e a resolução para sua gravação, você também pode destacar o seu cursor, usar a ferramenta de desenho na tela ao gravar.
Como Editar os Vídeos dos Jogos
Você pode combinar todos os vídeos do seu jogo, você precisa arrastar os vídeos para a linha do tempo, aparar, cortar e recortar e ajustá-los na posição correta para torná-los mais suaves e se você desejar adicionar um pouco de áudio para tornar o seu vídeo mais emocionante, pode fazer isso usando o DemoCreator.
Inclua Títulos e Transições para os seus Jogos
Se você deseja que o seu vídeo tenha uma aparência elegante, é ótimo adicionar os seus títulos ao vídeo dos jogos, você pode escolher a anotação e as legendas para aplicar ao seu vídeo, você pode escolher a fonte, cor e posição do texto, você também pode adicionar uma transição ao seu vídeo que tornará o seu vídeo mais interessante para os espectadores

 100% seguro
100% seguro 100% seguro
100% seguroInclua Introdução e Finalização ao seu Vídeo
O DemoCreator vem com muitos recursos de mídia para jogos, como tech intros pack, game intro pack, pixel block pack, pixel world pack, game pack, candy dream pack, game title pack, arcade games pack e muito mais.
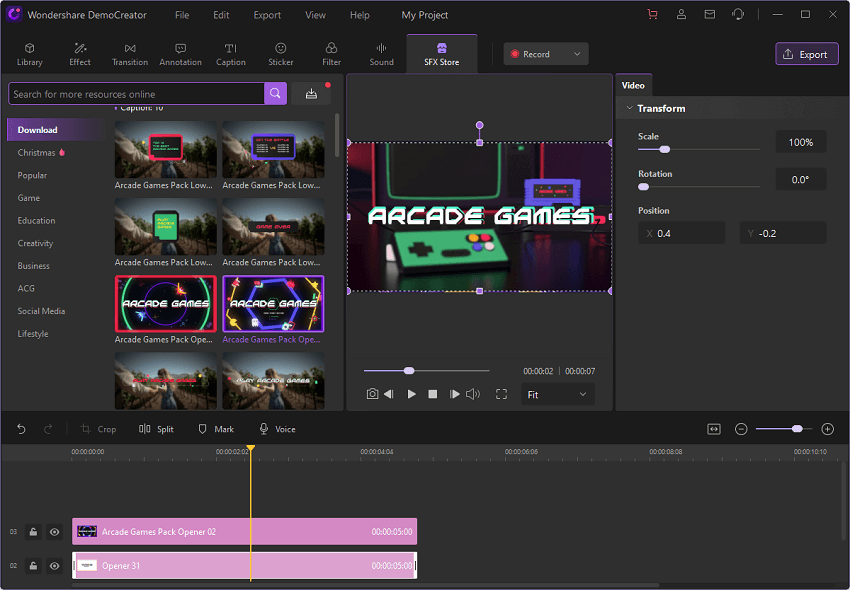

O Melhor Gravador & Editor de Vídeo
 Seguro para Baixar
Seguro para Baixar Seguro para Baixar
Seguro para Baixar


David
chief Editor