Baixar gravador de tela para Windows 10 versão completa grátis
Na maioria dos sistemas Windows, o comando Print Screen tem sua própria tecla dedicada, mas e se uma imagem estática não for suficiente? Afinal, uma gravação de tela facilita muito criar um tutorial, transmitir um jogo ou gravar uma palestra. Um gravador de tela ou programa de captura de tela é necessário para gravar a tela. Estes são nomes diferentes para a mesma ferramenta que grava a tela e também pode incluir recursos de edição de vídeo. A barra de jogos só pode gravar programas; ela não pode capturar em tela cheia ou uma área específica, pois foi desenvolvida para gravar somente jogos, então isso faz sentido.
Parte 1. Por que precisamos gravar em tela cheia no Windows 10?
Reunimos uma lista de métodos integrados e programas de terceiros para gravar a tela no Windows 10. Embora não seja tão simples quanto pressionar "Prt Scr", essas ferramentas são mais do que capazes de fazer a tarefa. Pode ser necessário gravar em tela cheia em várias situações. Para apresentar novos softwares, fazer videoaulas, gravar jogos e assim por diante. Um programa de gravação de vídeo projetado expressamente para esse fim é necessário para gravar a tela. Embora todos os PCs com Windows 10 tenham a Barra de Jogos, as placas de vídeo do seu computador devem atender aos requisitos de hardware para capturar vídeos de jogos e tela.
Parte 2. Como gravar em tela cheia no Windows 10
Você deve utilizar um software de gravação de tela compatível com seu sistema se quiser gravar um projeto, programa ou jogo em tela cheia. Felizmente, a Barra de Jogos do Xbox é integrada diretamente no Windows 10 e no Windows 11 como parte da interface e é bastante simples de usar, mesmo se você estiver gravando suas atividades em um programa. Se você quiser fazer algo mais sofisticado como gravar diversos programas em telas diferentes, convém utilizar uma ferramenta de terceiros como o OBS para gravação de tela.
Iremos conferir os melhores métodos para gravar a tela inteira de forma rápida e eficaz, com instruções passo a passo para cada opção. A ferramenta que você escolher será determinada por suas próprias preferências e se você quiser incluir elementos de áudio e webcam na gravação. Vamos começar com a melhor escolha para as pessoas que querem gravar a tela inteira.
1: Wondershare DemoCreator
Muitos clientes preferem gravar webinars, seminários, reuniões e palestras usando o software gravador de tela DemoCreator. Os usuários podem gravar a partir das telas de seus computadores, câmeras ou os dois. Este programa também possui uma opção de gravação em tela dividida, que permite gravar vários fluxos de uma só vez. A maioria dos usuários, como professores e especialistas em negócios, vão achar os recursos de edição adequados. Os jogadores, por outro lado, podem não ver muitos benefícios, pois a jogabilidade não pode ser gravada.
O DemoCreator pode gravar, editar e distribuir vídeo em 4K, ao contrário de muitas outras ferramentas de gravação de tela. Os usuários podem agendar gravações, destacar pressionamentos de teclas e movimentos do mouse e desenhar ou destacar informações em vídeos para torná-los mais interessantes usando este programa. Os usuários podem utilizar o conjunto de edição para adicionar os toques finais a um vídeo logo após a gravação. Marcas d'água personalizadas, transições, realces, desfoque, zoom e outros recursos são apenas algumas das opções. Os usuários do DemoCreator podem utilizar recursos como gravar áudio, anotar vídeos, adicionar logotipos e muito mais para deixar seus vídeos mais envolventes. Os usuários podem salvar vídeos nos formatos AVI, MP4, MOV ou WEBM após a conclusão da gravação da tela. Eles também podem copiar gravações e capturas de tela para a área de transferência e compartilhá-las imediatamente.
Gravação de tela:
O Wondershare DemoCreator é um programa multitarefa fácil de usar com uma variedade de recursos que você nunca viu em um programa antes. Neste artigo, analisaremos os recursos deste software. O recurso mais importante do Wondershare DemoCreator é a possibilidade de capturar o que está ocorrendo na tela.
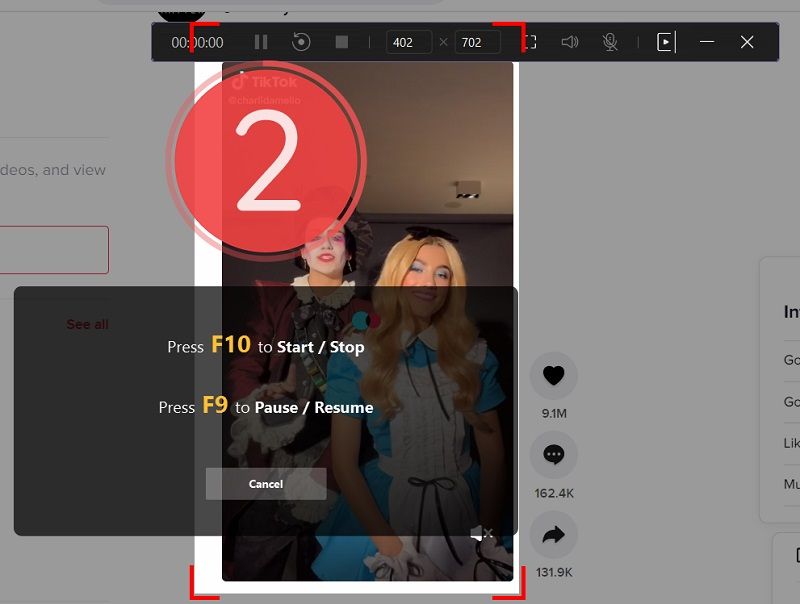
Selecione o botão Capturar logo no início deste programa para iniciar a gravação. Agora, você estará no prático conjunto de ferramentas do gravador de tela, onde poderá personalizar a estrutura de recorte para escolher a área de gravação. Se você já estiver na interface do DemoCreator, você poderá usar este gravador usando o botão de gravação superior esquerdo, que o levará até o gravador deste software. Você pode fazer capturas de tela e gravar tela usando a primeira opção na extrema esquerda. Usando as inúmeras configurações do software, você pode escolher uma área de gravação. A opção 'Selecionar uma área de gravação' permite que você mova o quadro para selecionar uma área de captura.
Gravação de gameplay:
O DemoCreator é diferente de outros gravadores de tela, pois não possui restrições sobre o que pode ser gravado na tela. Isso se refere à capacidade de gravação de jogos do software, que permite gravar fácil e rapidamente sua tela de jogo.

Abra o jogo em que você é proficiente ou deseja gravar a tela e prepare-a para gravar. Basta pressionar o botão vermelho circulado Gravar como se segue enquanto o Wondershare DemoCreator estiver funcionando em segundo plano, e sua gravação na tela iniciará em três segundos. O DemoCreator progrediu muito além de simplesmente fazer capturas de tela. Ele também permite que você grave jogos em seu computador, além de gravar a tela e tirar uma foto da tela.
Funcionalidades da Webcam:
Enquanto isso, existem muitas opções para gravação. Você pode gravar sua webcam sobreposta usando o Wondershare DemoCreator, para que possa explicar adequadamente o que está acontecendo na tela para os espectadores.

Para usar a função de Webcam no DemoCreator, clique no botão Webcam Integrada no gravador de tela, que é facilmente visível. Depois de pressionar o botão de gravação, você pode continuar a gravar sua câmera em conjunto com a gravação na tela. Caso deseje gravar sua apresentação, você também pode ativar ou desativar o gravador de tela. Para usar o gravador de tela, basta ativar o botão de Gravação de Tela como a seguir:
2. Barra de Jogos do Xbox
Muitas pessoas não têm conhecimento da função de gravação de tela embutida do Windows 10. A Barra de Jogos do Xbox da Microsoft é uma ferramenta de gravação de tela incluída com o Windows 10. Você pode fazer capturas de tela, gravar sua tela e até mesmo transmitir vídeos de jogos ao vivo. No entanto, é uma propriedade fundamental que não pode ser usada para realizar tarefas sofisticadas. Seja um professor dando palestras virtuais ou um testador de software relatando um problema, a captura da tela tornou-se um aspecto importante de nossas vidas. O software de gravação de tela está disponível em uma ampla gama de opções para atender a uma série de aplicações. Comece a gravar suas telas assim que terminar as instruções.
Passo 1: Quando você quiser fazer uma captura de tela, pressione Windows + G ao mesmo tempo. Uma janela de diálogo para o console Xbox será exibida.
Passo 2: Selecione "Isto é um jogo?" no menu suspenso. Independentemente do que você estiver gravando, este é um jogo imperdível.
Passo 3: Para gravar sua tela, clique na opção "Iniciar Gravação" ou pressione Windows + Alt + R.

Passo 4: Para interromper a gravação, clique no ícone vermelho de recodificação depois de terminar.
3. Barra de jogos do Windows
Grave a tela inteira com a Barra de Jogos do Windows. Certifique-se de que este programa esteja aberto no seu computador Windows 10 antes de começar a usá-lo. Este programa é frequentemente ativado por padrão. Para ativar, selecione o botão Iniciar e digite "Configuração" na caixa de pesquisa. Em seguida, vá para "Jogos" > "Barra de jogos" e ative ela. Apesar de todos os PCs com Windows terem acesso à barra de jogos, você deve confirmar se as placas de vídeo do seu computador atendem aos requisitos de hardware para capturar a tela e as imagens do jogo. Como não pode capturar a tela inteira do seu computador ou uma seção específica, a barra de jogos integrada no Windows 10 é boa apenas para gravação de programas.
Passo 1: Para acessar a Barra de Jogos, primeiro pressione Windows + G. Em sua tela, você pode ver uma nova janela perguntando se deseja habilitar este programa para gravar sua tela inteira. Selecione "Sim" se este for o caso.

Passo 2: Depois disso, você começará a gravar e, quando terminar, poderá clicar no botão "Parar" para interromper a gravação ou usar o atalho de teclado Windows + Alt + R para salvar todo o vídeo gravado em seu computador.

Passo 3: Existem várias opções de gravação de jogos que você pode precisar especificar se usar este programa para gravar seu jogo em tela cheia. Você pode ajustar o "tema", "animação" e "perfil" de suas gravações na página "Configurações" > "Personalização" para atender às suas preferências.

4. Grave a tela inteira do Windows 10 com o PowerPoint
No Windows 10, agora você pode usar o PowerPoint para gravar em tela cheia gratuitamente. O Microsoft PowerPoint pode gravar a atividade da tela, da qual você pode não estar ciente. Veja abaixo informações sobre onde localizar a opção de gravação de tela no PowerPoint e como usá-la.
Passo 1: Para começar, abra o PowerPoint no seu computador. Em seguida, escolha a opção Gravação de Tela no menu Inserir. Você pode escolher toda a tela do computador na caixa exibida clicando em Selecionar Área. Alternativamente, você pode escolher tela cheia pressionando Windows + Shift + F.

Em seguida, usando a ferramenta Selecionar Área, selecione a área da tela que deseja capturar. Use a tecla de atalho WINDOWS + SHIFT + A se estiver usando o Office. Para escolher sua área de gravação, clique e arraste. Desative usando WINDOWS + SHIFT + U. Pressione o botão Gravar quando terminar.
Passo 2: Para gravar vídeo em tela cheia no Windows 10, vá para Arquivo > Gravar. Se você não fixar o pequeno painel de controle, ele desaparecerá. Se você mover o mouse para a borda superior da tela, ele reaparecerá.

Passo 3: Pressione o botão Gravar novamente depois de terminar. O vídeo será integrado ao seu slide automaticamente, e você pode salvar sua apresentação acessando ARQUIVO > SALVAR COMO. Se você quiser apenas salvar o vídeo, vá em ARQUIVO > SALVAR MÍDIA COMO e escolha a pasta de destino e o nome do vídeo. Você pode salvar o vídeo em seu computador clicando com o botão direito do mouse no quadro de vídeo e selecionando Salvar mídia como.
5. Bandicam
O Bandicam está disponível em duas versões: uma versão gratuita e uma versão paga com mais funcionalidades. É considerado um dos programas de gravação de jogos mais poderosos. Ele pode capturar uma ampla variedade de jogos 2D/3D em até 144 quadros por segundo em 4K UHD. O Bandicam pode gravar a tela inteira, uma parte da tela e dispositivos de vídeo externos, como uma webcam ou um console de jogos. O Bandicam também pode capturar a ação completa na tela do seu computador de forma gratuita. Você pode usar este programa para gravar atividades na tela, capturas de tela e vídeos da webcam, entre outras coisas. Você também pode usá-lo para gravar jogos em seu PC e vídeos de seus dispositivos.
Embora os recursos de gravação do software possam atrair os usuários mais exigentes, ele não possui recursos de edição de vídeo. Você só pode cortar, dividir e juntar gravações ao usá-lo com o Bandicut, um cortador de vídeo da mesma empresa. A versão gratuita inclui uma restrição de gravação de vídeo de 10 minutos e uma marca d'água.
Passos para gravar com o Bandicam:
- Execute este software depois de instalá-lo no seu PC.
- O modo de tela cheia pode ser selecionado no módulo Gravação de Tela.
- Para iniciar ou terminar a gravação, use o botão GRAVAR.
- Para reproduzir ou modificar um arquivo gravado, vá para Início -> Vídeos e procure por ele.
6. OBS Studio
O OBS Studio é um excelente programa de gravação de vídeo se você não gosta do PowerPoint ou quer uma ferramenta especializada para gravação de tela. É gratuito, não possui marcas d'água ou restrições de tempo e possui muitas ferramentas de edição robustas. Também é uma opção popular para transmissão ao vivo a 60 quadros por segundo. O OBS Studio é um software sofisticado que é possivelmente uma das melhores opções gratuitas para criar gravações de tela e transmissão. Infelizmente, não há muitos materiais incluídos, então você terá que confiar na comunidade da internet para aprender a usar.
Você precisará baixar o OBS Studio do site oficial antes de começar. Você vai precisar fazer algumas configurações iniciais antes de começar. Isso significa que você deve verificar todas as opções, incluindo se a gravação automatizada está ativada ou desativada, configuração de streaming, taxa de bits, taxa de amostragem de áudio, teclas de atalho e tipo de nomeação de arquivo. O que você escolher será determinado por onde você deseja transmitir seus vídeos e pela capacidade do seu computador.
Passos para gravar com o OBS Studio:
O OBS studio, por outro lado, possui um assistente de configuração automática que pode tomar certas decisões para você. Depois de concluir todos os pré-requisitos, você pode começar com uma simples captura de tela. Para começar, defina o OBS para o "Modo Estúdio", com o lado esquerdo exibindo "visualização" e o lado direito exibindo "ao vivo". Para criar uma captura de tela, siga estes passos.
- Selecione Fontes > + > Captura de janela > Criar novo no menu suspenso. Selecione a janela que deseja gravar na lista suspensa exibida.

- Sua janela agora deve estar na seção 'visualização'. Clique na transição no meio da tela se estiver do jeito que você quer. Se isso não acontecer, mova os cantos vermelhos até que a visualização esteja do tamanho desejado.
- Em seguida, para criar seu vídeo, selecione Iniciar gravação e Parar gravação. Eles são armazenados como arquivos FLV na pasta user/videos por padrão, mas você pode alterar o tipo de salvamento e o destino nas opções.
7. Screencast-O-Matic
O Screencast-O-Matic é um programa de gravação e edição de vídeo projetado para pequenos e grandes grupos no escritório. Escolas com configurações de ensino misto/à distância podem empregar esta opção. O Screencast-O-Matic permite que os professores produzam material de vídeo para cursos e tarefas. Essa tecnologia também pode ser utilizada para auxiliar as equipes de RH/treinamento, marketing, desenvolvimento de produtos e outras áreas na criação de vídeos que precisam de captura de tela.
Ampliar/reduzir, destacar áreas, modificar cores, fazer transições de vídeo, e muito mais estão entre as opções de edição disponíveis. Os usuários também podem adicionar áudio aos vídeos, adicionar música e criar canais de lista de reprodução de vídeo protegidos por senha. Existe também uma opção segura de backup de vídeo. Um app móvel do Screencast-O-Matic está disponível para dispositivos iOS e Android. Os vídeos do Screencast-O-Matic podem ser carregados instantaneamente no YouTube e armazenados em serviços de armazenamento da Internet como o Google Drive. Este programa permite fazer capturas de tela e GIFs, bem como usar legendas automáticas de fala para texto. Efeitos sonoros, música personalizada, corte, narração, formas, desfocagem, zoom e muito mais estão todos incluídos na edição. Para clientes premium, há também uma biblioteca embutida com muitas coisas para utilizar em suas obras.
- Ative o gravador:
Em termos da experiência geral do usuário com o Screencast-o-Matic, a maioria das avaliações dos usuários afirma que é uma ferramenta divertida e envolvente de usar. É tudo bastante auto-explicativo, no entanto, existem algumas seções um pouco mais difíceis nos menus de edição e compartilhamento com as quais os iniciantes podem ter dificuldades. No entanto, o site oficial fornece vários tutoriais e dicas para ajudá-lo, e você também pode entrar em contato com a equipe para obter mais assistência.
Este software tem muito a oferecer aos usuários experientes e intermediários, pois possui muitas ferramentas complexas e opções personalizáveis para ajudá-lo a obter a gravação precisa que deseja criar.
- Faça edições de vídeo:
Existe muito que você pode fazer com o Screencast-o-Matic em termos de edição de vídeo para melhorar e aprimorar suas gravações. Você pode recortar, copiar e colar partes de seus vídeos na versão gratuita, bem como adicionar comentários, música, efeitos sonoros e anotações. Você também pode aumentar e diminuir o zoom, bem como acelerar e desacelerar vídeos.
Você receberá recursos extras, incluindo uma função de desfoque e um filtro de tela verde, se atualizar para o Deluxe. Você também recebe acesso à biblioteca se comprar o pacote Premier.
- Compartilhe seus vídeos com o mundo:
Então, e se você já gravou um vídeo e quer compartilhá-lo com seus amigos, família, colegas de classe, colegas de trabalho ou seguidores da mídia social? Compartilhar é, afinal, uma das características do Screencast-o-Matic. Mesmo a versão gratuita permite que você faça o upload imediato de suas gravações para o YouTube e Google Drive, bem como compartilhá-las no Facebook e Twitter.
8. Icecream Screen Recorder
Se você está procurando um gravador de tela com alguns recursos básicos de edição de vídeo, o Icecream Screen Recorder é uma boa opção. Na verdade, a edição comercial deste programa só permite recortar gravações no início e no fim. Ele é realmente restrito, mas pode ser suficiente para pequenas gravações.

O Icecream Screen Recorder está disponível em duas versões: grátis e paga. A versão gratuita tem uma restrição de tempo de gravação de 5 minutos e apenas um formato de saída de vídeo (WEBM) e codec de vídeo (VP8). Enquanto isso, a versão paga contém codecs H.264 e MPEG-4, bem como os formatos AVI, MP4 e MOV. Além da marca d'água, a versão gratuita não possui agendamento de gravações e a ferramenta de corte.
9. Camtasia
O Camtasia é atualmente um dos programas de captura de tela mais caros disponíveis. Tem mais de 14 milhões de usuários em todo o mundo e é provável que permaneça na primeira posição no ranking de gravadores de tela no futuro próximo. O Camtasia promete "simplificar a gravação de sua tela e gerar vídeos de alta qualidade" como um gravador de tela e editor de vídeo tudo em um.

A edição mais recente do Camtasia vem com uma série de novos recursos, incluindo introduções configuráveis, encerramentos e terços inferiores. Ele também possui uma variedade de temas para manter a aparência e a sensação de uma série de vídeos constantes. Uma avaliação gratuita de 30 dias com marca d'água está disponível.
10. ActivePresenter
O ActivePresenter da Atomi Systems é um gravador de tela e editor de vídeo completo para YouTubers, produtores de vídeo, instrutores e treinadores que procuram criar vídeos de demonstrações. O ActivePresenter inclui quase todas as funções e efeitos necessários para gravação de tela e edição de vídeo.

Ao utilizar recursos gratuitos, a versão gratuita do ActivePresenter não tem uma marca d'água. Você pode experimentar todos os recursos do ActivePresenter sem nenhuma limitação em termos de funcionalidade ou tempo. Após a gravação ter sido feita, você pode recortar e dividir o vídeo, modificar a velocidade e o volume, adicionar legendas, comentários e animações, e muito mais. Quando você compra o plano premium, obtém mais ferramentas de edição de áudio e vídeo, permitindo que você produza vídeos e simulações de software surpreendentes.
Parte 3. Recomendação: DemoCreator
Como você pode ver, existem opções de captura de tela, gravação de vídeo e edição para atender a todos os gostos e orçamentos. Se você precisar de uma recomendação, escolha ferramentas que você pode usar diretamente para apurar sua busca. O DemoCreator deve ser sua primeira escolha se você é novo na criação de aulas em vídeo, mas quer experimentar algo mais avançado com ferramentas mais complicadas. O Wondershare DemoCreator é um programa de edição de vídeo que contém uma variedade de efeitos atraentes e adaptáveis que você pode usar para fazer seus vídeos se destacarem. Cobrimos alguns dos melhores efeitos para dar vida aos seus vídeos.
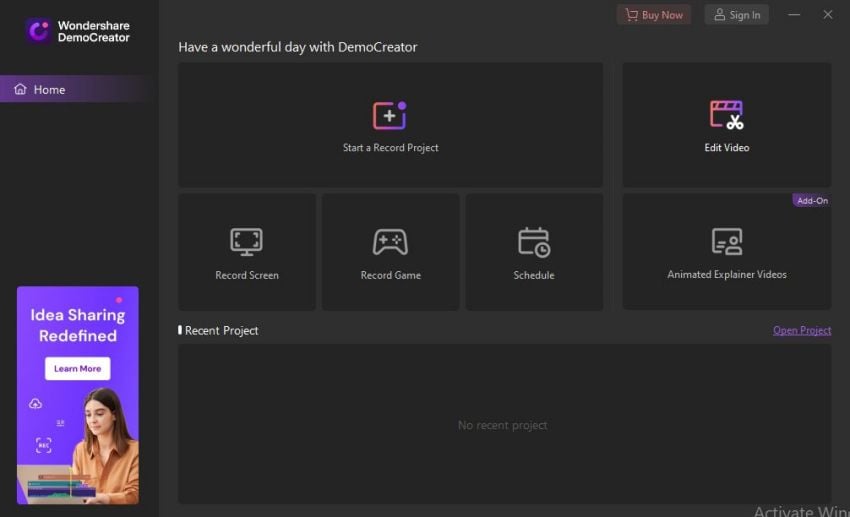


Leve em conta suas exigências específicas, assim como suas habilidades para criar vídeo. Compare diferentes opções de software e leia as opiniões dos clientes para restringir sua escolha. Defendemos o uso do DemoCreator em vez de nos precipitarmos na compra de softwares caros para produção de vídeo. Para você incorporar em seus vídeos, o Wondershare DemoCreator inclui várias anotações excelentes e únicas. É ideal para criar vídeos de aulas completas e muito mais. E eis o seguinte: você pode usar o programa para tornar seu vídeo de treinamento incrivelmente interativo e construir cursos online. As soluções deste artigo são todas úteis para a geração de tutoriais em vídeo. Esperamos que este resumo de sucesso o tenha ajudado a localizar o melhor software de videoaula para suas necessidades.
Conclusão:
Isso é tudo o que você precisa saber sobre o melhor software de gravação de tela para Windows 10. Com essas informações detalhadas, esperamos que um desses programas satisfaça seus requisitos de gravação de tela. Pelo menos uma dessas alternativas de software deve ser adequada para você e seus requisitos. Nesta lista, você encontrará alguns softwares de gravação de tela notavelmente baratos e poderosos. Quase todos eles oferecem uma avaliação gratuita, então você pode testar todos os 15 para ver qual é o melhor para você! Você encontrará gravadores de tela nesta lista que são baratos e poderosos. A maioria dos programas de software oferece uma versão de avaliação ou versão gratuita. Não é uma má ideia testar cada um para ver qual é o melhor para seus requisitos de gravação!



David
chief Editor