Os 6 melhores gravadores de tela e áudio
A gravação de vídeos pode ser uma boa maneira de demonstrar como um produto funciona ou fazer uma aula à distância. No entanto, seria muito complicado se você não pudesse gravar os vídeos junto com o áudio. Por isso, quando a maioria das pessoas procura por gravadores de tela, tentam encontrar uma ferramenta que também incorpore áudio na gravação. A ferramenta mais ideal é aquela que engloba tudo, permitindo gravar a tela, webcam, áudio do microfone e sons do computador.
Nem todos os gravadores de tela são iguais, e você pode descobrir que alguns oferecem a possibilidade de gravar do microfone. Os gravadores de tela e áudio nesta lista irão gravar a tela e o áudio (sons do computador e microfone) facilmente. Vamos dar uma olhada em cada ferramenta em detalhes.
1. Gravador de tela e áudio para Windows 10
No Windows 10, a melhor ferramenta que você pode usar para gravar a tela junto com o áudio é o Wondershare DemoCreator. De fato, o DemoCreator é uma das poucas ferramentas que permitem gravar tudo; a tela, webcam e áudio ao mesmo tempo. É também uma das soluções mais simples do mercado, com uma interface de usuário simples que permite gravar facilmente a tela e editar o vídeo com perfeição.
Veja como usar o DemoCreator para gravar a tela e o áudio no Windows 10.
 100% seguro
100% seguro 100% seguro
100% seguroPasso 1: Baixe o arquivo executável do Wondershare DemoCreator no site oficial. Quando a instalação estiver concluída, abra o programa e, na janela principal, clique em "Nova Gravação" para iniciar o processo de gravação.

Passo 2: A próxima janela permite que você personalize o processo de gravação. É aqui que você escolhe se deseja adicionar áudio à gravação. Veja como personalizar as configurações.

Clique na guia "Tela" e aqui você pode selecionar se deseja gravar a tela inteira ou apenas uma área da tela. Você também poderá escolher a taxa de quadros e indicar se está gravando um jogo ou não.
Em seguida, clique na guia "Áudio" e aqui você pode decidir se deseja capturar o "Áudio do Computador", o "Microfone" ou ambos.
Se você deseja capturar a tela e a webcam, clique em "Câmera" para ativar "Capturar" e personalize a taxa de quadros.
Passo 3: Depois que tudo estiver configurado corretamente para o tipo de gravação que você deseja fazer, clique no botão vermelho ou pressione a tecla "F10" para iniciar a gravação. Você verá uma contagem regressiva na tela e a gravação será iniciada.

Passo 4: Para finalizar a gravação, use a tecla "F10" do seu teclado. O vídeo será salvo na pasta pré-determinada em seu computador.
2. Gravador de tela e áudio para Mac
No Mac, a melhor opção para gravar tanto a tela quanto o áudio é o QuickTime. O QuickTime é gratuito e facilmente acessível no seu Mac, permitindo gravar vídeos de alta qualidade em questão de minutos. Ele também vem com uma suíte de edição muito simples que você pode usar para editar o vídeo gravado.
Siga estes passos simples para gravar a tela e o áudio no Mac.
Passo 1: Abra o QuickTime Player no seu Mac e clique em "Arquivo > Nova Gravação de Tela".

Passo 2: Você deve ver o painel de controle do QuickTime. Para iniciar a gravação, clique no botão "Gravar" no painel.

Passo 3: Para finalizar a gravação, clique no mesmo botão "Gravar".
3. Gravador de tela e áudio para Android
Uma das melhores maneiras de gravar a tela e o áudio no seu dispositivo Android é usar a Google Play Games. Muitas vezes vista como a casa de todos os jogos do seu dispositivo, o app Google Play Games tem um recurso de gravação de tela que está se mostrando muito útil para gravar gameplays.
Também é muito fácil de usar, basta seguir estes passos simples.
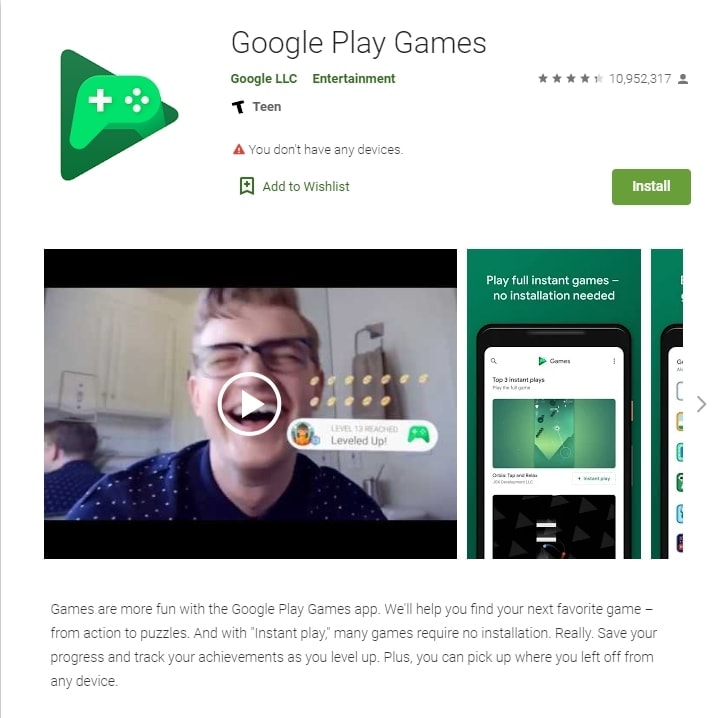
Passo 1: Abra o aplicativo Play Games no seu dispositivo e escolha o jogo que deseja jogar e gravar.
Passo 2: Na parte superior, selecione o ícone "Gravar Gameplay".
Passo 3: Escolha a qualidade de vídeo que você deseja usar e toque em "Avançar".
Passo 4: Toque em "Iniciar" e você verá uma bolha flutuante aparecer com todas as configurações de gravação que você pode personalizar conforme desejado.
Passo 5: Toque em "Iniciar Gravação" e após uma contagem regressiva de 3 segundos, a gravação será iniciada.
Passo 6: Para finalizar a gravação, arraste a bolha flutuante para o centro da tela e sobre o ícone "Fechar".
4. Gravador de tela e áudio para iPhone
O BB Rec é uma solução viável que você pode usar para gravar a tela do seu dispositivo iOS. É uma solução ideal porque permite gravar a tela sem precisar fazer o jailbreak do dispositivo. O processo de gravação da tela usando o BB Rec é simples, basta seguir estes passos.
Passo 1: Para instalar o aplicativo BB Rec no seu dispositivo, primeiro você precisa instalar a loja de aplicativos Cydia no seu dispositivo. Isso ocorre porque o BB Rec não está disponível na Apple App Store.
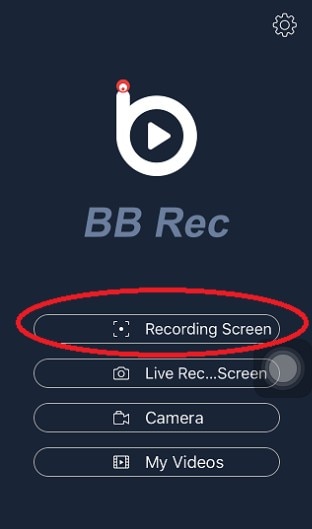
Passo 2: Quando o Cydia estiver no dispositivo, abra ele e procure o aplicativo vShare usando a caixa de pesquisa. Clique no aplicativo para instalá-lo.
Passo 3: Agora vá para Configurações > Geral > Atualização de software para garantir que você esteja executando a versão mais recente do iOS.
Passo 4: Instale o aplicativo vShare no seu PC ou Mac. Em seguida, conecte o iPhone ao computador usando um cabo USB.
Passo 5: Abra o aplicativo vShare e, na caixa de pesquisa, digite "BB Rec" para encontrar o aplicativo. Alguns minutos depois, o aplicativo será instalado no seu dispositivo.
Abra o aplicativo após a instalação e toque no botão "Gravar" para iniciar a gravação da tela.
5. Gravador de tela e áudio para Ubuntu
O Kazam é uma boa solução para gravar a tela e o áudio no Linux. Ele pode ser usado para gravar uma seção da tela ou a tela inteira e gravar os vídeos em vários formatos diferentes, incluindo MP4 ou AVI.
Veja como você pode usar o Kazam para gravar a tela no Linux.
Passo 1: Comece baixando a versão mais recente do Kazam para o seu computador. Está disponível no repositório oficial do Ubuntu.

Passo 2: Uma vez instalado, procure ele no menu do aplicativo e abra. Você deverá ver várias opções para facilitar a gravação. Escolha a opção que melhor se adapta ao seu projeto.
Passo 3: Uma contagem regressiva será exibida na tela e a gravação será iniciada.
Passo 4: Para parar a gravação, clique no ícone de gravação de vídeo na parte superior e selecione "Finalizar Gravação". Você pode então optar por editar o vídeo ou "Salvar para mais tarde".
6. Gravador de tela e áudio online
O Clipchamp é um gravador de tela online e ferramenta de edição de vídeo que você pode usar para criar gravações de tela quando não quiser baixar nenhum software no seu computador. É muito fácil de usar e facilmente acessível em todos os navegadores.
Veja como você pode usá-lo para gravar a tela:
Passo 1: Acesse o site https://app.clipchamp.com/ em qualquer navegador e crie uma conta gratuita. Faça login com a nova conta que você acabou de criar.
Passo 2: Clique em "Criar um vídeo" na barra lateral esquerda e escolha um formato que melhor se adapte ao seu projeto. Para um notebook ou computador, uma tela widescreen 16:9 é o ideal.

Passo 3: O editor de vídeo será aberto. Clique no botão "Gravar tela" acima da linha do tempo e você verá várias opções. Escolha se você deseja gravar a "Tela inteira", "Janela do programa" ou uma guia do navegador. Faça sua seleção e clique em "Compartilhar" para iniciar a gravação.
Passo 4: Para incluir áudio na gravação da tela, basta "Permitir" que o Clipchamp acesse o microfone ou selecione a caixa "Compartilhar Áudio" se quiser capturar sons do navegador também antes de clicar em "Compartilhar" para iniciar a gravação.
Passo 5: Para encerrar a gravação, clique em "Parar de compartilhar".
Gravar a tela junto com o áudio pode ser complicado, a menos que você esteja usando uma ferramenta que integre perfeitamente os dois. Todas as ferramentas acima podem ajudá-lo a fazer isso em vários dispositivos, e esperamos que você tenha encontrado a ferramenta certa para seu projeto de vídeo específico. Tenha em mente que gravar um vídeo com qualquer uma dessas ferramentas só será fácil se você estiver preparado. Reúna todos os materiais necessários para a gravação. Você também deve considerar o uso de um microfone externo de qualidade para obter o melhor áudio.



David
chief Editor