Gravar YouTube TV
Com o lançamento do YouTube TV, a área comercial adquiriu outro recurso em tempo real que merece consideração. Com tanta transmissão de conteúdo ao vivo, é difícil acompanhar tudo. É aí que o DVR do YouTube TV entra em cena.
O YouTube TV oferece o melhor recurso de gravação de tela do YouTube TV que possui vários canais principais de todos os tipos, incluindo notícias e jogos ao vivo para você. Assistir a um programa de TV no YouTube se tornou uma diversão cotidiana para algumas pessoas.
Parte 1. Como gravar no YouTube TV
O componente DVR do YouTube TV facilita bastante para os clientes o download de programas, filmes e jogos que eles gostam. Com a ajuda do armazenamento distribuído, você pode salvar arquivos baixados ou gravados sem limites. Este trabalho inerente ao DVR também lhe permite gravar ao mesmo tempo e você pode até mesmo transmitir essas gravações para vários gadgets.
Passos para gravar no YouTube TV
Você pode usar seu celular, incluindo o Android, iPhone e iPad. A atividade é muito simples. Você deve simplesmente seguir os passos que se encontram abaixo.
Passo 1. Abra o YouTube TV
Abra o YouTube TV no seu dispositivo móvel e toque no ícone de pesquisa no canto superior direito.
Passo 2. Procure pelo programa
O meio para adicionar vídeos e programas à sua biblioteca a partir da web é o mesmo que no aplicativo. Para começar, explore o site do YouTube TV. Clique no símbolo de busca no canto superior direito.
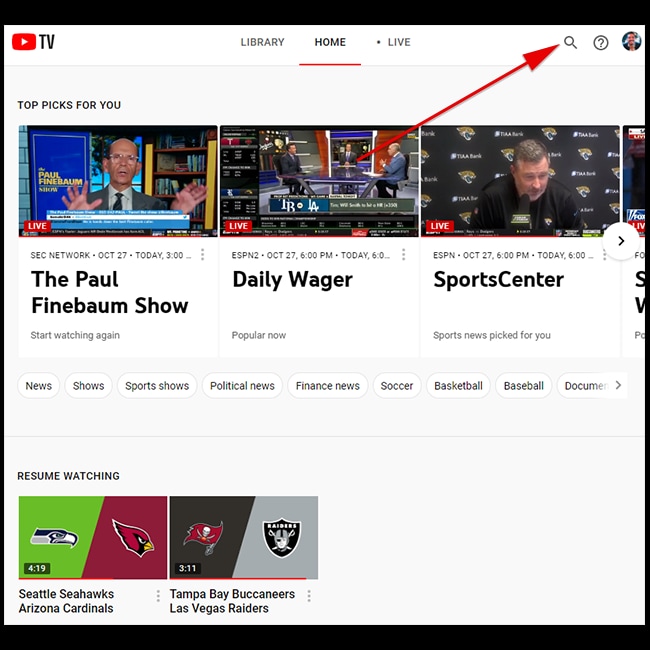
Passo 3: Adicione programa à biblioteca
Pesquise o programa que deseja gravar na caixa de pesquisa e clique uma vez para selecionar e, em seguida, toque no ícone "+" para adicionar o programa à sua lista de DVR. Você pode encontrar o programa na "Biblioteca" após a gravação.
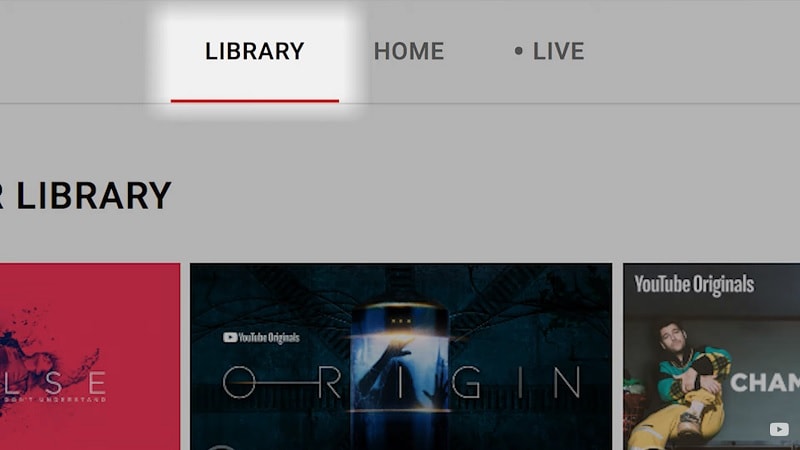
Você também pode digitar o nome do programa ou vídeo que está procurando na barra de pesquisa. Nesta página, você também pode navegar pelos programas por categoria, rede ou ver o que está em alta.
Passo 4: Salve o programa gravado
Para finalizar, clique no resultado da busca que você estava procurando. Será exibida uma janela com dados extras sobre o vídeo ou programa de TV, assim como um resumo completo das temporadas, cenas ou transmissões acessíveis. Clique no símbolo (+) para salvar o programa ou o filme em sua biblioteca.
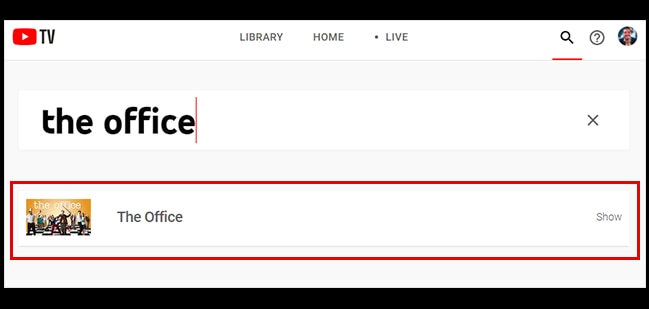
Pronto! O DVR ilimitado do YouTube TV irá iniciar o processo de gravação de todos os episódios desse programa, bem como todas as temporadas de uma série selecionada.
Parte 2. Como gravar programas do YouTube TV no computador
Supondo que você precise saber como gravar o YouTube TV no Windows, o passo inicial é instalar um bom gravador do YouTube TV no seu PC. Dessa forma, o Wondershare DemoCreator é a melhor escolha. Este software de gravação de tela é fácil de entender até mesmo para iniciantes. Você pode gravar vídeos do YouTube, Vimeo ou outras plataformas. Se você precisar gravar programas no YouTube TV, ele pode ser usado como um gravador de tela cheia simples de usar. Além disso, se você precisa gravar apenas uma área da tela, este programa também pode fazer isto.
 Baixe de forma segura
Baixe de forma segura Baixe de forma segura
Baixe de forma seguraCom este programa repleto de recursos, você pode gravar qualquer coisa em seu PC. Por exemplo, você pode gravar qualquer área em sua tela, gravar a webcam, e gravar o áudio. A gravação do YouTube TV utilizando um MacBook é uma tarefa simples, já que você pode usar um dos softwares de gravação mais apropriados para Mac, que se chama DemoCreator. Sua interface simples e elegante faz com que seja excepcionalmente fácil de usar para iniciantes que precisam gravar a tela do Mac. Você pode definir o tempo inicial de gravação e o intervalo e este gravador pode executar isto consequentemente.
Passo 1. Abra o DemoCreator
Existem três opções diferentes para gravação de tela, ou seja, "Tela cheia" e gravação de área personalizada. Se você selecionar "Tela cheia", você capturará a tela inteira.
Passo 2. Personalize a interface
Se você deseja selecionar a opção de área, este software solicitará que você personalize a área de gravação. Certifique-se de que tudo o que você deseja capturar esteja dentro dos limites da caixa de seleção.
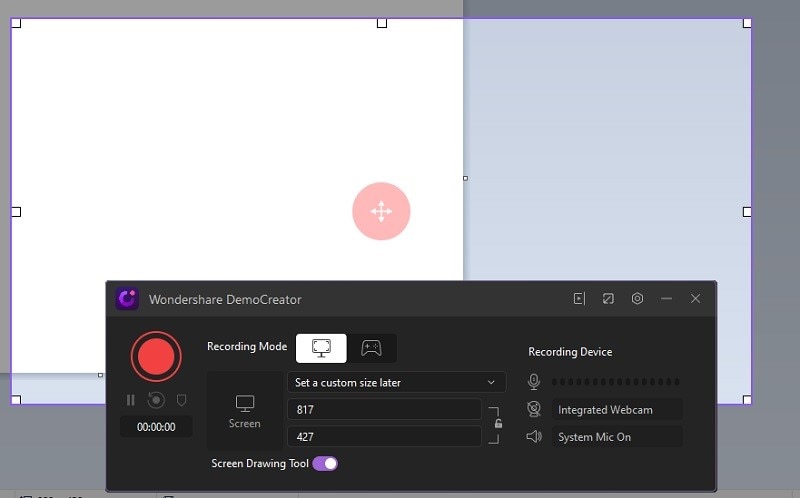
Passo 3. Selecione a fonte de áudio
Toque no botão no canto inferior esquerdo da interface principal e serão exibidas muitas opções que você pode selecionar. Você pode gravar áudio do microfone e do sistema separadamente ou simultaneamente. Você pode ajustar o volume e o dispositivo do microfone.
Passo 4. Opção de webcam
Se você deseja gravar a webcam simultaneamente, clique no ícone "Webcam" na parte inferior da interface. Toque no botão para ativar a gravação da webcam e haverá um menu suspenso para selecionar o dispositivo de gravação. Clique em "OK" para confirmar suas configurações.
Passo 5. Inicie/pare a gravação do YouTube TV
Ao voltar para a interface principal, clique no botão Gravar para começar a gravar o YouTube TV. Uma barra de ferramentas flutuante permite que você pause ou pare a gravação durante o processo. Além disso, o ícone de câmera pode ser usado para fazer capturas de tela, e o ícone do temporizador pode ajudá-lo a parar a gravação automaticamente.
Conclusão:
O YouTube TV oferece um gravador de vídeo avançado na nuvem que permite aos clientes gravar e armazenar conteúdo ilimitado por até nove meses. Os clientes podem assistir simultaneamente em três dispositivos e fazer até seis gravações individuais, cada uma delas com seu login, espaço no DVR e biblioteca. As gravações não podem ser transmitidas a pessoas que não vivem com o proprietário da gravação.



David
chief Editor