Como gravar a si mesmo apresentando uma apresentação do PowerPoint
As apresentações são um método muito eficaz de apresentar e explicar uma ideia para as partes que não conseguem compreender sua ideologia. Durante a apresentação, você pode sentir a necessidade de gravar um vídeo e salvar. Em outros casos, seu professor universitário pode ter pedido para você gravar sua apresentação em PowerPoint para mantê-la como um registro.

Este artigo fornece soluções detalhadas sobre como gravar a si mesmo ao apresentar um PowerPoint. Os usuários podem gravar a si mesmos facilmente enquanto apresentam seus slides do PowerPoint sem problemas.
Encontrar uma ferramenta de gravação de tela para sua apresentação do PowerPoint é uma necessidade. Considerando a disponibilidade de diversas ferramentas, é importante estar atento à melhor opção para gravar a tela. O Wondershare DemoCreator apresenta um dos melhores sistemas de captura de tela para seu desktop. Facilita todo o processo, fornecendo aos usuários uma variedade de recursos para desfrutar.
O Wondershare DemoCreator vem com um kit de ferramentas que torna a gravação de tela divertida. Se você deseja gravar a si mesmo enquanto apresenta um PowerPoint, o DemoCreator é o programa perfeito com fácil gravação, edição e compartilhamento, tudo em uma única plataforma. Os usuários podem configurar a taxa de quadros junto com a impressionante tecnologia de reconhecimento facial.
O DemoCreator apresenta uma maneira muito fácil e simples de gravar um vídeo de si mesmo enquanto faz uma apresentação do PowerPoint. Para entender como você pode gravar a si mesmo enquanto faz uma apresentação do PowerPoint, você precisa acompanhar os passos a seguir, conforme explicado abaixo.
Passo 1: Download e instalação
Você precisa baixar e instalar o Wondershare DemoCreator em seu dispositivo. Uma vez instalado, conecte uma webcam e um microfone ao seu Windows ou Mac.
 100% seguro
100% seguro 100% seguro
100% seguroPasso 2: Selecione a opção certa para gravação
Abra o Wondershare DemoCreator e selecione a opção "Tela + Webcam" na próxima janela que aparece na sua frente.

Passo 3: Defina as configurações
Depois disso, você precisa ativar o 'Áudio do Sistema', 'Microphone' e "WebCam" nos botões de alternância disponíveis na interface.
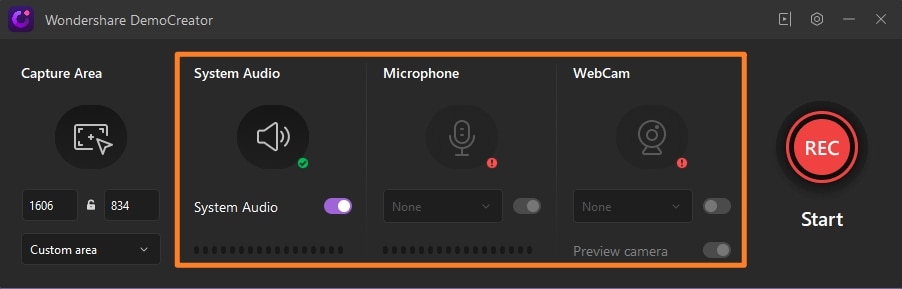
Passo 4: Descubra um estilo apropriado de webcam
O Wondershare DemoCreator oferece a capacidade de selecionar o estilo de gravação da webcam. Seria melhor se você colocasse o cursor em cima da opção "WebCam" para visualizar as opções que você pode selecionar. O DemoCreator permite que você use um círculo, espelhe a tela da webcam ou use o reconhecimento facial.

Passo 5: Abra a apresentação
Depois de definir as configurações de gravação de tela, você precisa abrir sua apresentação do PowerPoint e iniciar sua apresentação.
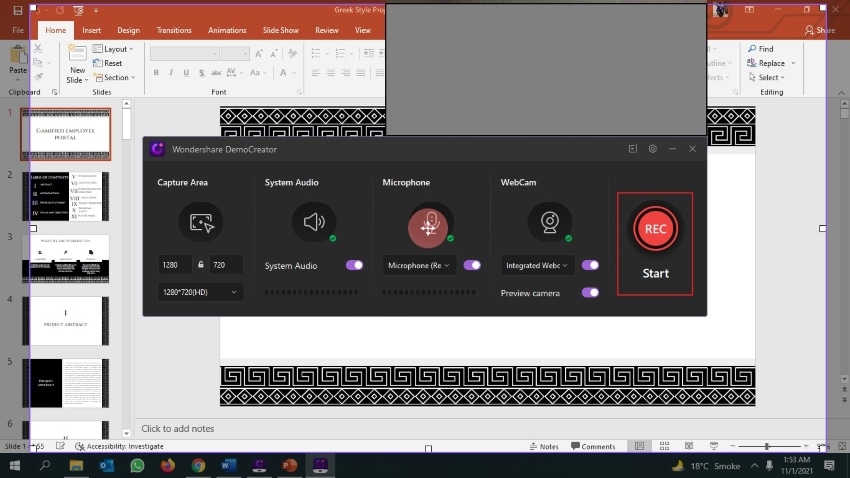
 100% seguro
100% seguro 100% seguro
100% seguroPasso 6: Inicie a gravação da apresentação
Depois de iniciar a apresentação, toque no botão de gravação no DemoCreator. Seu rosto deve aparecer na lateral da tela de apresentação do PPT.
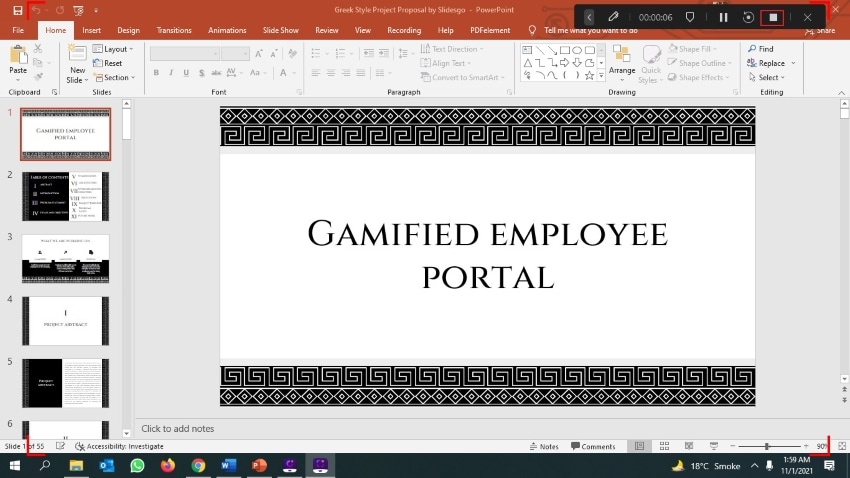
 100% seguro
100% seguro 100% seguro
100% seguroPasso 7: Encerre o processo de gravação
Quando a apresentação for concluída, toque no botão "Parar" ou pressione "F10" para encerrar a gravação da tela.
Passo 8: Edite a gravação (se necessário)
O Wondershare DemoCreator oferece a opção de deixar sua gravação atraente. Você pode importar o vídeo diretamente para o editor de vídeo integrado e executar vários recursos. Inclui recortar o vídeo, remover partes desnecessárias, adicionar efeitos e transições.
Passo 9: Exporte o vídeo final
Depois de concluído, você pode exportar facilmente o vídeo enquanto configura o local e a qualidade do vídeo. Os formatos podem ser MP4 (HLVC), AVI, MOV, WMV, MKV, TS, WEBM, MP3, M4A e GIF.
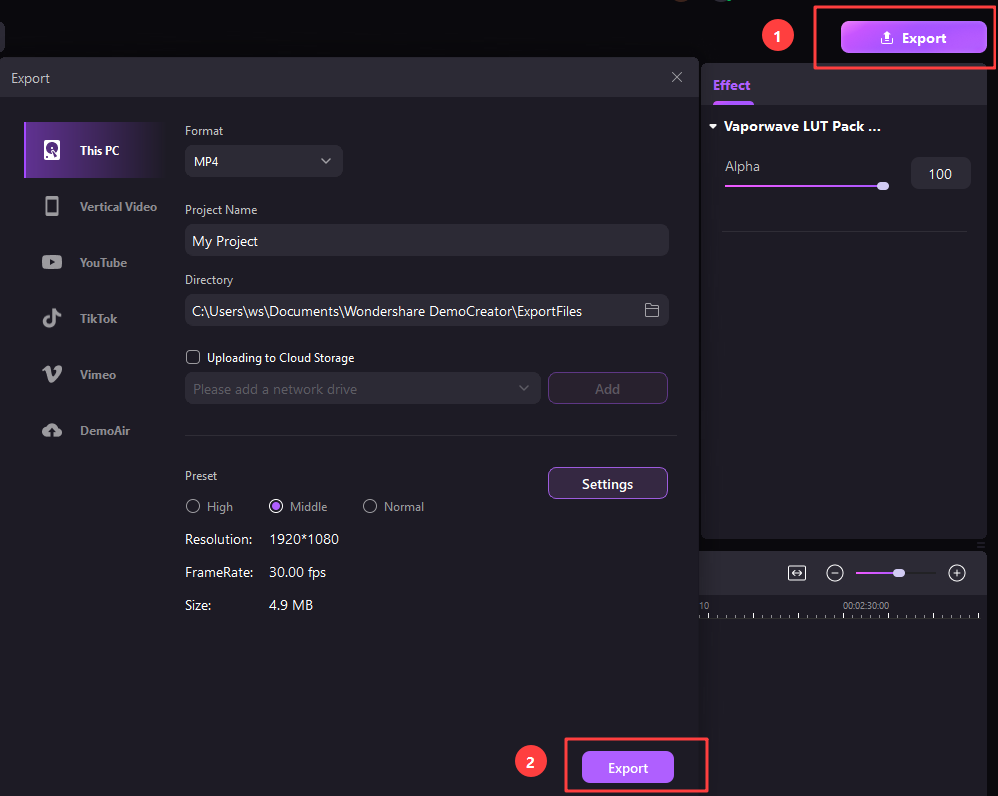
Aqui estão os prós e contras de gravar a si mesmo ao apresentar uma apresentação PPT.
Vantagens
- O valor da sua apresentação aumenta quando você grava um vídeo da mesma. As pessoas não vão ficar entediadas ao assistir a apresentação.
- Grave a si mesmo ao apresentar um PPT para explicar melhor a apresentação.
Desvantagens
- Pode haver alguns problemas ao gravar você mesmo fazendo uma apresentação de PPT. A qualidade da sua webcam pode ser muito ruim, o que afetaria muito a qualidade ao gravar PPT com uma webcam.
Se você precisar transformar seu PPT em um vídeo MP4 ou AVI, poderá utilizar o recurso "Somente Tela" do Wondershare DemoCreator durante a gravação da apresentação. Você também pode importar seus arquivos PPT para a plataforma para converter em um vídeo MP4.
Você precisa analisar os métodos declarados em detalhes seguindo os passos conforme explicado abaixo:
Método 1: Use o modo "Somente Tela" para gravar sua apresentação do PowerPoint
Passo 1: Inicie e selecione o modo
Abra o Wondershare DemoCreator e toque na opção "Somente Tela" na interface principal.

 100% seguro
100% seguro 100% seguro
100% seguroPasso 2: Defina as configurações de áudio
Se você deseja incluir o áudio do sistema com a gravação, toque no ícone "Áudio do sistema" presente na barra de ferramentas na parte superior da tela. Você também pode adicionar um microfone a partir das opções presentes na barra de ferramentas.
Passo 3: Inicie a gravação e finalize
Toque no botão "Iniciar Gravação" para iniciar a gravação da tela. Uma vez feito, você precisa selecionar o botão "Parar" ou pressionar "F10" para concluir a gravação da tela. Você pode visualizar e "Exportar Rápido" o vídeo gravado após interromper a gravação.
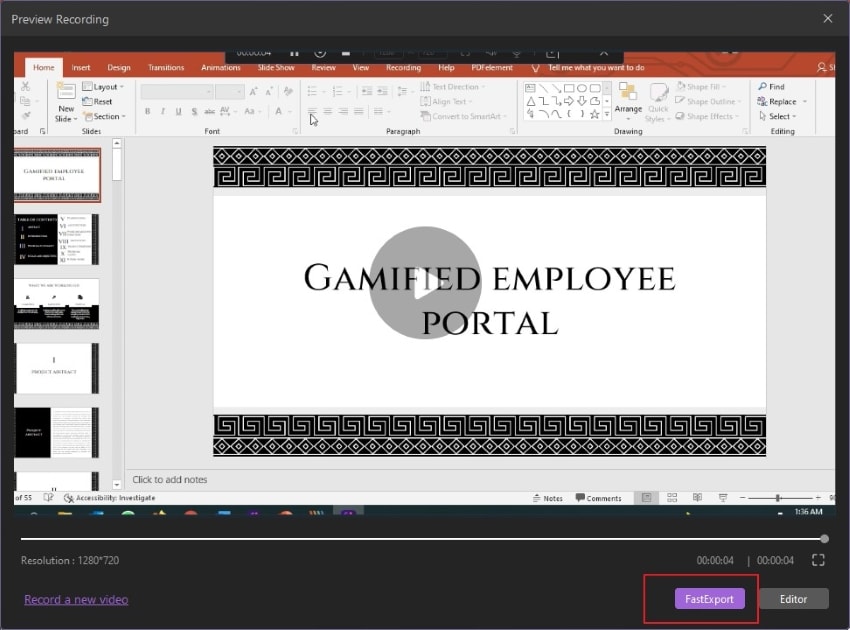
Método 2: Importe seus arquivos PPT para exportar como vídeo MP4
Aqui está uma maneira simples e rápida de converter arquivos PPT em vídeo facilmente!
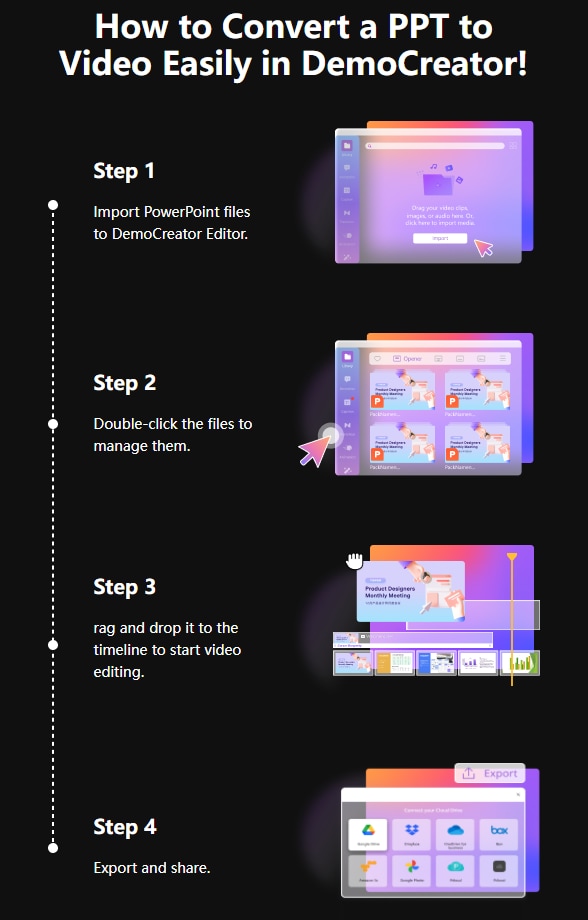
 100% seguro
100% seguro 100% seguro
100% seguroPasso 1: Acesse o editor e importe PPT na biblioteca
Abra o Wondershare DemoCreator na sua área de trabalho e selecione "Editor" na tela principal. Toque no "+" na seção Biblioteca. Selecione "Importar arquivos de mídia" para selecionar o arquivo PPT da área de trabalho.
Passo 2: Adicione PPT no editor
Assim que você importar seu arquivo PPT para a biblioteca, arraste o arquivo para a linha do tempo para converter a apresentação em um vídeo. Ou você pode clicar duas vezes no clipe para fazer alterações nele.
Passo 3: Exporte PPT como MP4 ou AVI
Toque no botão "Exportar" na seção superior direita da tela e selecione "MP4" ou "AVI" como formato de arquivo. Configure o nome e o local da apresentação de vídeo e salve em sua área de trabalho com sucesso.
 100% seguro
100% seguro 100% seguro
100% seguroConclusão:
É muito importante explicar uma apresentação aos seus espectadores, para a qual você pode obter uma gravação de tela excepcional. Nessas circunstâncias, é preciso buscar a melhor ferramenta para esse fim. O Wondershare DemoCreator oferece um ambiente excepcional com um recurso de gravação de tela fácil de usar para ajudar a gravar a si mesmo enquanto apresenta um PPT.

O Gravador de Tela tudo-em-um e Editor de Vídeo
- Gravar simultaneamente o tela do ambiente de trabalho e a webcam
- Edite clipes gravados rapidamente com uma ampla gama de ferramentas profissionais
- Muitos modelos e efeitos integrados
- Exporte para MP4, MOV, MKV, GIF e vários formatos
 Download seguro
Download seguro


David
chief Editor