Como gravar vídeo de escritório virtual
Wondershare DemoCreator
Ferramenta essencial de criação de demonstrações que ajuda alunos, educadores, autônomos e jogadores a levar o compartilhamento de ideias para o próximo nível.

Qualquer reunião, apresentação ou estratégia de marketing estaria incompleta sem o uso do vídeo. Quase 80% dos apresentadores acreditam que o vídeo ajuda na entrega de uma mensagem eficaz ao seu público. Os usuários da Web também gostam de assistir a vídeos com plano de fundo de escritório virtual em alta definição. Esses vídeos virtuais também podem servir como o avatar do escritório virtual para sua empresa. Como fazer um? Neste artigo, vou mostrar por que você precisa gravar um vídeo de plano de fundo de escritório virtual.
Parte 1: Por que é necessário gravar um vídeo com plano de fundo de escritório virtual?
É bastante útil usar a gravação em vídeo para capturar dados contextuais primários. Em dados contextuais, a gravação de vídeo pode ajudá-lo a captar sinais essenciais de comunicação não-verbal. A gravação de reuniões virtuais tem várias vantagens.
As equipes podem revisitar e entender as gravações mais facilmente do que as anotações escritas se gravarem as sessões. As equipes podem usar um quadro branco digital para visualizar ideias durante reuniões virtuais. Estas reuniões têm o potencial de aumentar a produtividade.
As sessões de treinamento podem ser gravadas para uso posterior. A atenção máxima dos participantes nem sempre é garantida durante as sessões de treinamento virtual. O público pode assistir novamente à sessão se o apresentador a gravar. As sessões gravadas podem ser potencialmente reutilizadas pelas organizações no futuro. É semelhante a implantar um método para futuros funcionários.
As gravações mantêm os dados importantes seguros para o futuro. Os dados importantes são coletados por trabalhadores remotos. As gravações permitem que todos os participantes voltem à conversa e validem o que foi dito. Gravar a sessão para uso futuro ou revisão seria benéfico para todas as partes envolvidas.
O plano de fundo/cenário do vídeo é um elemento que deve receber atenção suficiente. Este aspecto é um elemento que acrescenta ao apelo do vídeo. É possível captar a atenção do visitante de seu site usando um plano de fundo. Eles são uma das tendências do web design que provavelmente permanecerão por algum tempo. Atualizam a aparência dos websites. Eles também transmitem uma qualidade artística que as fotografias estáticas não conseguem. É por isso que é crucial.
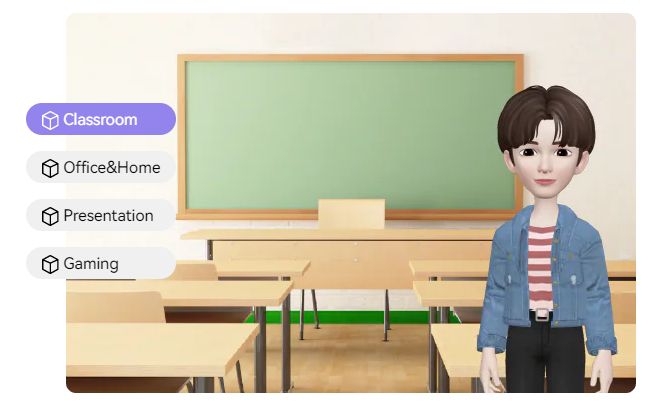
 100% seguro
100% seguro 100% seguro
100% seguroParte 2: Como gravar vídeo virtual com o gravador de webcam DemoCreator?
Nesta seção, você aprenderá: Como usar o modo de Gravação de Tela+Webcam e Como Gravar o Zoom Meeting.
Primeiro, você deve abrir o DemoCreator. Selecione Tela+Webcam. A gravação de Tela+Webcam é um modo de gravação padrão. Se você selecionar este modo de gravação, sua tela gravada, microfone e câmera serão exibidos em 3 faixas diferentes. Você pode editar cada um deles separadamente.
● Defina a área de captura. Escolha gravar a tela inteira, personalizar a área e outras configurações.
● Selecione outras entradas como webcam, microfone e áudio para gravar junto com a tela. Teste a conexão do som do sistema, microfone e câmera. Na câmera, você pode configurar a direção do espelho da webcam e o reconhecimento facial IA.
● Clique no botão vermelho ou pressione F10 para iniciar a gravação.
Você aprenderá como usar o modo de Gravação de Tela+Webcam e como gravar reunião do Zoom nesta seção.
Você deve primeiro abrir o DemoCreator. Selecione Tela+Webcam no menu suspenso. Se você escolher este modo de gravação, sua tela, microfone e câmera serão gravados em três faixas separadas. Você tem a opção de editar cada uma separadamente.
● Crie uma zona de captura. Selecione se deseja gravar a tela inteira, personalizar a área de gravação e outras opções.
● Selecione outras fontes para gravar com a tela. Webcam, áudio do microfone e áudio do sistema são todas as opções. Verifique as conexões de som, microfone e câmera em seu sistema. Personalize a câmera e o áudio para um desempenho ideal. Você também pode configurar a webcam na seção de gravação da câmera.
Ferramenta de desenho de tela
Apenas o modo de Gravação de Tela+Webcam permite que você use a Ferramenta de Desenho de Tela. Quando você terminar de gravar, clique na barra de tarefas do DemoCreator para iniciá-lo. Para abrir e fechar ele, pressione Shift+Ctrl+D.

A gravação agora pode ser concluída ou pausada
Clique no Gravador DemoCreator na barra de tarefas e, em seguida, no botão Finalizar gravação, quando terminar de gravar.
Como gravar a reunião do Zoom
Primeiro, selecione a fonte de áudio como o som do sistema. Selecione Nova Gravação no DemoCreator. Para gravar a reunião do Zoom, altere a área de gravação. Em seguida, pressione F10 ou clique no botão vermelho para iniciar a gravação. Ele se moverá automaticamente para o painel do editor de vídeo assim que você terminar de gravar. Antes de exportar, você pode visualizar sua gravação na janela de visualização.
Modo somente tela
Selecione o modo somente tela tela no DemoCreator. Você pode gravar a tela e o áudio neste modo. Este modo não permite gravar com sua webcam. Seus arquivos de vídeo da tela e microfone serão concatenados em uma faixa neste modo de gravação e você não poderá editá-los de forma independente.
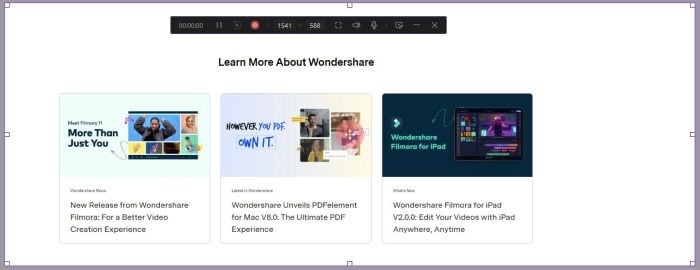
Para iniciar ou parar a gravação, basta clicar no botão vermelho ou pressionar F10 no teclado. Pause e reinicie sua gravação clicando no símbolo de pausa ou pressionando F9. Será exibida uma janela para você visualizar sua gravação depois de terminá-la. Se estiver satisfeito com sua gravação, clique em Exportação Rápida para salvá-la em seu computador. Clique em Editor se quiser fazer mais alterações em sua gravação.
Gravação de jogos
Selecione o modo de jogo no DemoCreator. A opção de gravação do jogo permite gravar simultaneamente a tela do jogo, o áudio e a webcam. Capture o momento mais emocionante do jogo.
● Para começar, escolha um jogo para gravar. No entanto, tenha em mente que o jogo deve ser aberto primeiro.
● Selecione outras fontes para gravar ao lado da tela. Webcam, áudio do microfone e áudio do sistema são todas as opções. Verifique as conexões de som, microfone e câmera em seu sistema. Personalize a câmera e o áudio para um desempenho ideal.
● Para começar a gravar, aperte o botão vermelho ou F10.
Conclua a gravação.
Clique na barra de tarefas do DemoCreator e, em seguida, no botão Finalizar gravação, quando terminar de gravar.
Grave o avatar virtual e plano de fundo
● Abra o DemoCreator, você encontrará o modo humano virtual na interface.
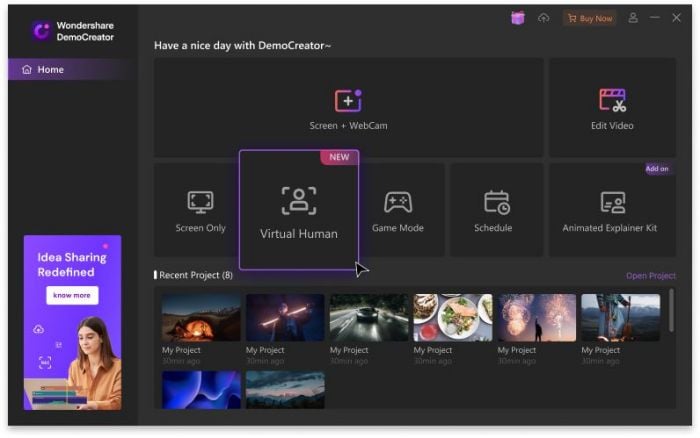
 100% seguro
100% seguro 100% seguro
100% seguro● Ative a webcam e selecione um humano virtual que você goste. Faça com que a webcam virtual imite sua expressão e linguagem corporal em tempo real.
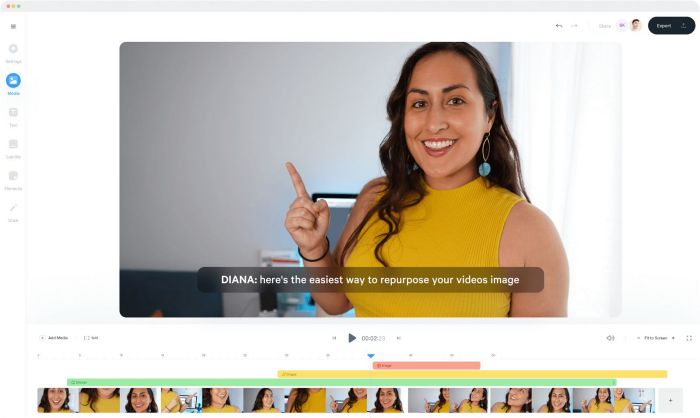
● Se você quiser alterar o plano de fundo do vídeo, você pode escolher entre opção de sala de aula, oficial, reunião, etc.
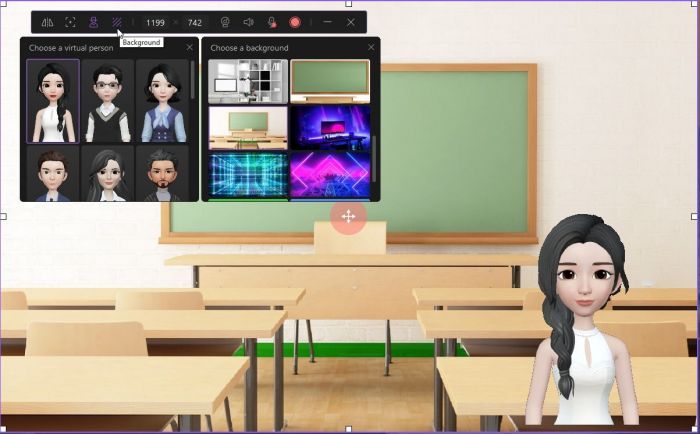
Parte 3: Como substituir o plano de fundo digital de escritório no Zoom?
Durante uma conferência do Zoom, você pode usar a função de Fundo Virtual para mostrar uma imagem ou vídeo como fundo. O que pode lhe dar mais privacidade e uma aparência mais profissional ao fazer uma apresentação. Com ou sem uma tela verde atrás de você, você pode usar o recurso Plano de Fundo Virtual.
Além disso, este recurso de plano de fundo virtual permite que você escolha entre uma variedade de vídeos curtos para servir como plano de fundo virtual. Um plano de fundo virtual de vídeo requer o uso de recursos adicionais do sistema. Como resultado, é necessário ter um computador com melhor desempenho.
Por último, você pode deixar sem nada ou simplesmente desfocar o fundo. Se você não tiver recursos visuais, use sua imaginação. Em uma Sala do Zoom, você também pode empregar o Fundo Virtual. Como alternativa, o cliente da Web possui um recurso de Plano de Fundo de Máscara.
Para obter os melhores resultados, faça o seguinte:
● Um fundo virtual melhor pode ser obtido com câmeras de alta qualidade. Os detalhes podem ser encontrados nas recomendações da câmera.
● Certifique-se de que a iluminação e a cor sejam consistentes.
● Certifique-se de que não apenas seu rosto, mas também alguns dos seus arredores estejam bem iluminados, pois o contraste ajudará você a se destacar.
Quando se trata de adicionar fundos virtuais, não há restrições de tamanho, no entanto, recomendamos recortar a imagem para corresponder à proporção da sua câmera antes de carregá-la.
● Pesquise alguns dos fundos virtuais que o Zoom reuniu ou acesse Pexels, Unsplash ou Pixabay para obter mais fotos sem direitos autorais.
Como habilitar o plano de fundo virtual no zoom
Se você estiver usando o Zoom, veja como fazer isto:
● Faça login no portal da Web Zoom como administrador com a capacidade de fazer alterações nas configurações da sua conta.
● Clique em Gerenciamento de contas e depois em Configurações de conta no menu de navegação.
● Navegue até a opção Plano de fundo virtual (na seção avançada Em reunião) na aba Reunião e confirme se ela está ativada. Para fazer com que essa configuração seja necessária para todos os usuários em sua conta, clique no ícone de cadeado e confirme a configuração clicando em Bloquear.
● Para fornecer aos usuários acesso a cenários virtuais de vídeo, marque Permitir o uso de vídeos para planos de fundo virtuais e, em seguida, Salvar para confirmar a alteração.
● Marque Permitir que os usuários carreguem planos de fundo personalizados e Salvar para confirmar a alteração, permitindo que seus usuários publiquem seus planos de fundo.
Altere seu plano de fundo para uma reunião do Teams.
Veja como começar a usar o Microsoft Teams:
● Deixe seu plano de fundo nebuloso.
● Você pode substituí-lo completamente por qualquer imagem que desejar.
● Como alternativa, você pode utilizar o modelo de plano de fundo virtual do Teams.
Altere seu plano de fundo antes do início de uma reunião.
Selecione Filtros de plano de fundo nas configurações de plano de fundo antes de ingressar em uma reunião. À direita, você verá suas opções de plano de fundo.
● Para desfocar o fundo, escolha Desfocar. Tudo atrás de você será habilmente desfocado.
● Você também pode usar uma das fotos oferecidas para substituir seu plano de fundo.
● Você também pode fazer sua seleção. Selecione Adicionar novo e escolha um arquivo do seu computador para carregar. Certifique-se de que é um arquivo BMP ou JPEG.
Parte 4: Como editar o vídeo do escritório virtual?
Os vídeos estão se tornando cada vez mais importantes. Como evidência, a popularidade do vídeo aumentou 400% em apenas três anos. No entanto, a edição de vídeo é uma operação difícil e demorada. Especialmente se você for um editor inexperiente. Você está preparado para fazer edição de vídeo?
Você não precisa de um estúdio de vídeo para fazer isso. Alternativamente, você pode contratar uma equipe interna de especialistas para gravar e editar seus vídeos. Neste tutorial, mostrarei como usar um programa de edição amigável para iniciantes. Ele pode ser usado para criar conteúdo de vídeo com aparência profissional.
O DemoCreator é um editor de vídeo gratuito
O DemoCreator é um programa de edição de vídeo para profissionais. Mostraremos como usar o DemoCreator para realizar as tarefas mais básicas, como recortar, girar e outros.
Como importar um vídeo para o DemoCreator
Existem vários métodos para importar arquivos para o DemoCreator. Ao abrir este software, você pode usar o ícone "Importar conteúdo" na tela inicial. Este é o melhor método porque o DemoCreator reconhecerá todas as partes do seu vídeo. Faz os ajustes necessários às especificações do projeto. Quando estiver pronto, pressione o botão "Concluir".
Você também pode adicionar arquivos ao seu projeto enquanto trabalha nele em tempo real. Use os botões especiais "Adicionar objeto" na parte superior para fazer isso. Uma caixa de diálogo será exibida quando você adicionar um novo arquivo dessa forma para validar as configurações de posição do objeto e a posição da camada. Então você decidirá se o arquivo deve ser adicionado como uma nova camada ou se deve ser colocado em cima da já existente.
Como recortar, dividir, aparar e girar um vídeo no DemoCreator
No primeiro ícone, você pode encontrar a ferramenta de corte. É útil quando você precisa recortar o início ou o fim de um vídeo. Coloque o cursor onde deseja cortar. Abra o menu de corte no menu suspenso. É o pequeno triângulo à esquerda do ícone de tesoura. E, em seguida, selecione "Recortar" no menu suspenso.
Use o ícone para dividir um vídeo em várias partes. Ao excluir um fragmento, lembre-se de clicar em qualquer lugar na linha do tempo para remover a seleção do arquivo inteiro. Caso contrário, o arquivo será excluído completamente. Em seguida, escolha o fragmento do qual deseja se livrar.
A remoção de partes indesejadas também é simples de fazer. Basta selecionar o arquivo e, em seguida, selecionar o ícone de corte no menu "Cortar e dividir". Uma nova janela será exibida, permitindo que você selecione a área da cena que deve permanecer.
Por último, duas opções no menu de acesso rápido permitem que você gire sua gravação em 90 graus no sentido horário ou anti-horário. Escolha a direção de rotação necessária clicando no arquivo que deseja girar.
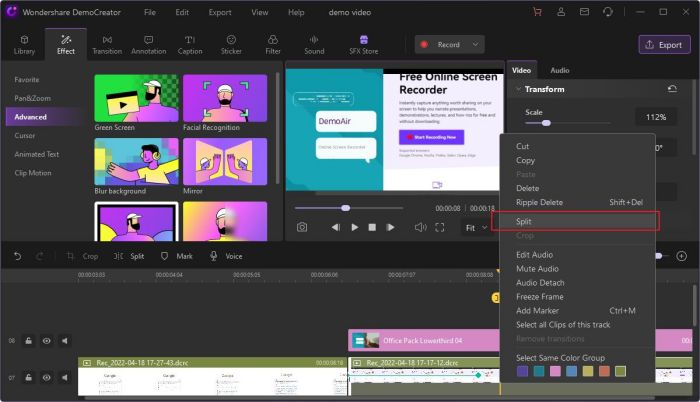
Como aplicar efeitos e transições no DemoCreator
Você pode usar o DemoCreator para criar efeitos de vídeo impressionantes. Eles podem ser encontrados na guia "Efeitos de vídeo" do menu superior da faixa de opções. Filtros rápidos no estilo Instagram, ajustes básicos de cores, transições, efeitos transformacionais e translúcidos estão incluídos.
Efeitos de vídeo no editor do DemoCreator
Para usar um, primeiro, escolha o arquivo de vídeo que deseja alterar.
● Selecione o efeito desejado na guia Efeitos de vídeo.
● Na linha do tempo, uma nova guia será aberta. Serão exibidos todos os efeitos que foram aplicados ao objeto especificado.
Você poderá ajustar a duração e a posição do efeito no tempo a partir daí. Arraste com o mouse para concluir essas tarefas. O painel de propriedades no lado direito pode ser usado para fazer mais alterações.
As transições seguem a mesma regra.
● Posicione o cursor onde deseja que a transição comece.
● No menu suspenso Efeitos de vídeo, selecione uma transição.
● Ajuste manualmente a duração.
Como silenciar um vídeo no DemoCreator
A abordagem mais simples para silenciar completamente o som de um vídeo é fazer o seguinte:
● Com o botão direito do mouse, clique no arquivo de vídeo.
● Selecione "Propriedades" no menu.
● No lado direito, abra o painel Propriedades.
● Encontre "Faixa de áudio" na lista abaixo.
● Escolha "Não utilizar áudio" no menu suspenso.
Você também pode utilizar o botão "Dividir para vídeo e áudio". Você poderá encontrar na janela Propriedades. Simplesmente apague a faixa de áudio depois de separada na linha do tempo.
Como exportar um vídeo no DemoCreator
Certifique-se de ter verificado tudo antes de exportar o vídeo. Você pode clicar no botão vermelho para visualizar seu vídeo. Se a visualização parecer irregular, você pode diminuir a qualidade da visualização. Fica lento se o PC não conseguir processar o vídeo em tempo real. Tenha em mente que isso não afeta o resultado de forma alguma.
Vá para a guia Exportar projeto e escolha o formato de saída. Existem alguns perfis de exportação pré-configurados disponíveis para você escolher. Por exemplo, se você quiser carregá-lo para o YouTube, selecione “Web – Para YouTube”. O arquivo de saída será salvo na pasta “C:\Usuário\Proprietário\Videos\”, a menos que indicado de outra forma. Se você quiser alterar o local, clique no botão "Alterar nome".
Na parte superior do menu, clique no botão vermelho "Exportar projeto". E então espere até que a conversão esteja completa.
Com apenas um smartphone e o software de edição de vídeo correto, qualquer pessoa pode criar vídeos de nível profissional de alta qualidade. No entanto, existem inúmeras ferramentas disponíveis.
Outros editores de vídeo, como aqueles usados por YouTubers populares para editar seus vídeos e um avatar de escritório virtual, estão disponíveis. O Adobe Premiere Pro e o Free Maker são exemplos de softwares de edição de vídeo. Você deve ter em mente, no entanto, que um único editor não pode atender às necessidades de todos. Depende do que você quer fazer em seu processo de edição. Que tipo de conteúdo você está produzindo? Quanto dinheiro você está disposto a gastar em software?
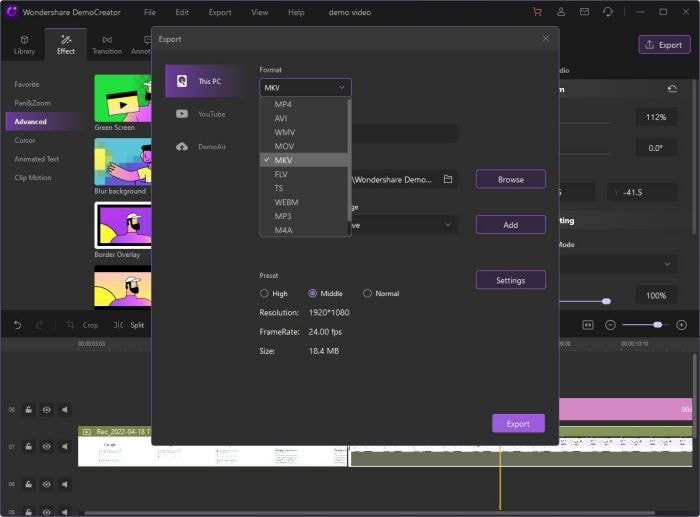
Conclusão:
Os vídeos são cruciais para transmitir mensagens aos grupos-alvo. Se bem feito, pode ser divertido, motivacional e educacional. Especialmente quando tem um plano de fundo bem consistente. A gravação de vídeo virtual tem inúmeras vantagens. Os trabalhadores remotos terão acesso imediato às sessões de tempestade de ideias da equipe, sessões de treinamento e outros materiais importantes discutidos em reuniões virtuais se as equipes puderem gravar. Criar, gravar e editar um vídeo, por outro lado, pode ser feito com o equipamento correto.
Perguntas frequentes relacionadas:
1. O que é legenda oculta?
Conforme explicado anteriormente, as legendas ocultas em um vídeo podem ser ativadas ou desativadas conforme necessário e podem até ser formatadas para melhorar a visibilidade ou para corresponder ao tema do vídeo. As legendas ocultas de um vídeo são salvas em um arquivo independente, normalmente com a extensão *.srt.
2. Como corrigir uma falha no processo de legenda oculta?
Ao criar legendas ocultas, você pode tentar interromper o processo se o programa não responder. Em seguida, inicie e faça login no software novamente e verifique o tempo aplicado.
 100% seguro
100% seguro 100% seguro
100% seguro


David
chief Editor