3 métodos fáceis para gravar transmissão de vídeo
Para os criadores, o serviço de transmissão ao vivo pode trazer uma boa quantidade de engajamento em seu canal. Bem, se você quiser salvar a sessão de transmissão, precisará instalar um gravador de transmissão ao vivo que permita ajustar algumas configurações básicas para aprimorar a qualidade geral do vídeo e deixá-lo mais apresentável.
Várias ferramentas estão disponíveis no mercado, sendo a maioria desses programas pagos e você pode não estar disposto a pagar por essas ferramentas. Os métodos que vamos discutir aqui permitirão uma abordagem livre. Essas ferramentas nativas disponíveis no Mac e no Windows são mais do que suficientes para permitir que você grave uma sessão ao vivo que está transmitindo para seu público.
1. Grave transmissão de vídeo no PC com Windows
Muitas pessoas não têm ideia de que o PC que estão usando já tem um gravador embutido nele. Esta ferramenta nativa não tem muitos recursos, mas os usuários poderão realizar algumas tarefas básicas sem problemas. A Barra de Jogos do Windows 10 é essa ferramenta nativa de que estamos falando aqui e permitirá que você capture tutoriais junto com fluxos de jogos em altas taxas de quadros.
A Microsoft está integrando o aplicativo Xbox diretamente no sistema operacional e, você encontrará ele na maioria dos sistemas com Windows 10. E agora, também permite capturar GIFs e capturas de tela em .png.
Como gravar transmissão de vídeo com a barra de jogos
Agora que você já sabe que existe uma ferramenta integrada que você tem no seu PC, você pode estar se perguntando como usá-la e quais são os requisitos que você precisa atender. Não há nada para se preocupar, pois vamos te ajudar. Vamos mergulhar sem mais delongas.
Antes de conferir os passos, você precisa saber que a Barra de Jogos integrada não funciona para gravar programas. Ela não grava programas como o Gerenciador de Arquivos. Também não permitirá que você grave a área de trabalho.
Para garantir que você está usando a ferramenta em todo o potencial, é importante ajustar algumas configurações. Tudo que você precisa fazer é seguir os passos abaixo.
Depois que seu sistema inicializar totalmente, opte por iniciar o “Aplicativo de Configurações”.
Clique na guia de Jogos e aqui, e você será saudado pela guia da Barra de Jogos. Certifique-se de que a alternância, que diz "Gravar Jogo...", esteja ativada.
Feche o aplicativo Configurações e inicie o programa que você deseja gravar e, quando estiver funcionando, você precisará pressionar Win + G para abrir o centro de controle da "Barra de jogos".

Se você não obtiver esse centro de controle ao pressionar o atalho, há grandes chances de estar acessando ele pela primeira vez e o sistema operacional solicitará suas permissões. Clique na caixa de seleção 'Sim, isto é um jogo' e você verá a "Barra de Jogos" em sua área de trabalho.
A barra exibirá a ferramenta de Captura que você usará para gravar o aplicativo específico. Ao clicar nesta guia, você obterá uma nova caixa de diálogo onde com opções para gravar vídeo ou/e fazer captura de tela.

Na mesma caixa de diálogo, você também poderá ligar/desligar o microfone. A última atualização da Barra de Jogos permitirá que você grave também os últimos 30 segundos.
Antes de começar a gravar o vídeo, certifique-se de ter ativado a gravação de áudio. Tudo o que você precisa fazer é ir para a página Configurações da Barra de Jogo e ir para Captura.
Aqui, certifique-se de que a opção 'Todos' esteja marcada para que possa gravar jogos ou qualquer outro conteúdo com áudio.
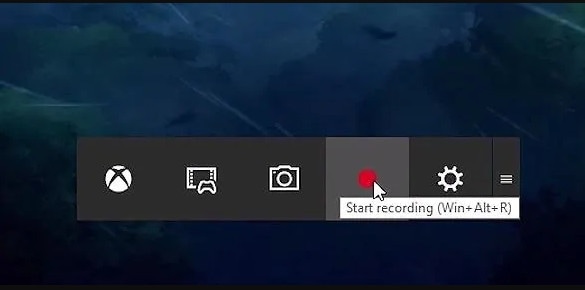
Quando terminar, você precisará clicar no mesmo botão de gravação para salvar o vídeo. Esperamos poder oferecer uma alternativa para o software de gravação de transmissão ao vivo e você não precisar gastar um único centavo.
2. Grave transmissão de vídeo no Mac
Todo mundo sabe que o Mac é o sistema operacional que é o melhor quando se trata de ter o conjunto básico de recursos. Ao contrário do Windows, a Apple ainda oferece uma ferramenta de edição de vídeos que oferece alguns recursos para fazer o básico.
Muitos usuários do Mac usam essa ferramenta apenas para reproduzir conteúdo de mídia e, talvez não estejam cientes dos recursos de gravação dela. A ferramenta de gravação de tela será necessária para muitas pessoas, sejam elas profissionais ou estudantes. Se você for estudante, precisará fazer algumas apresentações e compartilhar material de estudo com seus amigos.
O QuickTime Player oferecerá uma interface bastante fácil de usar que todos poderão entender sem fazer nenhum esforço. Os criadores também poderão criar guias detalhados para seu público online. A interface também permite gravar o microfone e a webcam junto com os sons do sistema.
Como gravar transmissão ao vivo com o QuickTime
Existem várias opções que você encontrará na internet onde os usuários poderão gravar a tela. A maioria dos programas de terceiros são considerados bastante caros e muitas pessoas que não querem investir tanto. Para realizar suas tarefas básicas, os aplicativos nativos de seus respectivos sistemas operacionais serão mais que suficientes.
Na barra de menus, os usuários precisarão abrir o QuickTime. Se não estiver lá, você sempre pode pressionar Cmd + barra de espaço e digitar o nome do programa.
Uma vez iniciado, você precisará clicar na guia Arquivo e, em seguida, clicar em Nova Gravação de Tela. Você também pode acioná-lo pressionando o atalho de teclado Cmd + N.

Será apresentado um centro de controle com várias opções. As três primeiras opções estarão relacionadas à área da tela que você deseja capturar. Seguindo em frente, você poderá gravar a tela inteira e/ou uma seção da tela.
Ao lado, você terá um menu expansível como Opções. Aqui, você poderá selecionar o temporizador, o destino onde deseja salvar e os periféricos que deseja usar.
A partir desta opção expansível, você terá a opção de gravar os cliques do mouse e também poderá marcar a opção se quiser que o QuickTime lembre os parâmetros que você usou da última vez.

Depois de tudo feito, você poderá clicar no botão Gravar. Quando terminar, você precisará pressionar o botão Parar presente na barra de tarefas. É uma das melhores alternativas para gravar transmissão ao vivo.
3. Use o software gravador de transmissão ao vivo
Os gravadores de tela nativos serão suficientes para usuários iniciantes. Mas essas ferramentas não oferecem nenhum tipo de recurso avançado e, se você for um profissional, precisará comprar uma ferramenta de maior destaque.
Um programa gravador de tela é um dos mais importantes e você o achará bastante útil em momentos que você nem imagina. Não importa quão avançada seja a ferramenta que cada sistema operacional tenha a oferecer, você não poderá usar em outro sistema. Bem, se você quiser usar um único programa em ambos os sistemas operacionais, estamos aqui para ajudar.
O Wondershare DemoCreator irá ajudar a gravar a tela com qualidade superior e também fornecerá uma variedade de opções/recursos para ajustar o vídeo como você quiser.
É uma ferramenta muito fácil de usar que você encontrará ao pesquisar na internet. A interface é altamente intuitiva e fácil de usar. O painel oferecido pelo Wondershare também permitirá que você navegue facilmente pelas opções. Ele possui um editor embutido e a instalação também não ocupará muito espaço no seu computador.
O editor embutido neste programa é capaz de adicionar vários efeitos de transição e anotações que ajudarão a melhorar a qualidade geral e também estabelecer uma melhor conexão com o público.
Como gravar transmissão de vídeo através do DemoCreator
Ao procurar pelo programa certo para gravar sua tela, você não encontrará muitas opções úteis e fáceis de usar como o Wondershare DemoCreator. Parar usar este programa, você precisa seguir passos simples e não precisa de ajuda profissional. Vamos conferir os passos.
 100% seguro
100% seguro 100% seguro
100% seguroBaixe e instale o DemoCreator no seu PC ou Mac, clique em “Nova Gravação” na tela.

Selecione a área para gravar a transmissão ao vivo, personalize as configurações de webcam e áudio e, em seguida, pressione o botão vermelho de gravação.

Agora o programa deve começar a gravar vídeos ao vivo. Você pode parar a gravação pressionando F10 sempre que quiser.
Conclusão:
Por meio deste artigo, tentei resolver o problema que você pode estar tendo relacionado à escolha do software correto para gravar transmissão ao vivo. As ferramentas nativas que o Windows e Mac oferecem são muito limitadas em termos de recursos e funcionalidades. Você precisará usar um programa separado que possa fornecer várias opções de personalização necessárias para obter um vídeo geral melhor. Os efeitos de transição pré-carregados que você obterá no Wondershare DemoCreator fornecem qualidade profissional ao seu vídeo.



David
chief Editor