Guia de gravação do Sling DVR
Na remota hipótese de que houvesse apenas um problema já conhecido, supomos que poderia haver uma solução, mas não! Existem muitos bugs e o Sling não tem a melhor solução. No entanto, você pode gravar o Sling DVR como um cliente funcional, ele pode salvar suas gravações por 30 dias depois que você deixar de ser membro. E se você precisar apagar tudo sozinho, é muito simples de fazer.
O Sling TV irá excluir sua gravação automaticamente. Seja como for, se houver algo importante, você pode querer salvar, você pode ir para o Gerenciador nas configurações de Meu DVR, dessa forma, você pode conferir quanto espaço extra você ainda tem. Aqui neste artigo vamos esclarecer os passos necessários para gravar sua programação do Sling Tv.
1. Como gravar o Sling TV
O Sling simplifica a gravação e busca de seus programas. Ele permite que você grave um programa ou série a partir de sua tela. O Sling TV é ideal para pessoas que apenas assistem a alguns canais. Caso você goste de esportes e exercícios; o Sling é uma ótima escolha para obter notícias de esportes que você não pode conseguir em outro lugar. Mas se você quer assistir uma variedade de canais em um só lugar, você deve considerar uma alternativa melhor como o YouTube ou Hulu com TV ao vivo.
Passo 1. Abra o Sling.
O Sling Cloud DVR está disponível em dispositivos compatíveis com Sling. Então, vá em frente e inicialize o serviço em qualquer dispositivo em que você o tenha, incluindo dispositivos como Apple TV, iPhone e Android.
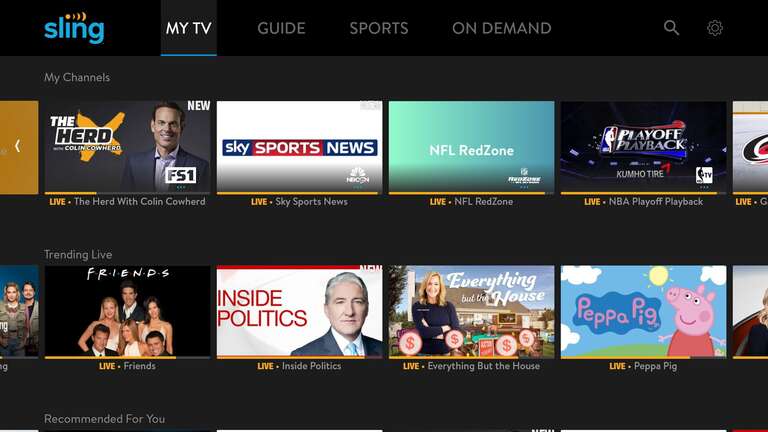
Passo 2. Navegue até a guia.
Escolha o programa que deseja assistir e gravar.
Passo 3. Clique no botão gravar.
Você vai encontrar um botão "Gravar" disponível no título que você está procurando no DVR. Clique nele e você poderá gravar o restante de um episódio atualmente em exibição ou agendar uma gravação de um episódio.
Passo 4. Escolha uma opção de gravação.
Depois de clicar no botão "gravar", você verá que não apenas tem a opção de gravar um episódio, mas também a capacidade de gravar todos os episódios ou apenas novos episódios quando se trata de várias séries de TV.
2. Como proteger gravações no Sling DVR
O Sling TV começou a oferecer um recurso na nuvem aos clientes há algum tempo. Isto permite a eles salvar programas para o seu cloud DVR com o objetivo de que possam assisti-los quando quiserem. O cloud DVR incluiu a utilidade do cancelamento programado, uma vez que sobrescreve os programas que começam a partir do mais antigo, uma vez que o espaço é excedido. O Sling TV agora atualizou a ferramenta para garantir que os clientes possam proteger algumas gravações de serem apagadas automaticamente.
O Sling TV está habilitando o suporte para gravação de conteúdo. Suas gravações são salvas ou na memória interna do DVR ou provavelmente em um disco rígido externo. Compartilharemos como você pode recuperar as gravações nas duas circunstâncias.
Método 1. Gravações de vídeo perdidas da unidade interna DVR
Uma vez excluídos, os vídeos DVR da unidade interna desaparecem para sempre. No entanto, se a sorte estiver do seu lado e você perceber a perda de vídeo antes de 48 horas da exclusão, poderá restaurá-los da pasta 'Lixeira' na pasta 'Minhas gravações' ou 'Gravações excluídas'.
Os vídeos DVR da unidade interna excluídos permanecem por 48 horas na Lixeira. Depois disso, eles são removidos automaticamente.
Para restaurar os vídeos da Lixeira, pressione o botão DVR no controle remoto.
Selecione Lixeira > Selecione as gravações > Recuperar.
Método 2. Gravações de vídeo perdidas de disco rígido externo DVR
Se você transferiu os filmes, ou programas da Fox, para um disco rígido externo. Mas de alguma forma, agora não é possível acessar a unidade ou as gravações de vídeo desapareceram da unidade. Isso pode ser devido a corrupção ou infecção por vírus no disco rígido externo.
No entanto, não fique preocupado. Se você perdeu os vídeos do HD externo, pode recuperar com uma ferramenta de recuperação de vídeo segura.
3. Ferramenta recomendada para gravar programas de TV
O Wondershare DemoCreator é o melhor gravador de tela gratuito. Este programa não deixa marcas d'água em suas gravações, e possui ferramentas de edição de vídeo excepcionais. A interface dele é muito simples, então se você nunca utilizou um gravador de tela, vai achar fácil. Pode exportar em formatos WMV, AVI e MP4, eliminando a necessidade de um conversor de vídeo, e não requer um serial de permissão para iniciação, basta abrir o programa e começar a gravar.
Você pode gravar sua tela inteira, uma janela, uma área escolhida ou uma webcam. Quando terminar, sua gravação será exibida em um revisor básico, onde você poderá editá-la e gerenciá-la de acordo com suas necessidades. Você pode escolher diversas opções de tipo de gravação, alterar a taxa de bits e alterar os limites de gravação.
 100% seguro
100% seguro 100% seguro
100% seguroPasso 1. Instale e abra o DemoCreator
Para iniciar, você precisa instalar este programa em seu sistema Windows, caso ainda não esteja instalado. Para ajudá-lo, aqui está o link onde você pode baixá-lo facilmente para o seu PC:
Após a instalação/atualização ser feita, agora abra o software a partir dos Aplicativos do Windows

Passo 2. Abra a janela do gravador
Agora, para avançar com a gravação, você precisa selecionar o botão Iniciar Nova Gravação, que o levará ao gravador do DemoCreator da seguinte maneira:
Passo 3. Configure as opções de gravação do DVR
No próximo passo, você precisa definir as configurações de áudio e vídeo na janela do gravador. Você pode personalizar a tela que deseja incluir em sua gravação, bem como a fonte de áudio, se desejar incluir a gravação do microfone ou a gravação do som do sistema a partir dos botões diretos disponíveis na janela do gravador da seguinte maneira:
Depois de configurar a tela e o áudio, pressione o botão de gravação que iniciará a gravação.

Passo 4. Edite a gravação DVR
Assim que você apertar o botão de parar a gravação, ele abrirá o editor de vídeo do DemoCreator que contém o arquivo de mídia gravado. Agora, para editar o arquivo, você pode arrastá-lo para a linha do tempo e fazer edição de áudio e vídeo.
Passo 5. Exporte/compartilhe sua gravação
Por último, você pode executar a opção de exportação e compartilhamento do editor de vídeo do Wondershare DemoCreator com apenas alguns cliques. Pressione o botão Exportar no canto superior direito da tela e personalize as opções de exportação, incluindo o formato de saída e o diretório de saída.
Agora, se você deseja compartilhar sua gravação diretamente no seu canal do YouTube, também pode fazer isso com alguns cliques, apenas clicando na guia do YouTube na janela de exportação e depois de fazer login no seu canal do YouTube, você pode compartilhar diretamente no YouTube.
Conclusão:
Você também pode usar o gravador DVR para salvar sua captura como um GIF em vez de vídeo. O Sling DVR não faz capturas de tela ou gravação de jogos no modo de tela cheia. Este não é apenas um dos melhores gravadores de tela gratuitos, mas também pode capturar páginas da internet. Com o DemoCreator você pode enviar suas capturas e gravações diretamente para uma plataforma online como o YouTube. Existem muitas alternativas ao Sling DVR que você pode usar para gravar seus vídeos, mas o DemoCreator é, sem dúvida, o melhor e mais fácil disponível.



David
chief Editor