Como gravar tela e áudio no Windows 10 [2022]
Parte 1. Por que é necessário gravar a tela com áudio no Windows 10?
Gravar um vídeo usando um gravador de tela robusto é a melhor maneira de salvar informações importantes da tela. É do conhecimento geral que o Windows 10 possui uma ferramenta de gravação padrão, mas essa ferramenta básica é capaz de atender a todas as suas necessidades de gravação? Conforme o mundo é obrigado a adotar o trabalho remoto e novas tecnologias, projeta-se que o uso de vídeos gravados em tela para transmitir informações através de numerosas plataformas se expandirá. E, em um mundo que está em contínua mudança, é fundamental encontrar melhores métodos para alcançar o resultado pretendido de uma maneira perfeita. Muitos dos gravadores de tela descritos abaixo também oferecem recursos de edição de vídeo. Você pode capturar e editar rapidamente suas gravações de tela com estes gravadores gratuitos.
Um gravador de tela ou programa de captura de tela é necessário para gravar a tela. Estes são apenas alguns nomes para a mesma ferramenta que faz capturas de tela e podem incluir recursos de edição de vídeo. Você pode usar muitas ferramentas nesta versão do Windows para acompanhar a gravação de sua tela e adicionar áudio do microfone. Como depende de suas necessidades como usuário e para o que você quer as gravações, não há uma solução única para todas as tarefas que podem precisar de uma gravação de tela de microfone. Você pode gravar sua tela usando um gravador de tela. A gravação de tela pode ser usada para uma variedade de coisas, incluindo criar vídeos par o YouTube, compartilhamento de tela, monitoramento, entre outros. Com a ajuda destes gravadores de tela, você pode capturar tudo o que acontece em sua tela. É por isso que preparamos um tutorial passo a passo que lhe mostra como gravar sua tela com áudio no Windows 10. Este artigo irá guiá-lo através dos principais programas de gravação de tela para Windows 10, incluindo gravadores de tela online e offline, e mostrará a você como gravar a tela no Windows 10 com eles, passo a passo.
Método 1. Grave a tela do Windows 10 com áudio usando o DemoCreator
O Windows 10 possui uma ferramenta de captura de vídeo integrada, mas é voltada somente para jogadores. Pode, no entanto, ser usado com qualquer programa, fornecendo um método simples para gravar a tela e até adicionar áudio, se necessário. Considere usar um programa de captura de tela como o DemoCreator que oferece ferramentas simples de recorte e edição se você quiser fazer o procedimento de forma simples. O DemoCreator é a nossa opção principal desta lista de gravadores de vídeo para Windows 10. Este dispositivo gravador de tela simples e poderoso é compatível com dispositivos Windows 10 e pode permitir que você capture um vídeo e grave sua tela com um único clique. É especialmente útil para criar guias, gravar em tempo real e gravar eventos online, pois permite ajustar os limites de gravação e, em qualquer caso, possui seus próprios dispositivos de gerenciamento editorial integrados para gerenciar seus arquivos gravados.
Gravar para necessidades de instrução e documentação nunca foi tão fácil quanto com este gravador de tela exclusivo e fácil de usar. O DemoCreator grava vídeo e música em tempo real ou sob demanda. Você pode usar um microfone para capturar sua voz, uma câmera para capturar seu rosto e o som da estrutura para gravar internamente. É a ferramenta perfeita para fazer gravação, webcasts e atividades educacionais em vídeo. Esses tipos de capturas de tela são ideais para vídeos rápidos que explicam conceitos. Além disso, a melhor parte é que eles levam apenas alguns segundos para serem feitos! Você pode gravar vários fluxos, configurar, tirar uma foto com a webcam, gravar vídeo na tela, exibir pressionamentos de tecla e adicionar efeitos de mouse. Depois de concluir a captura usando o DemoCreator, você pode editar o vídeo, salvá-lo em qualquer formato conhecido e compartilhar nas redes sociais.
Como usar o melhor software de gravação de tela - DemoCreator
Para começar a gravar e salvar vídeo da tela com o DemoCreator, siga as instruções abaixo.

Passo 1: Baixe o DemoCreator e instale:
Para começar com esta alternativa ao Apowersoft, acesse o site oficial e procure pela versão mais recente para Windows. Então, baixe o programa da fonte oficial e instale no seu computador.


Passo 2: Abra o programa DemoCreator:
Após concluir o procedimento de instalação, execute ele no menu Iniciar e escolha a opção Novo Projeto. Isto o levará à interface amigável do DemoCreator, onde você pode começar a gravar imediatamente. Conforme indicado abaixo, você pode configurar a gravação da tela com as opções escolhidas, como câmera, microfone, som do sistema e muito mais.
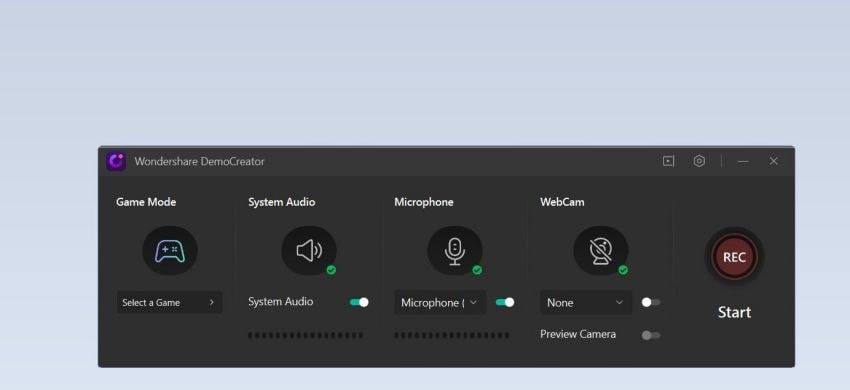
Passo 3: Personalize as gravações de áudio:
O recurso mais importante do Wondershare DemoCreator é a gravação de tela com recurso de áudio, que permite capturar facilmente qualquer coisa que esteja ocorrendo na tela com áudio.
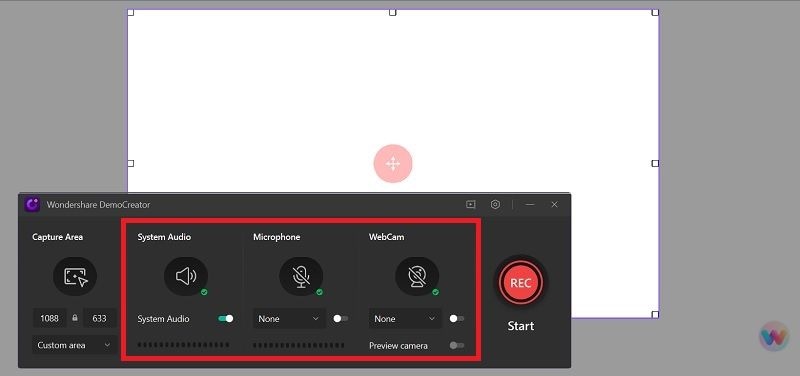
Selecione o botão Capturar no início deste programa. Agora, será exibido o conjunto de ferramentas do gravador de tela, onde poderá personalizar a área da tela para gravação. Se você já estiver na interface do DemoCreator, você pode usar este gravador pressionando o botão Gravar no canto superior esquerdo, que o levará para o gravador do software.
Passo 4: Inicie/encerre a gravação:
Depois de concluir a configuração no Windows 10, pressione o botão Gravar e ele começará imediatamente a gravar sua tela personalizada. Quando você terminar de gravar, pressione o botão Parar, será aberto o editor de vídeo, onde você poderá editar os vídeos.
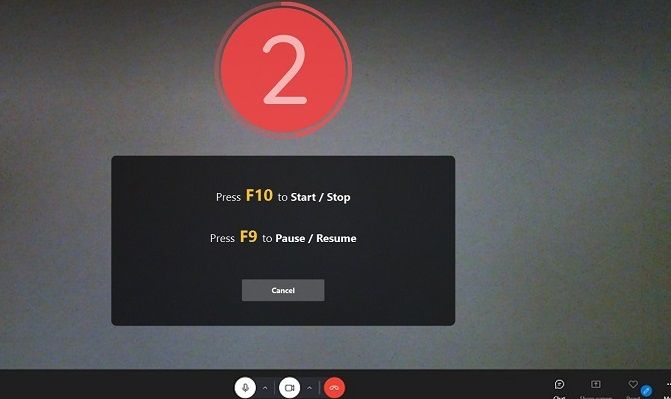
Passo 5: Transmita/salve as gravações:
Depois de concluir a edição de suas capturas de tela e gravações de webcam, você tem várias opções para escolher. Vá para o canto superior direito da interface do produto e clique no botão Exportar. Agora você pode postar seu vídeo diretamente no YouTube ou em outro site conhecido, selecionando sua plataforma preferida no menu suspenso.
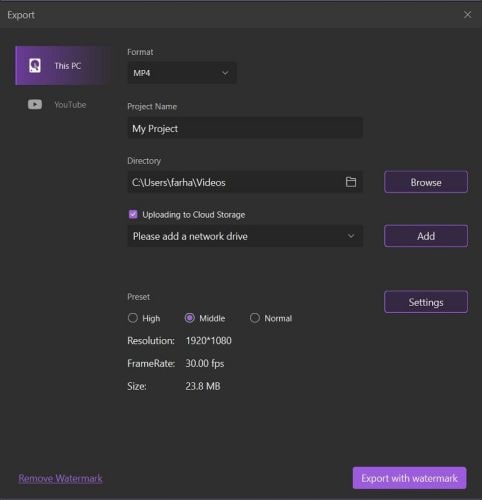
Método 2. Use a barra de jogos integrada ao Windows 10
O Windows 10 possui uma ferramenta de captura de vídeo integrada, mas é voltada somente para jogadores. Pode, no entanto, ser usada com qualquer programa, fornecendo um método simples para gravar a tela e até adicionar áudio, se necessário. Muitas pessoas sabem que o Windows 10 e Windows 11 tem uma ferramenta embutida para gravar a tela. Este programa foi criado pela Microsoft para auxiliar os usuários na captura de vídeo e áudio da maneira mais básica. Como é efetivamente um gravador de jogos, você deve especificar o que deseja gravar antes de usar a Barra de Jogos para iniciar a gravação. A Barra de Jogos é um recurso do Windows 10 que permite aos jogadores gravar seus jogos e compartilhá-los online. Não é, no entanto, uma ferramenta que todos tenham em seus computadores, principalmente porque muitas vezes falha durante as atualizações.
A Barra de Jogos é um recurso que foi adicionado ao Windows 10 e versões posteriores do sistema operacional. Ela oferece uma série de recursos que visam melhorar a experiência de jogo do usuário. Mas a Barra de Jogos só permite gravar o áudio junto com o vídeo, então você não pode usar para gravar somente arquivos de áudio. Além disso, não é compatível com nenhum software de edição de vídeo ou áudio. Mesmo que você queira apenas recortar os vídeos gravados, você precisará baixar um editor de vídeo. Embora a Barra de Jogos não possua certos recursos complexos, é um gravador de tela útil para PCs com Windows 10, pois é simples de usar. Como resultado, mesmo que você não a use para jogos, é uma opção que você pode usar para suas gravações. Aqui está uma instrução passo a passo para utilizar a barra de jogos do Windows 10 para gravar a tela com microfone.
Como gravar a tela de um computador com Windows 10 usando a barra de jogos do Xbox:
A barra de jogos só pode gravar programas; ela não pode capturar a tela inteira ou um local específico. Destina-se à captura de jogos; assim, isso torna lógico. Embora a barra de jogos seja acessível em todos os PCs com Windows 10, as placas de vídeo do seu computador devem atender aos requisitos de hardware para capturar vídeos de jogos.
Passo 1: No Menu Iniciar, clique no botão Iniciar, seguido pelo ícone de engrenagem. Como alternativa, você pode escolher o bloco Todas as configurações na Central de ações clicando no ícone de notificações na barra de tarefas. As configurações serão abertas usando uma dessas maneiras. Execute esta ferramenta em seu computador Windows 10 ou Windows 11. Você pode localizá-la pelo nome na caixa de pesquisa no canto inferior esquerdo ou pressionando as teclas "Windows" + "G" ao mesmo tempo. Por padrão, a Barra de Jogos do Xbox deve ser ativada. Existe uma alternância que deve ser ativada, conforme ilustrado abaixo. Se a alternância estiver definida como Desativada, ative ela.
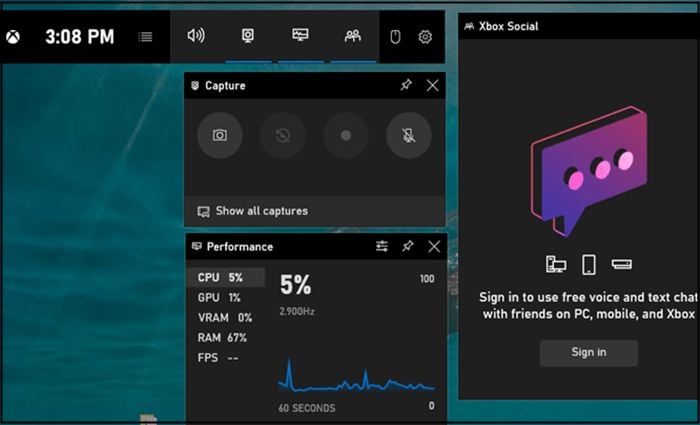
Passo 2: Na sobreposição de captura, clique no botão circular Iniciar gravação para começar. Clique no botão vermelho Parar Gravação para encerrar a gravação. Para iniciar a gravação, clique no botão "Gravar". Alternativamente, você pode usar as teclas "Windows" + "Alt" + "R".
Passo 3: Quando terminar de ajustar suas configurações, pressione Win + G no teclado para abrir a Barra de Jogos do Xbox. Para salvar o vídeo gravado em seu computador, pressione o botão "Parar gravação" na barra de ferramentas flutuante.
Método 3. Grave a tela do Windows 10 com áudio usando o VLC
O VLC é um reprodutor de mídia de código aberto bem conhecido que permite reproduzir praticamente qualquer vídeo, mas muitas pessoas desconhecem seus outros recursos. Este programa multifuncional também pode ser usado como gravador de tela para Windows 10 ou conversor para vários tipos de mídia. Para gravar a tela de um PC com Windows 10, basta selecionar sua área de trabalho, selecionar um tipo de arquivo de saída apropriado e salvar o clipe no local desejado.
Com o VLC, você pode fazer capturas de tela, gravações de tela ou gravar qualquer janela individual. A interface de usuário do VLC também é extremamente simples de entender. Como resultado, este programa é simples de usar. O VLC também permite fazer anotações em vídeos que você gravou. Mas apenas a versão premium possui o recurso de anotação. Para executar este programa, você pode usar uma variedade de atalhos de teclado. O VLC Media Player também é útil quando se trata de edição de vídeo. Você pode usá-lo para distorcer, girar, dividir, espelhar e adicionar um logotipo aos vídeos.
Passo a passo para gravar no Windows 10 através do VLC Media Player:
Passo 1: Abra o VLC Media Player e vá para "Mídia" > "Converter/Salvar".
Passo 2. Na janela "Abrir mídia", vá para a guia "Dispositivo de captura" e escolha "Desktop" no menu suspenso "Modo de captura". Em seguida, na tela seguinte, clique no botão "Converter/Salvar".
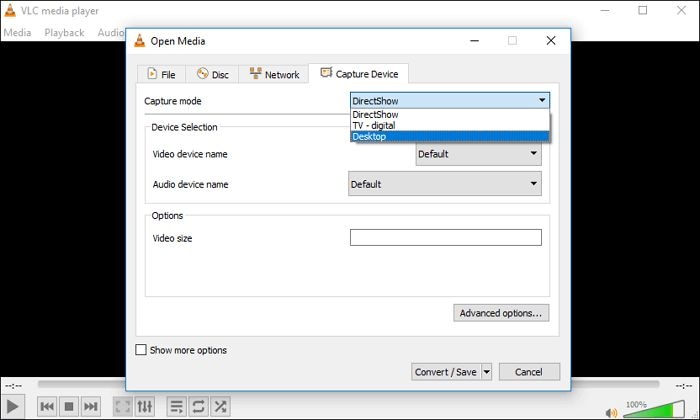
Passo 3: Nesta caixa, configure o formato de saída e escolha uma pasta adequada para armazenar suas gravações clicando em "Navegador".
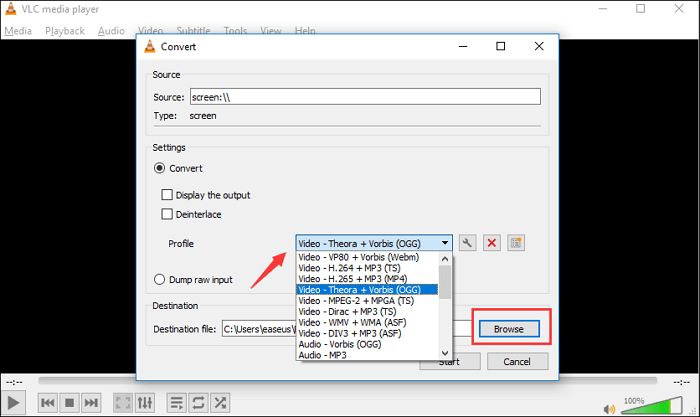
Passo 4: Para gravar a tela em um PC com Windows 10, clique no botão "Iniciar" e pressione o botão "Parar gravação" no canto inferior esquerdo depois de capturar tudo o que deseja.
Método 4. Camtasia
O Camtasia é um dos programas de captura de tela mais caros. Ele tem mais de 14 milhões de usuários em todo o mundo e provavelmente permanecerá no topo do ranking de gravadores de tela em um futuro próximo. Como um gravador de tela e editor de vídeo completo, ele possui novos recursos, introduções personalizadas, encerramentos e terços inferiores. Ele também possui uma variedade de temas para visualização de vídeos. Uma avaliação gratuita de 30 dias com marca d'água está disponível. Você pode usar este programa para capturar sua tela e adicionar uma marca d'água. Isso não é tudo; este programa também permite que os usuários se cadastrem e façam diversos ajustes, simplificando o processo.
O software de edição de vídeo Camtasia vem com uma infinidade de funções. Ele é mais caro, mas se a produção de conteúdo for sua principal atividade, vale a pena. O Camtasia é um excelente programa de gravação de tela que é usado principalmente para criar cursos e apresentações em vídeo. A TechSmith é a empresa que desenvolveu este programa. Como este programa é simples de usar, até mesmo os iniciantes não vão ter dificuldades. O Camtasia tem muitos recursos úteis, como modelos de vídeos, materiais, conexão com o PowerPoint, tela verde e assim por diante. A avaliação gratuita do Camtasia é válida apenas por 30 dias. Após 30 dias, você deve comprar uma assinatura para continuar usando. Este programa também pode ser usado para criar vídeos promocionais e tutoriais.
Passos para gravar com o Camtasia:
Uma barra de ferramentas controla a gravação de vídeo e áudio no Camtasia. No entanto, na versão mais atual do Camtasia, essa barra de ferramentas foi simplificada. Escolha a área que deseja e grave usando um microfone ou o som do sistema. Você também pode gravar uma área específica da tela com áudio. Você pode usar esse recurso para criar um GIF de qualquer coisa.
Passo 1: Abra o Camtasia para Windows 10 em seu computador
Usando o Camtasia para Windows 10, você pode gravar um projeto em tela cheia; ideal para assistir em um PC ou TV ou em um iPhone ou iPad. Você também pode especificar as configurações da webcam, por exemplo, se desejar incluir um vídeo inserido na tela para acompanhar sua representação.
Passo 2: Configure a janela de gravação
Quando estiver pronto para gravar, clique no botão vermelho de gravação no canto superior esquerdo da janela; será exibida uma pequena opção de diálogo que você pode ajustar dependendo do dispositivo. Quando iniciar a gravação, você poderá fazer suas atividades normalmente, e o Camtasia gravará para você.
Passo 3: Encerre a gravação
Quando terminar, clique no ícone de aviso da barra de menu e clique em Parar gravação. Quando estiver pronto para começar a gravar novamente, volte ao menu e escolha Iniciar Gravação. Se você deseja fazer uma modificação, você pode pausar a gravação e retomá-la mais tarde.
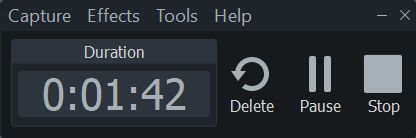
Passo 4: Salve e compartilhe as gravações
Até mesmo os melhores vídeos precisam ser editados, então faça as modificações conforme necessário. Quando você estiver pronto para compartilhar seu vídeo, o Camtasia torna isso incrivelmente fácil. Basta clicar no botão Compartilhar no canto superior direito e escolher uma das opções disponíveis, que incluem: backup, YouTube, Google Drive ou Microsoft OneDrive.
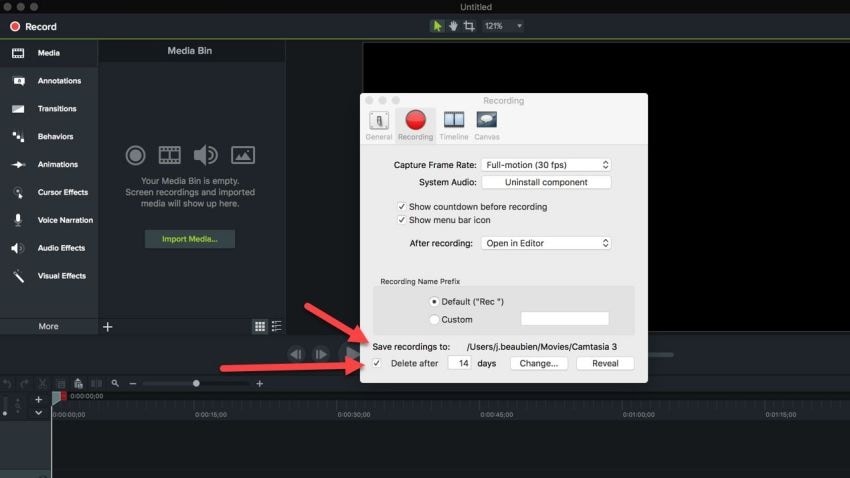
Método 5. Bandicam
O Bandicam, desenvolvido pela Bandicam Company, é considerado um dos programas de gravação de jogos mais poderosos para jogadores. Ele pode gravar uma variedade de jogos 2D/3D em até 144 quadros por segundo em qualidade 4K UHD. O Bandicam também pode gravar a tela inteira, uma parte da tela e vídeos de outras fontes, como uma webcam ou um console de jogos. Esta ferramenta está preocupada em fornecer serviços aos usuários com o menor custo possível. Facilita a gravação de jogos de uma forma mais profissional. Ele oferece a resolução de 1080p a 144fps, que é a tendência atual. Você pode causar um bom impacto em uma apresentação com vídeos de alta qualidade.
Profissionais que precisam gravar material da internet, fazer captura de tela ou criar vídeos podem utilizá-lo. Com ele, você pode fazer esboços em tempo real, adicionar sobreposições de câmeras, gravação de áudio/voz, efeitos de clique do mouse e outros. Os vídeos podem ser postados em sites como YouTube e Vimeo. Embora possa atrair os usuários mais exigentes, não possui recursos de edição de vídeo. Você só pode recortar, dividir e juntar. A versão gratuita inclui uma restrição de gravação de 10 minutos por vídeo e uma marca d'água.
Passos para gravar com o Bandicam:
Passo 1: Primeiro, abra o Bandicam no seu computador. Em seguida, escolha 'Tela cheia'.
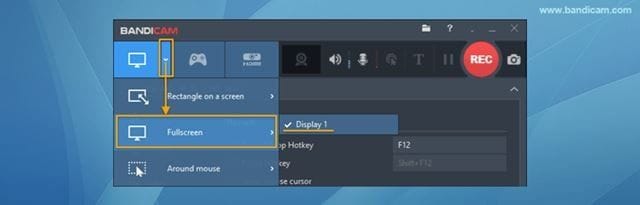
Passo 2: Quando terminar, clique no botão 'Gravar'. Na parte superior da tela, o Bandicam adicionará uma interface de gravação.
Passo 3: Pressione o botão 'Parar' para encerrar a gravação. Você também pode parar a gravação pressionando F12.

Passo 4: Agora vá para Início > Vídeos para reproduzir, editar ou carregar os vídeos que você gravou. É assim que você pode gravar a tela completa do seu computador usando o Bandicam.
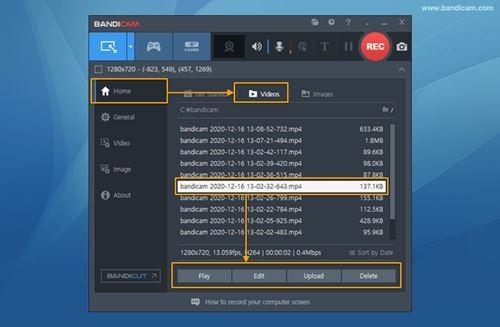
Parte 2: Perguntas frequentes:
A opção de gravar a tela do seu PC será útil se você estiver fazendo treinamentos, precisar discutir um procedimento com um colega ou apenas quiser se gabar de suas recentes façanhas em jogos. Há várias maneiras de gravar suas atividades na tela e discutimos algumas delas acima.
1. O que é gravação de tela?
A gravação de tela, geralmente conhecida como captura de tela, é o processo de capturar o que acontece na tela do computador. Pode ser usada para uma variedade de coisas. Especialistas em aprendizado, por exemplo, podem mostrar a seus funcionários como utilizar as ferramentas de que precisam para realizar seus trabalhos. As empresas de desenvolvimento de software podem gravar vídeos para seus clientes sobre como usar seus produtos, enquanto os jogadores podem transmitir seus jogos para todo o mundo.
2. Como gravar a tela do computador para usar para outras coisas?
Muitos jogadores atualmente utilizam software de gravação de tela para capturar jogos e publicá-los no YouTube. Os gravadores de tela também são usados por muitos educadores para criar cursos e tutoriais de e-learning. Você precisará de um gravador de tela ou software de captura de tela para gravar a tela do seu computador. Incluímos alguns dos melhores programas gratuitos de captura de tela que funcionam com o Windows 10 neste artigo.
3. Como gravar a tela no Windows 10?
Se você estiver usando o Windows 10, já possui um gravador de tela integrado chamado Barra de Jogos do Xbox. Possui recursos muito restritos; por exemplo, você não pode gravar a área de trabalho completa ou o Gerenciador de Arquivos. Ele pode, no entanto, ser usado com qualquer software de desktop ou aplicativo da Windows Store. Vejamos o passo a passo:
Passo 1. Abra o programa que deseja gravar.
Passo 2. Presione as teclas de "Windows + G" ao mesmo tempo.
Passo 3. Será exibida a Barra de Jogos do Xbox. No canto superior esquerdo da tela, clique em Iniciar Gravação. Ao pressionar o botão Microfone, você também pode gravar sua voz.



David
chief Editor