Como gravar sua tela no Windows 10
Precisa gravar o PowerPoint no Windows 10? Se você é um especialista que precisa capturar um show de slides em sua tela, um designer de produtos, ou apenas alguém que precisa transferir um vídeo para o YouTube. O Windows e Mac permitem que você capture sua tela com ferramentas embutidas, no entanto, existem adicionalmente alguns programas de captura de tela de terceiros.
Hoje em dia, o compartilhamento de dados se tornou algo muito popular. Você pode fazer cursos online, apresentações de produtos e praticamente tudo enquanto está usando um dispositivo. O Windows 10 incorpora uma ferramenta de captura de vídeo; no entanto, ele é destinado principalmente aos jogadores. Mas, ele tende a ser utilizado para gravar qualquer coisa na tela, oferecendo um método útil para gravar a tela e até aúdio. Esta ferramenta também funciona no Windows 11 e você pode transformar slides do Powerpoint em vídeo facilmente. Para utilizar este componente, você precisa procurar por ele em seu sistema. A maioria dos sistemas atuais possuem uma ferramenta de gravação embutida.
Parte 1. Como usar a barra de jogos para gravar a tela no Windows
A Barra de Jogos do Xbox é uma ferramenta que permite que você grave a tela no Windows sem precisar abrir ou fechar seus jogos ou programas. Está normalmente instalado na maioria dos sistemas do Windows 10, no entanto, caso você não o tenha em seu PC, você pode encontrar na loja de aplicativos da Microsoft.
Você pode acessar esta ferramenta pressionando a tecla Windows + G. (Supondo que você tenha desativado anteriormente, você pode reativar em Iniciar > Configurações > Jogos > Barra de Jogos do Xbox > marque "Ativar Barra de Jogos do Xbox… "). Trata-se de uma pequena barra contendo alguns botões para acessar controles de áudio, captura de tela e ferramentas sociais do Xbox.
Passos para gravar com a barra de jogos:
Passo 1: Inicie a barra de jogos
Utilizar a barra de jogos do Windows 10 pode ser uma opção excepcionalmente rápida e útil para gravar sua tela no Windows 10. Para começar, pressione a tecla Windows + G.

Passo 2: Defina a captura de jogos
Você também pode alterar qualquer um dos atalhos do console para abrir a Barra do Jogos, fazer uma captura de tela e gravar um vídeo. Além disso, assumindo que você conecte um Controle do Xbox ao seu PC, você pode abrir a Barra de Jogos apertando o botão central do Xbox no controle.
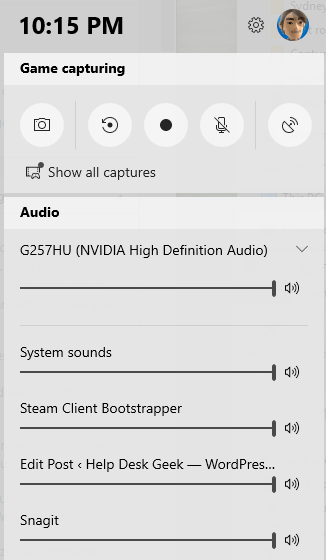
Passo 3: Configure a tela
Você poderá gravar muitos progrmas e janelas, além da área de trabalho do Windows, explorador de arquivos entre outros. Abra a tarefa que deseja gravar e pressione Win + G para abrir a Barra de Jogos. Serão exibidas algumas opções na tela para capturar a tela, gravar vídeo e som e transmitir suas atividades.
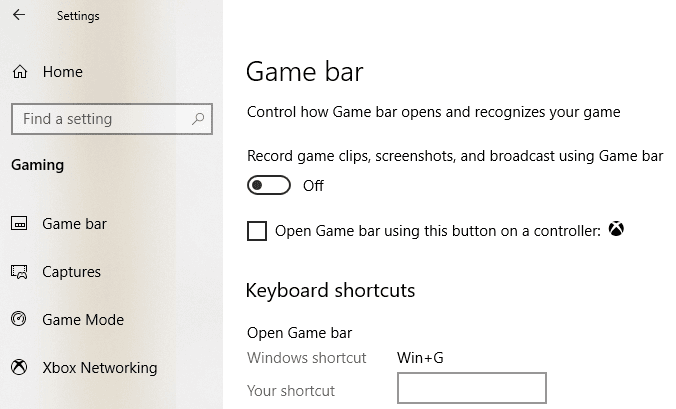
Passo 4: Inicie o processo de gravação
Clique no botão Iniciar Gravação ou as teclas Win + Alt + R para capturar o movimento da tela. Abra os programas ou o que você precisar gravar. Depois você pode conferir a barra ao lado direito da tela com as opções para iniciar o processo de gravação.
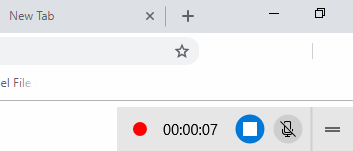
Passo 5: Pare a gravação
Para interromper a gravação, clique no botão Parar na barra flutuante. Quando a gravação for encerrada, um aviso informa que o vídeo foi gravado. Clique no aviso para ver seu vídeo na Barra de jogos. Clique no botão Reproduzir para reproduzir o vídeo. Na própria barra de jogos, clique no símbolo Configurações ao lado da barra superior. Confira as Configurações para ajustar o caminho, mudar de assunto, alterar os gadgets, configurar a gravação básica e gravar o som com o vídeo.
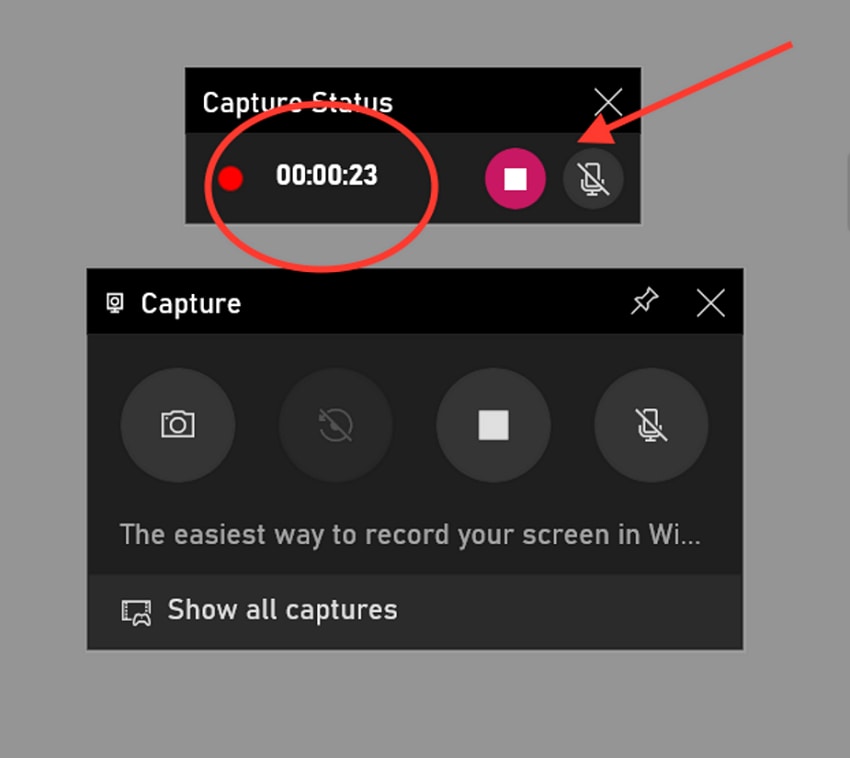
Passo 6: Localize a gravação
Você pode alterar a Barra de Jogos em Configurações > Jogos > Capturas. Então, você pode alterar a área padrão para suas gravações, escolher gravar o vídeo com aúdio e alterar para 30 ou 60 fps. Você também pode acessar e reproduzir seu vídeo a partir de sua área padrão no Explorador de arquivos: C:\Users\[nome de usuário]\Videos\Captures. Suas gravações serão salvas no formato MP4, que poderá então ser transferida para qualquer lugar que você desejar.
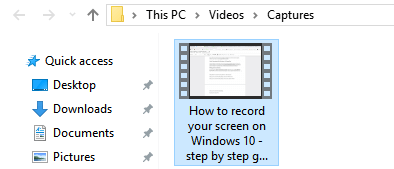
Limitações da barra de jogos do Windows 10
Como ferramenta local, a barra de jogos oferece muito conforto tanto para os jogadores do Xbox quanto para os usuários do computador. Além disso, a qualidade de vídeo, fps (30/60) e taxa de reprodução de áudio, de certa forma, podem atender à grande maioria das necessidades de captura. O Windows 10 incorpora uma ferramenta local de gravação de interatividade que funciona muito bem de vez em quando e é um tanto simples de utilizar. No entanto, não possui recursos avançados como os programas de gravação de tela de terceiros.
A Barra de Jogos pode fazer tarefas básicas de gravação de jogos, mas é um pouco menos segura do que os programas de terceiros. É também restrita ao Windows 10, o que deixa de fora qualquer pessoa que usa o Windows 7 ou 8.1. Existem algumas alternativas que você pode usar. Supondo que você jogue o jogo em modo de janela, a Barra do Jogo deve parecer quando chamada; em qualquer caso, no momento em que você retornar à tela cheia, a Barra de Jogos ou deixará de gravar ou desaparecerá da tela.
No entanto, a barra de jogos também tem seu padrão. Por um lado, ela aceita a maioria dos jogos e a exibição é única, o que implica que seu novo jogo ou determinado programa pode rejeitar a barra do jogo para gravar. Por outro lado, a barra de jogos, quando se trata de um típico gravador de tela de área de trabalho, apenas funciona dentro de uma aplicação solitária e não reconhece toda a área de trabalho. Além disso, a duração mais extrema da captura de vídeo é de quatro horas. A Barra de Jogos e o DVR funcionaram no Windows 10, mas estas ferramentas são conflitantes e em grande parte depende do jogo que você está jogando. Além disso, não funcionou corretamente em alguns jogos em nossos testes. Supondo que você necessita de algo mais confiável, então, nesse ponto, considere usar um programa de terceiros.
Parte 2. Como capturar tela no Windows 10 usando o PowerPoint
De vez em quando, a barra de jogos não funciona. Quando a barra de jogos não é exibida, geralmente é porque o jogo não foi identificado ou não foi pressionado o botão corretamente. Para algumas pessoas, fazer capturas de tela pode parecer uma coisa simples e fácil. Você simplesmente grava o que está na tela e pronto. Mas para outras pode ser complicado gravar o PowerPoint através de programas de terceiros. De qualquer forma, o PowerPoint tem uma ferramenta de captura de tela para que você não precise baixar outro programa. Confira aqui a melhor maneira de gravar no PowerPoint.
Fazer uma gravação de tela do PowerPoint não poderia ser mais simples! Em relação à captura de tela, você deve exibir a janela que você precisa gravar pouco antes de começar.

Selecione Inserir, Gravação de Tela do grupo mídia. Você verá esta pequena barra de ferramentas. É normal incorporar o ponteiro do mouse, para que seu público possa ver ainda mais o que você está clicando. Você também pode ligar ou desligar o som.
Personalize a área de gravação:
Para gravar uma parte da tela, clique no botão Selecionar Área e arraste pelo espaço que você precisa gravar. Claro, tanto o áudio quanto o ponteiro do mouse são gravados. Se você preferir não gravá-los, clique nos botões para desativá-los.
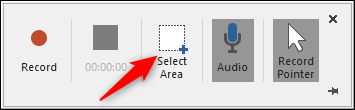
Inicie o processo de gravação:
Clique em Gravar. Você verá uma mensagem aconselhando a apertar o botão Windows + Shift + Q para encerrar a gravação. Você também poderá iniciar o ciclo que você precisa mostrar.
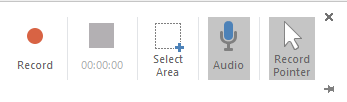
Localize a gravação:
Pressione o botão Windows + Shift + Q e o vídeo aparecerá no slide da apresentação. No lado de salvamento, clique na gravação da tela e escolha Salvar mídia como. Dê um nome e uma área e clique em Salvar.
Parte 3. Como gravar o PowerPoint do Windows 10 com o DemoCreator
A Barra de Jogos do Windows oferece recursos limitados, portanto, supondo que você precise gravar a tela e a webcam, sugerimos o DemoCreator, um excelente gravador de tela do Windows 10. Ele pode gravar seus procedimentos na tela, à medida que você esclarece as sutilezas com uma narração e, às vezes, também com a gravação de sua webcam. O DemoCreator é um dos programas de gravação de tela gratuitos mais incríveis que você pode encontrar. Possui recursos para gravar a área de trabalho e um reprodutor para revisar sua gravação antes que você possa salvá-la como em AVI ou FLV.
Como a Barra de Jogos, o DemoCreator permite que você capture a tela inteira de forma fácil. Seja como for, além de capturar a tela inteira, você também pode selecionar a área de gravação e gravar parte da tela sem nenhum problema. Você pode gravar com resolução de até 1080P/4K e também suporta recortar o vídeo por meio de gerenciamento. Caso haja algumas partes inúteis no vídeo, você pode remover elas sem precisar de outro programa. Além disso, tem um reprodutor que permite que você revise o vídeo facilmente. Embora a versão gratuita deste produto funcione impecavelmente, você também pode selecionar as versões pagas para obter mais recursos, como a possibilidade de editar seus vídeos.
Passos para gravar sua tela com o DemoCreator:
Se você deseja gravar a tela inteira do seu computador ou notebook Windows, vale a pena experimentar este gravador confiável.
 100% seguro
100% seguro 100% seguro
100% seguroPasso 1: Importe arquivos de mídia
No início, você pode selecionar a área da tela para incluir na gravação da tela. Você também pode optar pela seleção inteligente de uma tela de janela específica com seu menu suspenso.
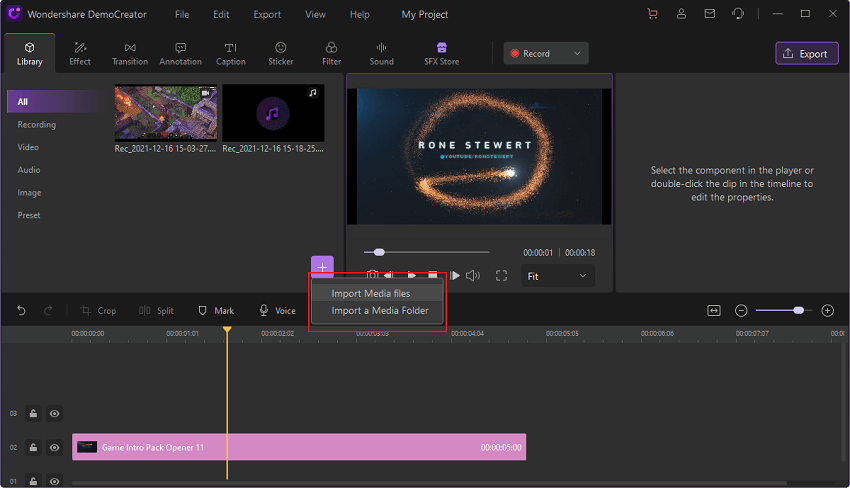
Passo 2: Adicione o efeito PIP de vídeo da webcam
Além disso, com o recurso da Webcam Integrada, você pode incluir o que está acontecendo em sua webcam na gravação da tela, o que torna este software a melhor opção para gamers e criadores de tutoriais. Além de tudo isso, você pode manter a proporção da tela para ter uma gravação de tela de melhor qualidade. Você também pode selecionar o microfone ou o som do sistema a ser incluído em seu vídeo gravado.
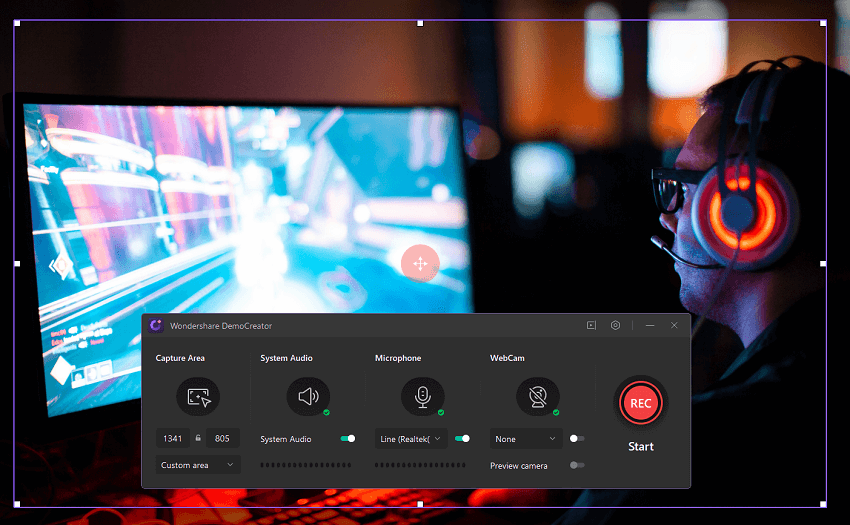
Passo 3: Remova o plano de fundo
Assim que você terminar a gravação da tela com o Gravador de Tela DemoCreator, agora é a hora de recortar fragmentos desnecessários do vídeo que possuem algumas anomalias ou que são desnecessários.
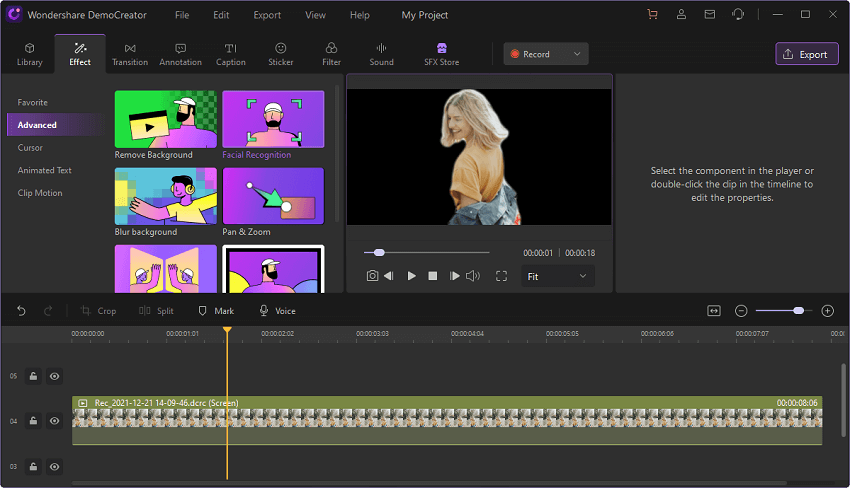
Passo 4: Edite o áudio
Além do editor de vídeo, com o Editor de Áudio do DemoCreator, você pode aprimorar o áudio do seu vídeo para que, se houver algum ruído no fundo, você possa removê-lo facilmente de todo o clipe ou de uma parte do clipe.
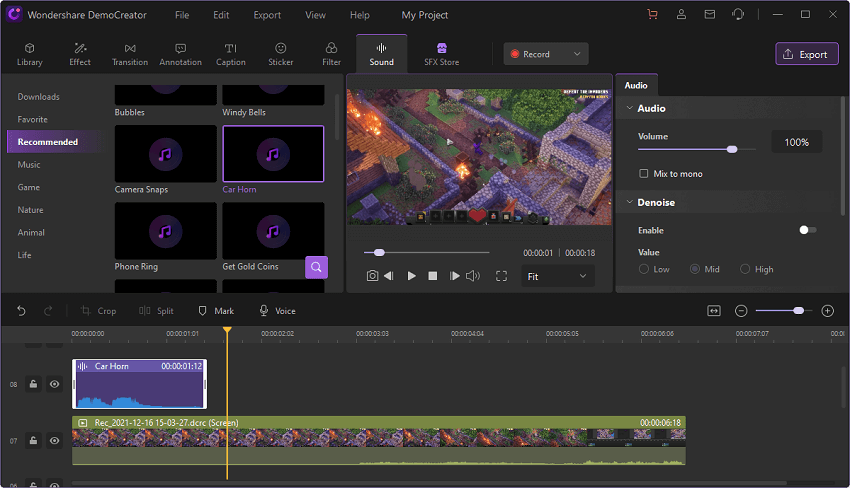

O melhor gravador de tela e editor de vídeo para Windows 10
 Baixe de forma segura
Baixe de forma segura Baixe de forma segura
Baixe de forma seguraResumindo:
O editor de vídeo integrado do Wondershare DemoCreator possui algumas funcionalidades subjacentes para serem utilizadas em projetos de vídeo. Você também pode utilizar o gerenciador de áudio deste programa para aprimorar a qualidade. Consequentemente, podemos afirmar que este programa está repleto de recursos para todas as suas necessidades.
 100% seguro
100% seguro 100% seguro
100% seguroConclusão:
No momento em que você precisa compartilhar algo intrigante em sua tela, a maneira mais simples é gravar como um vídeo e disponibilizá-lo para seus amigos. No entanto, para fazer isto, você vai precisar de um ótimo gravador de tela. Um programa de terceiros é a maneira mais simples de gravar onde você pode parar por um minuto ou dois e deixá-lo realizar o trabalho. Além do fato de que ele é adequado para gravar qualquer tarefa na tela de seu PC. Grave sua tela utilizando o Gravador de Tela DemoCreator e depois utilize o gerenciador para adicionar explicações, recursos e assim por diante.



David
chief Editor