Como gravar apresentação do PowerPoint com áudio e vídeo Windows e Mac
Você pode ter que gravar seu show de slides em formato de vídeo para seus alunos, pode ter que fazer uma apresentação de slides de vídeo para seus parceiros, pode exigir que prepare representantes e etc. Confira aqui uma ferramenta para você fazer um show de vídeo com imagem e áudio em seu Windows 11/10. Um show de vídeo são slides com imagens e áudio exibidos em um intervalo específico. Atualmente, supondo que você precise fazer um show de vídeo com imagem e áudio, você pode seguir o passo a passo aqui neste artigo. Nós falaremos sobre várias maneiras de fazer um show de vídeo com imagens e áudio em seu Windows 11/10, bem como gravar áudio no PowerPoint do Windows 10. Você pode criar um vídeo do PowerPoint com voz, utilizando o recurso de áudio e vídeo.
O Microsoft PowerPoint é utilizado em todo o mundo por estudantes e especialistas em várias áreas. Quanto melhor for sua apresentação, melhor será a chance de transmitir a ideia. Até onde podemos dizer da perspectiva do aluno, e como especialista, entendemos que quanto melhores forem suas habilidades de fazer apresentações, melhores serão as chances conseguir obter sucesso. Com este guia para gravar apresentações em PowerPoint com áudio, você será capaz de gravar sua representação com voz e depois salvar em formato de vídeo WMV ou MP4. Além disso, apresentaremos outro software externo que permite fazer apresentações de vídeo em PowerPoint com imagens e áudio. Compartilharemos o passo a passo para gravar PPT com áudio no Windows 10, que você pode ver para aprender por conta própria.
Parte 1. Como adicionar áudio à apresentação do PowerPoint ao gravar
O PowerPoint possui um gravador integrado para permitir que você grave seu show de slides com a imagem, seu show de slides com imagem e webcam (Office 365) ou simplesmente sua tela. Você pode utilizar o Microsoft PowerPoint para fazer apresentações de show de slides em vídeo com a representação de som. No PowerPoint, você pode adicionar um arquivo de áudio e depois gravar um vídeo. Vamos ver como fazer isto!
Passo 1: Abra o PPT e insira a mídia
Abra o aplicativo Microsoft PowerPoint no seu PC. Então, nesse ponto, abra um arquivo PPT, PPTX ou algum outro ou crie um novo projeto do zero. Este artigo de suporte do Microsoft Office aborda o passo a passo no Office 365, versões anteriores do Windows, Mac OS e PowerPoint na Web. Esta opção pode ser encontrada na guia 'Apresentação de slides' em 'Gravar apresentação de slides'. As introduções do PowerPoint reduzem o som durante a criação dos slides, portanto, demore um pouco antes de passar para o slide seguinte.
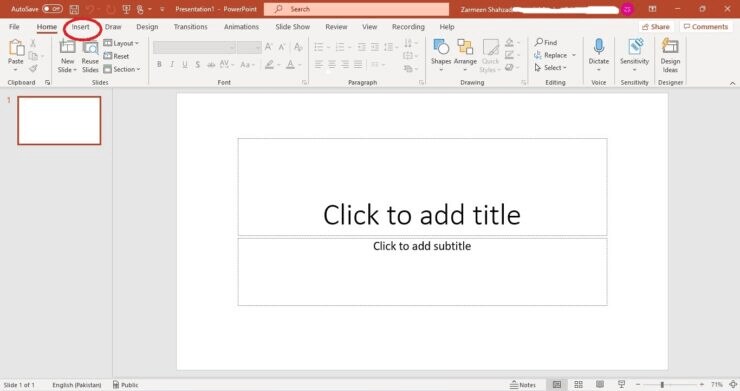
Passo 2: Adicione arquivo de áudio
Supondo que você precise gravar algo que não esteja no PowerPoint, você pode gravar uma parte da tela, tocando na guia 'Adição' e escolhendo 'Gravação de tela'. Selecione um slide ao qual você precisa adicionar ou gravar áudio e vá para a guia Inserir. A partir daqui, clique na opção Mídia > Áudio > Gravar áudio. Se você tiver um arquivo de áudio salvo, use a opção Áudio > Áudio do meu PC.
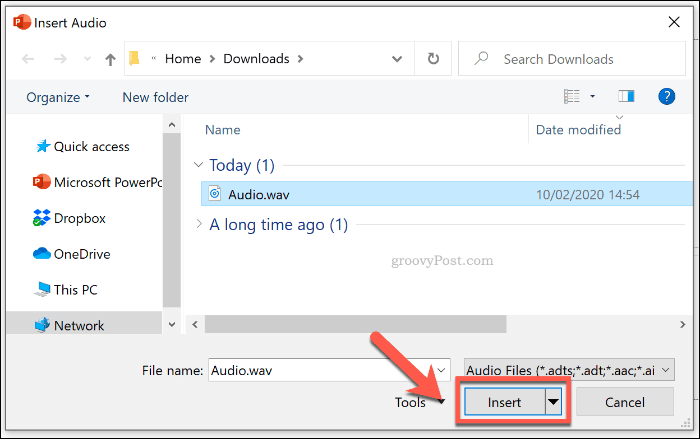
Passo 3: Defina o menu de reprodução
Em seguida, grave o áudio utilizando seu microfone; toque no botão de gravação e, quando terminar, clique no botão Parar e pressione a opção OK. Isso adicionará um componente de apresentação de som ao slide. Você pode escolher a apresentação do som e depois alterar algumas opções de som na guia Reprodução. Você pode gerenciar o som, inserir o intervalo de desfoque, ajustar o volume, fazer um som circular, selecionar a ocasião inicial e alterar mais algumas configurações.
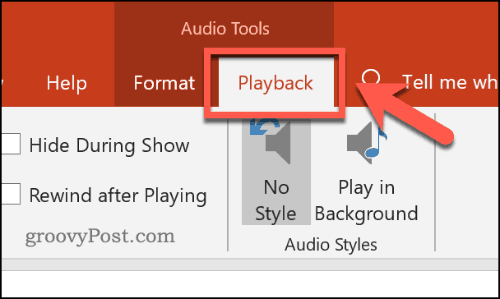
Passo 4: Salve com o formato desejado
A partir desse ponto, você pode gravar a apresentação ou adicionar áudio a cada um de seus slides. Assim que terminar, você pode salvar o show de slides em um formato de vídeo. Para fazer isto, você pode ir ao menu Arquivo e selecionar a opção Exportar. Então, nesse ponto, clique na opção Criar um vídeo e selecione a qualidade do vídeo. Da mesma forma, certifique-se de que a opção Usar Tempos Gravados e Narração seja escolhida. Por fim, selecione um formato como MP4 e WMV para salvar.
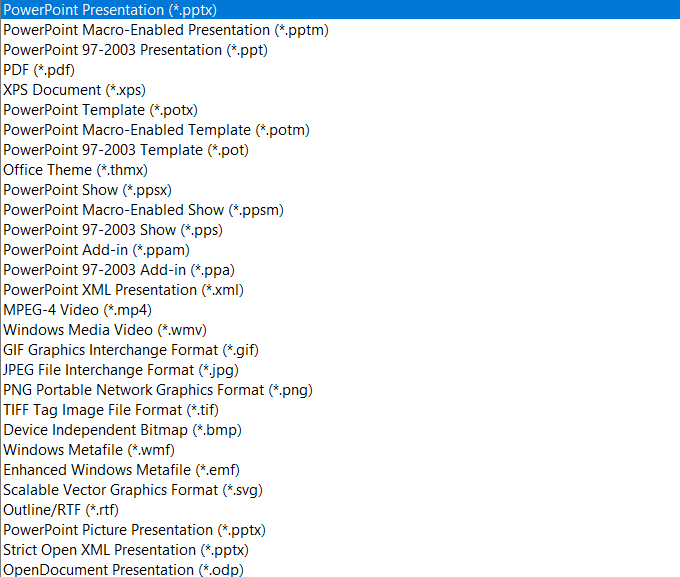
Parte 2: Como adicionar áudio à apresentação do PowerPoint no MacOS
O PowerPoint 365 para Mac permite que você trabalhe com diferentes formatos de áudio, como MP3, AIFF ou WAV. Obviamente, os sons embutidos são constantemente instalados dentro de seu show de slides, mesmo que você tenha a opção de se conectar às gravações de áudio em vez de implantá-las. A escolha padrão tem um ou mais aspectos, já que você não precisa enfatizar a perda de arquivos conectados. Por outro lado, esta conduta pode expandir o tamanho dos documentos. Sendo assim, é uma ótima prática manter seus arquivos de áudio em uma pasta semelhante ao qual você salva sua apresentação do PowerPoint 365 - mesmo antes de incorporá-los.
Independentemente de você estar fazendo um show de slides para o trabalho, escola ou uso individual, o PowerPoint é um programa extraordinário e simples de usar. Mas muitas pessoas podem ter dificuldades para usar e executar tarefas específicas com o PowerPoint, como o processo de adicionar música e voz. Você pode, sem dúvida, adicionar áudio às apresentações do PowerPoint usando o macOS também. O PowerPoint possui opções embutidas que permitem gravar e adicionar áudio ao seu show de slides. Esta é uma forma de adicionar áudio ao PowerPoint utilizando seus recursos inerentes.
Passo 1: Abra o PowerPoint e selecione o arquivo de áudio
No caso de você precisar que o PowerPoint analise um slide ou segmento específico repetidamente (por exemplo, se houver dados significativos que você possa querer enfatizar), é melhor não gravar o PowerPoint utilizando todo o show de slides. Sendo tudo igual, pode ser muito mais inteligente gravar a voz para cada slide individual ou área. Clique em Inserir-> Áudio-> Gravar Áudio-> leia o PowerPoint através de seu slide específico.
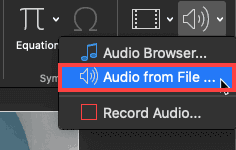
Passo 2: Insira o arquivo de áudio no PPT
Para fazer isso, clique em um ou mais slides do PowerPoint. No canto inferior esquerdo do PowerPoint, deve haver um pequeno ícone. Clique nele para mover o PowerPoint para trás ou para frente dentro do cronograma, para um ponto específico em seu show de slides.
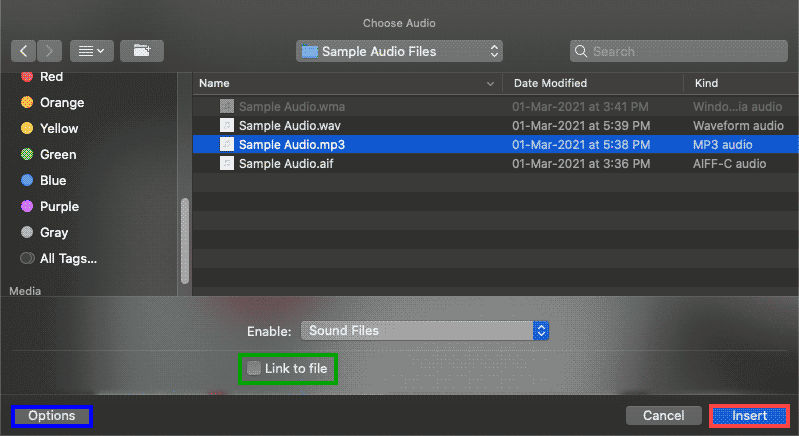
Passo 3: Configure a apresentação de slides
Depois que o PowerPoint for configurado com o áudio, é importante rever os tempos de som e os slides juntos antes de gravar. Para fazer isso, clique em 'Show de Slides' na barra de menu superior -> 'Do início' -> use as teclas de setas para explorar através dos temporizadores de slides e áudio -> pressione a barra de espaço ou o botão Esc quando terminar.
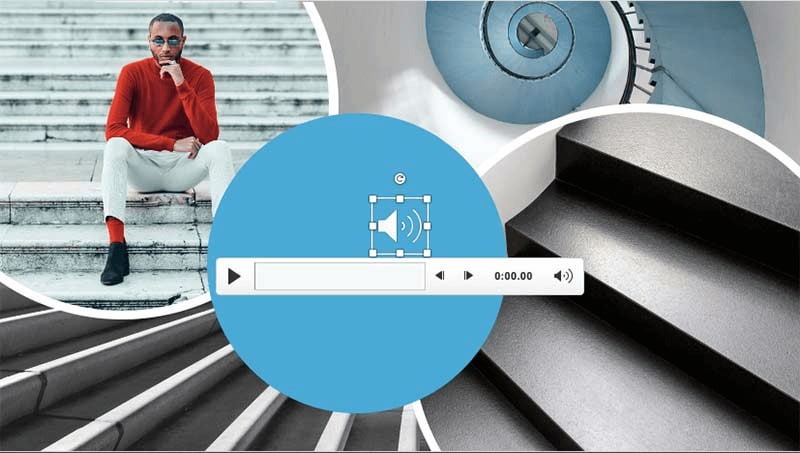
Passo 4: Configure a reprodução
Os clientes do PowerPoint dispõem de muitas opções de áudio, independentemente de estar mudando a velocidade, o nível de volume, a rotação do som ou a reprodução do PowerPoint através de Slides. Clique em Reproduzir -> e selecione qualquer escolha que você quiser. Escolha entre distorcer o som, trace um círculo interminável, recorte como preferir, e isso é apenas o começo.
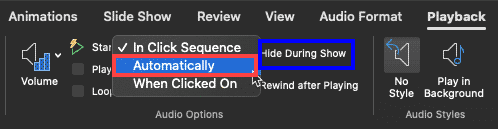
5. Faça upload e salve a apresentação
No momento em que você estiver satisfeito com sua apresentação de slides, você pode distribuir sua apresentação usando qualquer uma das opções do PowerPoint. Isso permite que outras pessoas vejam sua apresentação de slides completamente ou visualizem áreas específicas com áudio.
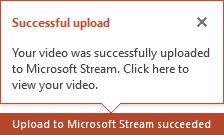
Parte 3: Maneira alternativa de gravar o PowerPoint no Windows e no MacOS
Escolher o melhor gravador de tela para Windows 10 pode ser uma tarefa difícil, particularmente quando você não tem muita experiência. Não obstante, o que você deve exigir é um produto que não seja difícil de usar, rápido e bem sucedido também. Estamos aqui para informá-lo sobre a maneira mais eficaz de usar um gravador de tela gratuito para Windows 10, e até mesmo editar as gravações. Continue lendo para descobrir mais a respeito do Wondershare DemoCreator.
Passos para gravar o PowerPoint através do DemoCreator
Que tal pularmos para o guia passo a passo para usar este programa e fazer gravações de tela gratuitas dentro da estrutura do sistema operacional Windows 10. Confira logo abaixo:
Passo 1: Instale o programa
O primeiro e mais importante passo é baixar e instalar esta ferramenta útil. Para baixar este software, siga o link abaixo para baixar o arquivo executável.
 100% seguro
100% seguro 100% seguro
100% seguroAssim que baixar, agora é a hora de instalar e, para isso, abra o arquivo .exe no seu Windows 10. Agora você será solicitado a dar acesso ao seu microfone e webcam, aceite o acesso a estas ferramentas.
Passo 2: Ajuste as configurações de captura
Assim que abrir este programa, você pode clicar no botão Nova Gravação para exibir o gravador de tela do Wondershare DemoCreator. Dentro do gravador de tela, você vai encontrar vários recursos. Você pode adicionar sua webcam pressionando o botão Webcam Integrada. Você também tem a opção de capturar o áudio, bem como um arquivo de áudio adicional da sua área de trabalho. Se você quiser incluir seu microfone, clique no botão do microfone da seguinte maneira:
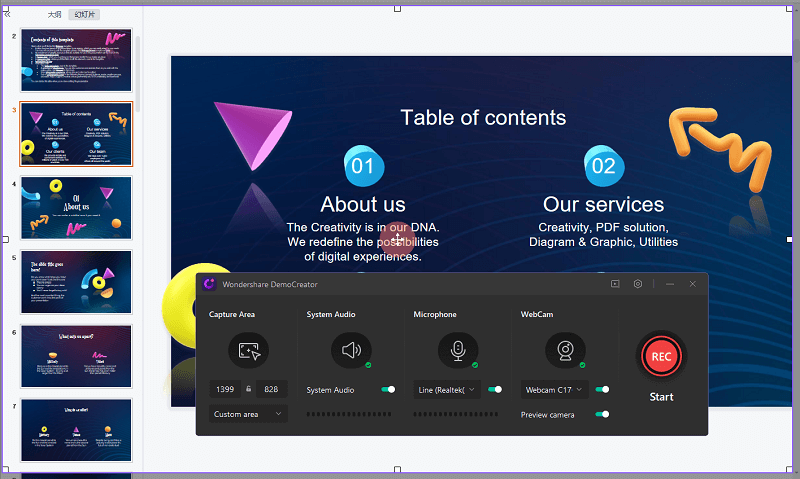
A melhor parte deste gravador é que ele permite que você selecione uma área específica para gravar. Assim, usando o menu suspenso, você pode direcionar este gravador para a tela específica que deseja gravar por meio deste software.
Passo 3. Capture a atividade da tela no Windows 10
Agora, você pode abrir seu show de slides e iniciar a gravação da apresentação com as configurações personalizadas, pressione o botão circulado vermelho situado na interface do gravador. Será iniciada uma contagem regressiva de 3 segundos para você se preparar. Você também pode pausar a gravação caso queira incluir alguma outra coisa em seu vídeo explicativo. Pressione a tecla F9 para pausar a gravação da tela.
Passo 4. Edite seu arquivo PPT gravado
Depois de terminar a gravação de tela do PowerPoint com o Wondershare DemoCreator, agora ele permite que você entre no gravador de tela embutido deste software. Aqui você pode fazer muitas edições que podem transformar sua gravação em um vídeo impressionante e profissional.
Com o Wondershare DemoCreator, você pode adicionar diversas transições à sua gravação do PowerPoint diretamente na sua linha do tempo. Esses efeitos de transição têm um grande impacto no vídeo da apresentação de slides. Você pode adicionar partir do botão de Transição na interface do software da seguinte maneira:
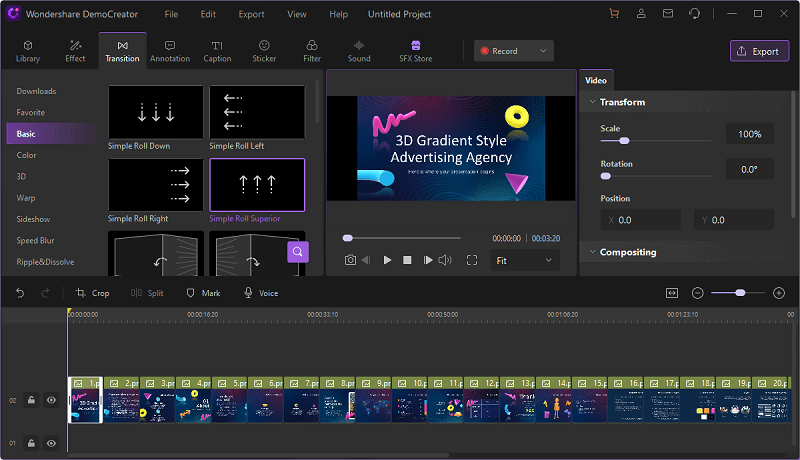
Passo 5: Exporte sua gravação
O Wondershare DemoCreator tem muitas opções e configurações personalizáveis para que seu vídeo definitivo seja salvo em seu sistema. Você pode escolher entre os vários formatos de vídeo. Dessa forma, este software salvará seus vídeos na pasta de destino.
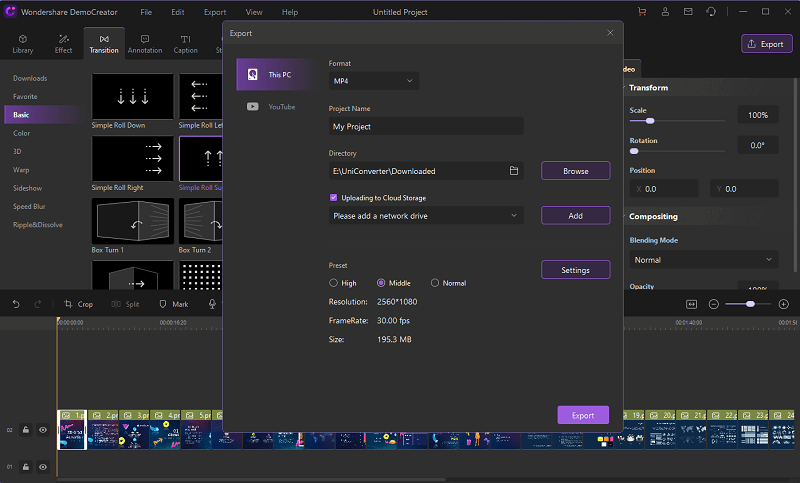
Exporte suas gravações para MP4 se quiser enviar para o canal do YouTube, pois você tem outra opção de MOV, que é puramente para vídeos de conteúdo da web. Você pode optar por qualquer um desses formatos que seja viável para você. Dentro das configurações de exportação, você tem a opção de escolher o codificador na lista do menu suspenso, recomendamos o uso de um codificador H264, pois ele serve para economizar memória e o melhor codec para saída de vídeo.

O melhor gravador de apresentação de PowerPoint e editor de vídeo
 Baixe de forma segura
Baixe de forma segura Baixe de forma segura
Baixe de forma seguraConclusão
Se você está criando conteúdo para trabalhadores de uma empresa, fazendo uma apresentação ou planejando uma aula online para seus alunos, você precisa de um gravador. Assim, sugerimos a utilização do Wondershare DemoCreator, já que ele pode gravar a tela e editar vídeo no Windows 10 e Mac. Com o Wondershare DemoCreator, você pode, sem dúvida, capturar sua gravação de tela em apenas alguns cliques e salvar o arquivo em MP4, MOV ou MP3. Você também pode alterar sua gravação para proporcionar maior eficiência com este programa de edição e tornar seu vídeo uma fonte de conteúdo adequada para seus espectadores.



David
chief Editor