Como gravar programas de TV online
Para os millennials, o mundo se transformou, e a maior transformação testemunhada por nós é em termos de desenvolvimentos tecnológicos e da indústria do entretenimento. Essa época se foi quando o único entretenimento que tínhamos era através da TV a cabo. Agora temos uma gama de plataformas OTT que oferecem milhões de horas de conteúdo acessível diretamente em nossas TVs, notebooks e smartphones. A opção de gravação de TV ao vivo que tínhamos nos aparelhos de VCR desapareceu, e se você quiser gravar TV online, terá que encontrar a solução certa.
Essas plataformas OTT dificultaram bastante o processo de gravação; no entanto, não há nada com que você deva se preocupar. Estamos aqui para oferecer algumas opções que você pode usar caso queira salvar suas séries de TV favoritas offline. Esses programas lhe darão a opção de baixar, mas pode salvar no próprio programa e compartilhar com outras pessoas.
1. Melhor maneira de gravar programas de TV online
Existem vários programas que você encontrará e, entre eles, o melhor que você obterá é o Wondershare DemoCreator. Este programa é repleto de recursos e você terá uma infinidade de opções que ajudarão a obter os resultados exatos que deseja.
O painel que você obterá é altamente intuitivo e você também terá um editor integrado que permitirá ajustar o vídeo gravado para dar uma aparência profissional. Nesta seção, anotaremos os passos que você precisará seguir para gravar os programas de TV e filmes.

Como fazer o processo de gravação?
- Ao abrir o programa, ele o receberá com um painel compacto com duas opções, a) Nova captura, b) Editor de vídeo. Para iniciar a nova gravação, você terá que escolher a primeira opção.
- Ele oferecerá outro painel que abrigará uma infinidade de opções que você precisará configurar antes de clicar no botão Gravar. Você poderá configurar a área da tela junto com a resolução em que deseja gravar.
- Ao lado, haverá opções relacionadas à ativação do microfone, webcam e sons do sistema. Também haverá uma caixa de seleção que você pode ativar a caneta para poder fazer anotações durante a gravação.
- Depois que todos os parâmetros estiverem definidos, abra o programa do qual você deseja gravar e pressione o botão Gravar. O DemoCreator fornecerá 3 segundos para iniciar a gravação. Os usuários também poderão usar as teclas de atalho para controlar a gravação. Para parar/iniciar, a tecla de atalho é F10 e pressione F9 para pausar/retomar.
 100% seguro
100% seguro 100% seguro
100% seguro2. Grave a TV com o OBS
Embora o programa mencionado seja altamente rico em recursos e ofereça uma ampla gama de ferramentas de edição para oferecer o melhor em termos de qualidade. É uma ferramenta paga, e nem todo mundo vai querer. Os criadores ou as pessoas que desejam obter uma versão gratuita, temos a opção perfeita para você.
O Open Broadcast Software é uma plataforma de código aberto carregada com recursos avançados e você também terá a opção de transmissão. Esta ferramenta será a melhor em termos de gravação de TV ao vivo e grátis, no entanto, há uma coisa que você precisa ter em mente. A interface que você obterá aqui é bastante complicada, e um iniciante terá dificuldade em encontrar o caminho através dela.

Como fazer o processo de gravação?
Seria necessário dedicar um artigo completo sobre os recursos e opções que ele oferece. Vamos conferir os passos que você precisa seguir para começar a gravar através do OBS.
- Abra o programa e, como é um pouco pesado, pode levar algum tempo para abrir com base nas especificações do seu sistema. O programa irá recebê-lo com um painel carregado com opções.
- Na guia Cenas e Fontes, os usuários terão que adicionar a janela como a fonte na qual o programa/TV ao vivo está sendo executado. Você também pode adicionar cenas, mas como o objetivo é apenas manter a gravação salva, você não precisa fazer isso.
- O próximo conjunto de opções está relacionado ao áudio. Você pode ajustar ou ativar/desativar os sons do microfone/sistema. Você também poderá usar um microfone externo para melhorar o áudio, caso queira adicionar comentários.
- À direita, você poderá ajustar várias configurações com base em seus requisitos.
- Depois que todos os ajustes e parâmetros estiverem definidos, é hora de clicar no botão Iniciar Gravação. Ele começará a gravar a área de trabalho após 3 segundos. Você também poderá transmitir o conteúdo online para o seu público.
3. Grave TV com CamStudio
Se você está procurando um programa intuitivo para atender às necessidades de gravação, temos a escolha certa para você. Assumimos que você está aqui para encontrar a ferramenta certa que pode fornecer uma sessão de gravação de alta qualidade. Haverá momentos em que você precisará salvar um episódio ou um filme para assistir offline com seus amigos e familiares. O CamStudio é uma ferramenta rica em recursos que tornará todo o processo de gravação bastante simples e fácil. Este programa não é apenas um gravador online de TV, mas também oferece recursos como adicionar legendas e anotações.

Como fazer o processo de gravação?
Vamos conferir o guia do processo de gravação.
- Depois que o programa for baixado e instalado em seu computador, clique duas vezes para iniciar o programa e será exibido um painel compacto.
- Se você quiser pular diretamente para o processo de gravação, terá que clicar no botão Arquivo e encontrará as opções relacionadas. Ao lado de Arquivo, você obterá o botão de Área. Ele permitirá que você selecione a área que deseja gravar. Você também pode selecionar uma janela específica.
- A próxima guia Opções é onde você terá um monte de ferramentas para ativar/desativar para que você possa gravar como quiser. Há um menu suspenso nas Opções de vídeo que você precisa verificar. O compressor deve ser o CamStudio Lossless Codec v1.5. Verifique se a qualidade está definida como 100.
- Você também deve ir para as Opções do Cursor e certificar-se de que está definido como Ocultar Cursor para que ele não continue sendo exibido enquanto o filme está sendo gravado.
- Mantenha a tela pronta que você deseja gravar, e uma vez que todos os parâmetros estejam configurados, você precisará apertar o botão Gravar, ele mostrará a configuração da gravação que está acontecendo.
- Ao lado do botão de gravação, você também encontrará o botão Pausar e Parar.
4. Use o FreeCam para gravar TV
Para os usuários que estão procurando um programa de gravação de tela que possa ajudá-los a gravar seu programa favorito ou se você está tentando criar um guia para seu público online, o FreeCam é uma das melhores ferramentas para se contentar. O conteúdo que você está gravando deve estar em alta resolução e o programa permite selecionar a área de gravação junto com a resolução. A interface que você obterá aqui é bastante intuitiva e você encontrará todos os recursos em um painel simples.

Como fazer o processo de gravação?
Agora, sem mais delongas, vamos mergulhar pelos passos que você precisará seguir para usar o gravador de TV online com eficiência.
- Ao abrir o programa, ele o receberá com um conjunto de controles que basicamente permitirá que você ajuste cada pequeno detalhe da sessão de gravação.
- Clique na opção Nova Gravação, será exibida uma solicitação para confirmar se deseja iniciar uma nova sessão de gravação. No canto inferior esquerdo, ele fornecerá um centro de controle que permitirá que você interaja com a gravação enquanto estiver ligada. Haverá também um menu suspenso para selecionar a resolução.
- Tem também uma ferramenta de seleção que você pode arrastar dos cantos para configurar de acordo com os requisitos. Você encontra um ícone de engrenagem no qual você pode clicar para definir mais algumas configurações.
- Ele fornecerá uma caixa de seleção para ativar os sons do sistema e recomendamos desligar a entrada do microfone para uma gravação de filme ininterrupta. Junto com ele, também haverá a opção de configurar as teclas de atalho. Depois de terminar a gravação, pressione a tecla de atalho configurada.
- Isso o levará a uma nova janela onde você terá um editor integrado para ajustar algumas coisas na gravação e dar uma aparência mais aprimorada.
5. Use o ScreenRec para gravar programas de TV
Adicionando outra opção à lista de gravadores de tela gratuitos, apresentamos o ScreenRec. Este programa é bastante rico em recursos e, se você também adicionar um comentário ou uma reação a esse episódio/filme específico, o ScreenRec lhe dará a opção de adicionar imagens da webcam e narração.
Você pode usar um microfone externo e uma câmera para melhorar a qualidade. Embora seja uma ferramenta gratuita, ela não adicionará nenhuma marca d'água e você também poderá gravar pelo tempo que desejar.
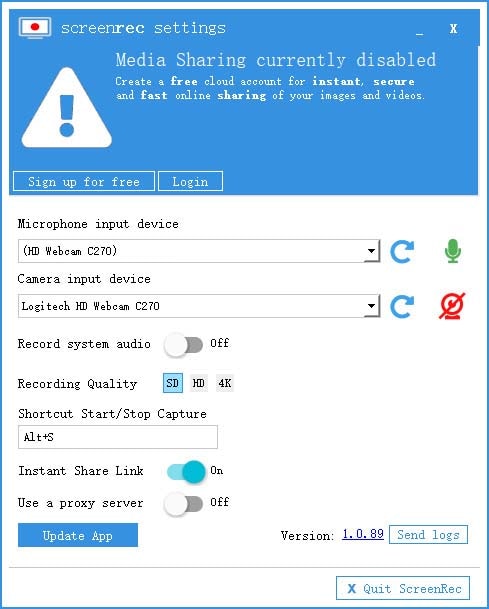
Como fazer o processo de gravação?
- Abra o programa e a caixa de diálogo pela qual você será recebido oferecerá algumas configurações muito básicas para configurar. Ele lhe dará as opções suspensas para selecionar a câmera/microfone preferido.
- Você também poderá ativar/desativar o áudio do sistema. Junto com ele, selecione a qualidade em que você prefere gravar o conteúdo.
- A caixa de diálogo também permitirá que você crie um atalho para iniciar/parar a gravação. Em seguida, você precisará clicar no botão Login para poder acessar as gravações de seu servidor.
- Uma vez logado, aperte o botão Sair do ScreenRec. Agora, inicie o programa novamente e você encontrará um centro de controle compacto à direita da tela.
- O ícone da câmera é o botão que você precisará usar para fazer a captura de tela. O botão da filmadora permite gravar a tela e você terá que arrastar e soltar a área para selecionar a área de gravação. Ele começará a gravar em 3 segundos. Você pode pressionar Parar quando a sessão for concluída.
Na lista de 'softwares gravadores de TV online para Android', Windows ou iOS, esses são os poucos que serão fáceis de usar. O melhor que recomendamos é o Wondershare DemoCreator, que é um programa pago. Os recursos que você obterá valem completamente o dinheiro que você está pagando para comprar a licença. Tem também uma versão gratuita que você pode usar, mas adicionará uma enorme marca d'água no arquivo assim que você exportá-lo para o armazenamento local. Entre os programas gratuitos, o FreeCam é a escolha certa que também inclui um editor integrado.



David
chief Editor