Como gravar filme no Mac
Gravar qualquer tipo de vídeo, incluindo um filme no seu Mac, é relativamente simples. Embora existam muitas ferramentas de terceiros no mercado que podem ajudá-lo a gravar vídeos no seu Mac, elas podem não ser necessárias. Isso ocorre porque as soluções integradas que você possui no macOS são tão boas ou às vezes até melhores.
Mas como não podemos negar que às vezes você precisa de um pouco mais ao gravar vídeo, compartilharemos com você uma solução de terceiros que fornece recursos e opções adicionais. Dessa forma, vamos começar analisando as opções que você tem para gravar a tela no seu Mac sem precisar instalar nenhum software de terceiros.
Método 1. Grave filmes no Mac com Photo Booth
O Photo Booth é uma ferramenta do seu Mac que você pode usar para tirar fotos e gravar vídeos usando a câmera iSight. Como ele vem embutido no macOS, é totalmente gratuito. Também é um programa simples que pode capturar tanto a câmera quanto o áudio, sendo uma solução ideal para gravar filmes no seu Mac.
Confira aqui um guia passo a passo sobre como usar o Photo Booth para gravar um filme no seu Mac.
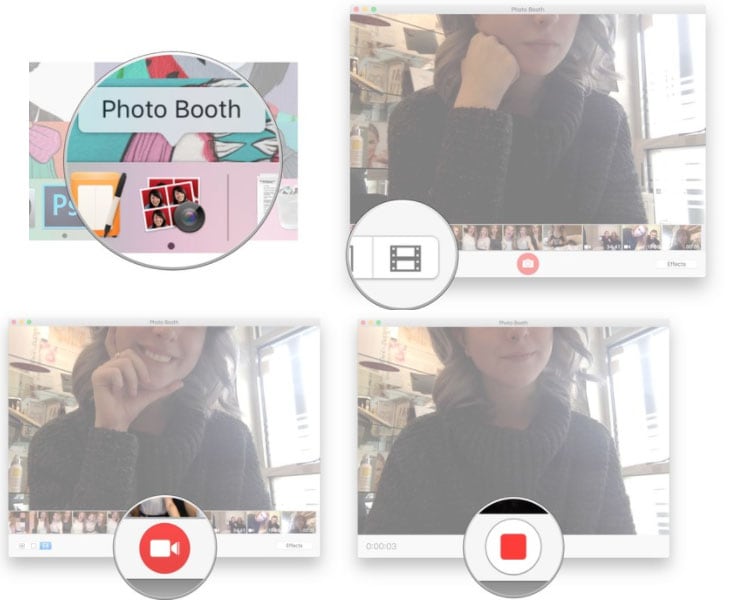
Passo 1: Comece abrindo o Photo Booth no seu Mac. Você pode fazer isso selecionando ele no Dock ou na pasta de aplicativos.
Passo 2: Depois que ele estiver aberto, você verá três ícones no canto inferior esquerdo da janela principal. Isso inclui a opção de tirar quatro fotos rápidas, tirar uma foto estática ou gravar um vídeo.
Passo 3: Clique na terceira opção e depois clique na "Câmera em vermelho" para iniciar a gravação.
Passo 4: Quando terminar, clique novamente na "Câmera em vermelho" para parar a gravação e o filme estará disponível em seu computador.
Método 2. Grave filmes da tela do Mac com o QuickTime
O QuickTime é a segunda opção que você tem quando deseja gravar filmes no seu Mac. Assim como o Photo Booth, o QuickTime é totalmente gratuito e possui vários recursos que permitem gravar tanto a câmera quanto a tela. Você também pode integrar áudio na gravação, permitindo criar uma gravação completa e versátil.
Veja como você pode usar o QuickTime para gravar um filme no seu Mac.
Passo 1: Abra o QuickTime Player na pasta programas que você pode encontrar no Dock ou usando a janela do Finder.
Passo 2: Uma vez aberto o programa, clique em "Arquivo" na barra de menu e selecione "Nova Gravação de Filme" ou "Nova Gravação de Tela", dependendo do tipo de gravação que deseja fazer.
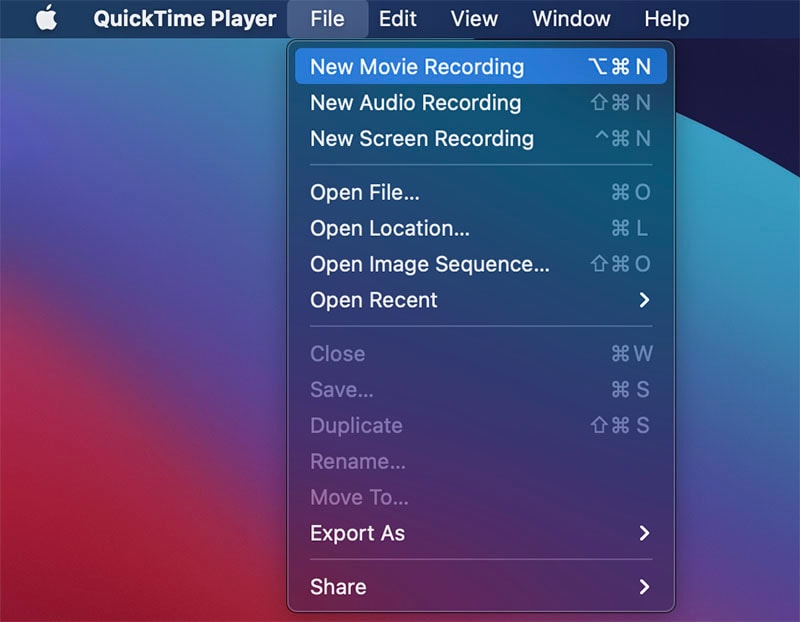
Uma Nova Gravação será aberta com a câmera do Mac.
A Nova Gravação de Tela permitirá que você grave o que está acontecendo na tela. Você pode optar por gravar a tela inteira ou uma seção da tela.
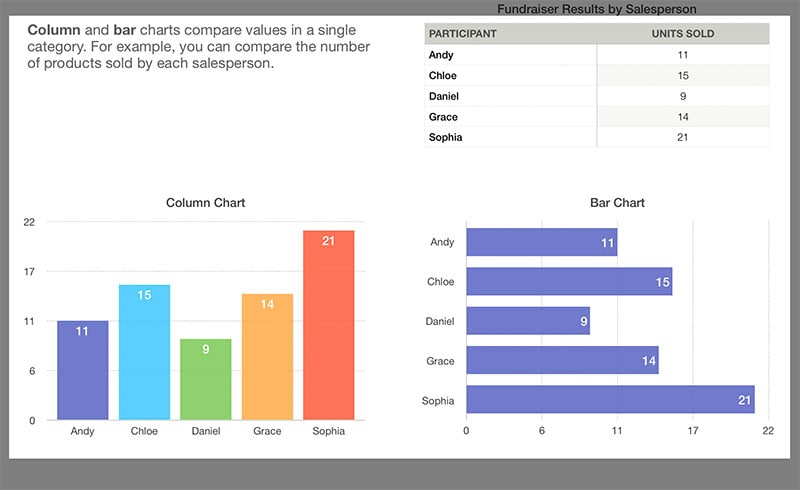
Depois de fazer sua seleção, o painel de controle do QuickTime será exibido.
Passo 3: Para iniciar a gravação, clique no botão "Gravar".

Passo 4: Clique no mesmo botão de gravação para finalizar a gravação.
Método 3. Use o melhor gravador de Filmes para Mac
O QuickTime e Photo Booth são ótimas ferramentas, mas se você quiser um programa que vá além quando se trata de gravação de vídeo, experimente o Wondershare DemoCreator. Este programa é a solução ideal se você deseja gravar um filme profissional. Isso porque ele considera todos os aspectos da gravação de vídeo, permitindo que você grave usando a câmera do Mac, a tela e o áudio ao mesmo tempo e com qualidade nítida. É a solução ideal para gravar materiais promocionais de alta qualidade, demonstrações de produtos e vídeos de instruções. Ele também vem com um editor embutido com inúmeras opções para criar o vídeo perfeito.
Confira alguns dos recursos mais notáveis do programa:
- Ele permite que você grave vídeos de fluxo de tela nítidos para apresentações e narração.
- Gravar a tela, webcam e áudio é apenas uma questão de ativar essas opções nas configurações.
- Possui uma interface de usuário muito simples que o torna um dos programas de gravação de vídeo mais simples de usar.
- Ele vem com um conjunto completo de edição que você pode usar para editar seus vídeos com perfeição
O DemoCreator é uma ferramenta muito simples de usar, com uma interface de usuário descomplicada. Siga estes passos simples para usá-lo para gravar um filme no seu Mac:
Passo 1: Instale o programa
Para começar, você precisará primeiro instalar o programa no seu Mac. Os links oficiais de download podem ser encontrados na janela principal do programa. Siga as instruções de configuração para instalar o programa em seu computador.
 100% seguro
100% seguro 100% seguro
100% seguroPasso 2: Configure o programa
Quando a instalação estiver concluída, abra o DemoCreator no seu Mac e clique em “Nova Gravação”.

Por padrão, o programa está configurado para gravar a tela inteira. Se, em vez disso, você quiser gravar apenas uma área da tela, clique na seta suspensa ao lado de "Tela cheia" para escolher a área que deseja usar.
Passo 3: Escolha os dispositivos de entrada
Em seguida, você precisa escolher o microfone e a câmera que usará para gravar o filme.
O DemoCreator usará o microfone embutido e a câmera FaceTime por padrão. Se você tinha um dispositivo de entrada diferente em mente, selecione ele no menu suspenso ao lado de "Dispositivo de gravação".

Para incluir imagens da webcam na gravação, selecione "Ativar Câmera" abaixo de "Dispositivo de gravação".
Passo 4: Inicie o processo de gravação
Quando estiver pronto, clique em "Iniciar captura" ou use o atalho de teclado "Shift + CMD +2" para iniciar a gravação.

Uma contagem regressiva de 30 segundos será exibida na tela antes do início da gravação. Você pode usar o mesmo atalho "Shift + CMD +2" para finalizar a gravação.
O vídeo estará disponível na pasta pré-determinada e você poderá abri-lo no DemoCreator para editá-lo.
Com as ferramentas e processos certos, gravar um filme no seu Mac não precisa ser difícil e, se você usar o Photo Booth ou o QuickTime Player, não precisa custar um centavo. No entanto, se você deseja criar vídeos altamente envolventes destinados a fins comerciais ou promocionais, recomendamos escolher o DemoCreator. Com esta ferramenta, você pode alternar facilmente entre a gravação da tela e da câmera para criar vídeos com passos simples.



David
chief Editor