Como gravar Minecraft com OBS
O OBS Studio é agora um dos melhores softwares de gravação de tela. A captura de jogos com o OBS é uma solução gratuita eficiente para gravar jogos para postar no YouTube ou apenas partes para mostrar aos seus amigos. Vamos ver como você pode gravar através do OBS e quanto espaço de armazenamento você precisará para suas gravações. Para muitos jogadores, o OBS é uma ferramenta confiável para gravar pontuações altas, excelente desempenho no jogo ou como jogar como um profissional de maneira rápida e eficiente. Os jogadores podem empregar uma variedade de métodos de gravação de tela de terceiros para documentar seus jogos. Por exemplo, OBS (Open Broadcaster Software), que é totalmente gratuito e de código aberto, será usado neste tutorial.
Parte 1. Por que usar o OBS para gravar a tela do Minecraft
Os jogadores têm compartilhado suas gravações e registros de jogos com amigos ou postado nas mídias sociais nos últimos anos. O OBS Studio é uma ferramenta popular de código aberto para gravar e transmitir seus jogos para o resto do mundo. O OBS Studio permite que você transmita seus jogos para Twitch e YouTube, e também pode ser usado para criar vídeos. É uma ferramenta sofisticada, mas para quem procura uma solução simples de captura de jogos, é um exagero. Quando os jogadores têm uma experiência incrível nos jogos, eles geralmente se sentem compelidos a compartilhar com o resto do mundo online. O problema é que os jogos não fornecem um método para gravar o jogo. Mesmo que o software possa parecer sofisticado no início, depois que os usuários pegam o jeito, a interface se torna muito mais simples de entender.
Parte 2. Como gravar Minecraft através do OBS
O OBS tem duas funcionalidades que podem funcionar muito bem: transmissão e gravação. O OBS Studio é o líder do setor em software de streaming e é a combinação desses dois recursos que o torna tão excelente. A gravação de vídeo e transmissão ao vivo são possíveis com este programa gratuito e de código aberto. O Twitch, Mixer, YouTube Gaming e Facebook Live utilizam este software. O arquivo será armazenado em seu dispositivo e estará disponível para edição ou upload em um site de streaming de vídeo como o YouTube logo após a gravação.
Passo 1. Para começar, abra o OBS Studio. Depois de abrir, ele geralmente adiciona uma cena por padrão. Caso contrário, vá para o canto inferior esquerdo da tela e clique no botão Adicionar na caixa Cenas. Clique no símbolo + na parte inferior da caixa Fontes, localizada ao lado de Cenas.
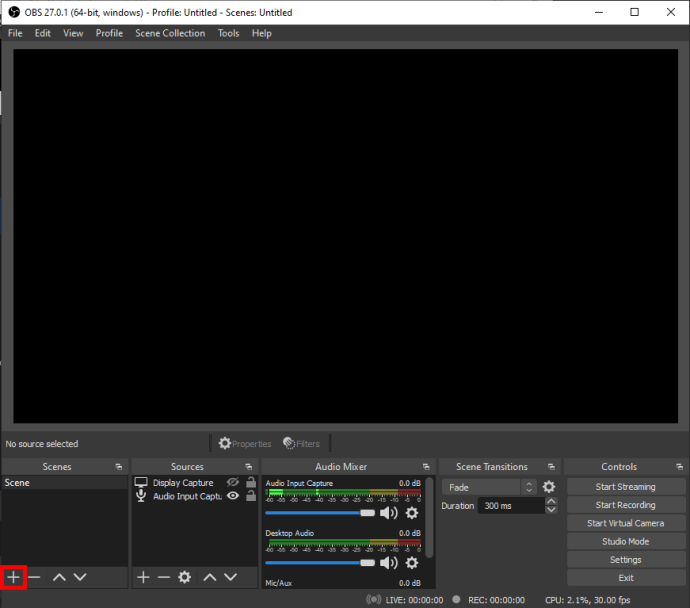
Passo 2. No menu de configurações, escolha Captura de vídeo. Uma nova janela será exibida. Clique na pequena seta para baixo para abrir uma lista suspensa se você tiver vários monitores. Selecione a exibição que deseja salvar e clique em OK.
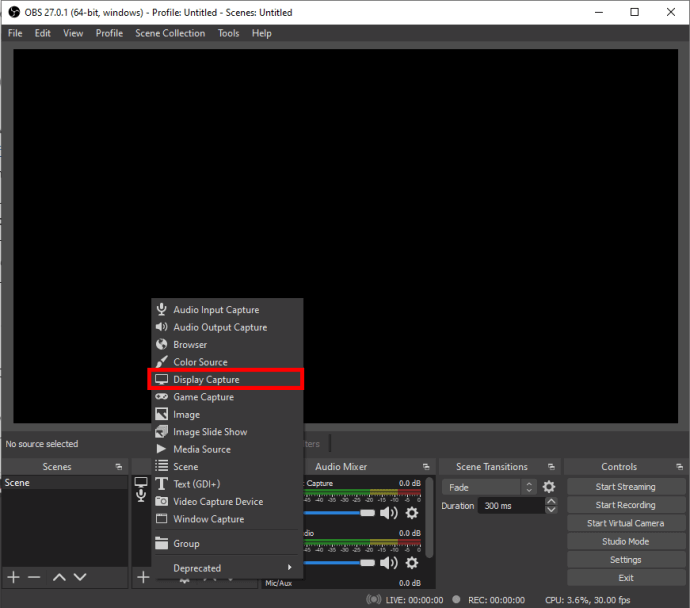
Passo 3. Como o OBS é principalmente um programa de streaming, você encontrar a opção de gravar localmente. Tudo dentro da janela de visualização do stream será gravado se você usar o botão de gravação. Dentro dos dois quadrados vermelhos acima, isso é enfatizado.
Os mais atentos verão um botão Iniciar gravação abaixo de 'Iniciar transmissão' no canto inferior direito da tela. Este é o botão de gravação, e pressioná-lo iniciará sua gravação. A função de gravação capturará tudo, desde sobreposições, alertas e rótulos. Ele também gravará seu áudio.
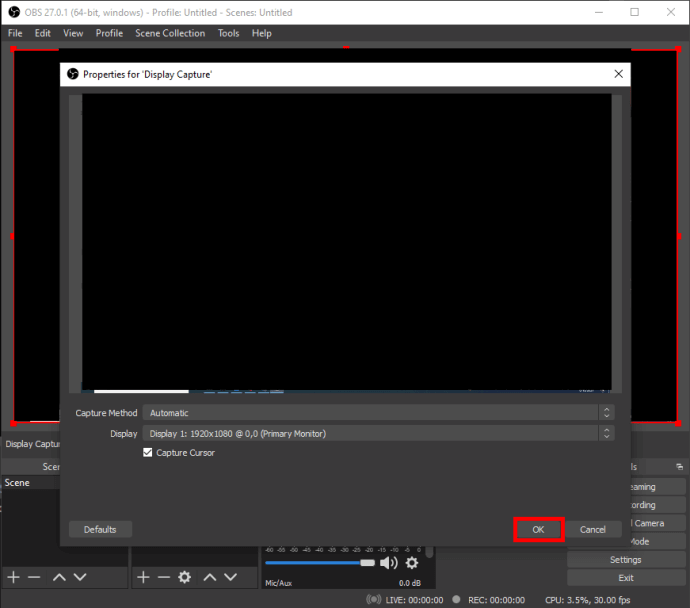
Passo 4. Você saberá que está gravando quando o botão 'GRAVAR' ficar vermelho e o tempo for exibido à esquerda do botão. Para acessar o menu de opções do OBS, clique na engrenagem no canto inferior esquerdo da tela. Navegue até a guia 'Saída' à esquerda. Basta clicar no botão novamente para encerrar sua gravação e ela voltará ao estado cinza. Embora o local padrão para gravação seja sua pasta 'Vídeos', você pode simplesmente alterá-la no menu de opções do OBS Studio. Vá para o submenu 'Gravação' na guia de saída. Pode ser um menu suspenso; em caso afirmativo, clique no sinal + para ver todas as suas seleções.
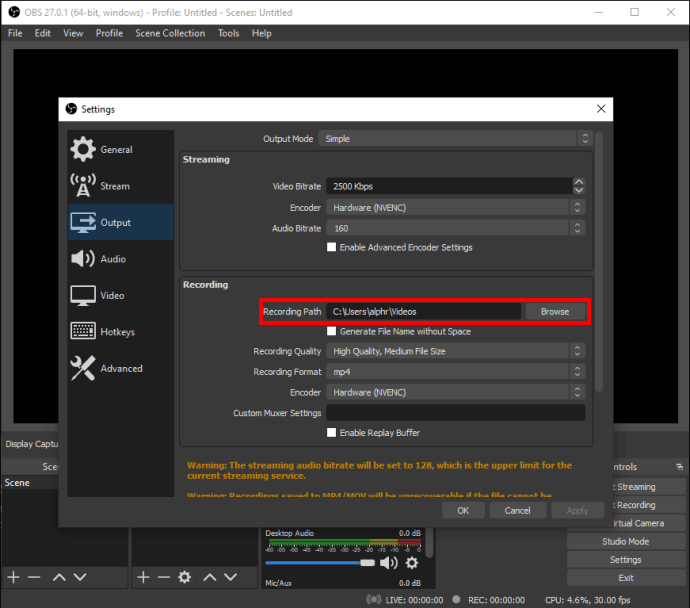
OBS Studio não é para você a menos que você esteja pronto para se esforçar para conhecê-lo ou ter exigências além da gravação básica do jogo. Mas, selecionamos outro programa semelhante ao OBS, é um software de gravação de tela completo e de criação de tutoriais. Embora este software seja destinado principalmente ao e-learning e à criação de cursos, sua funcionalidade também pode ser usada para gravação de tela e outras tarefas relacionadas. Após terminar a gravação, use as ferramentas embutidas para desfocar, acelerar ou recortar suas gravações. Por último, ele permite exportar arquivos gravados em diversos formatos, tais como MP4, FLAV, MKV, e outros.
Parte 3. Como gravar jogos através do OBS Studio
A primeira pergunta que todo jogador tem é se o OBS é ou não adequado para gravar jogos. Sim, está correto você pode usá-lo para gravar jogos. O OBS provou ser um gravador de jogos completo ao longo dos anos. Instruções passo a passo para usar o OBS Studio para gravar jogos podem ser encontradas abaixo. Primeiro, veremos como configurar este software para gravar jogos, depois mostraremos como capturar jogos em seu PC.
Para iniciantes, a interface do usuário é confusa, mas se você pegar o jeito, ela servirá bem. É ótimos para gravar jogos com alta taxa de quadros por segundo. Além disso, o OBS Studio é um software gratuito e de código aberto que vale a pena experimentar para todos os usuários. Mas se você tiver duas placas gráficas, uma das quais é a NVIDIA, pode ficar com uma tela preta no OBS que é provavelmente causada porque você está rodando em placas gráficas separadas neste caso. A imagem do jogo não pode ser obtida, pois estão em fontes diferentes e não está acessível no dispositivo que o OBS está usando.
Passo 1: Instale e abra o OBS
Para adquirir o OBS Studio, acesse o site oficial do Projeto OBS e cadastre-se no portal de downloads. O OBS está disponível para download e instalação. Depois disso, decida se deseja usar Windows, macOS ou Linux. Clique na opção de download "Windows" à esquerda para obter o OBS para Windows. Após clicar, o download do OBS Studio será iniciado e o usuário poderá encontrá-lo em seu computador.
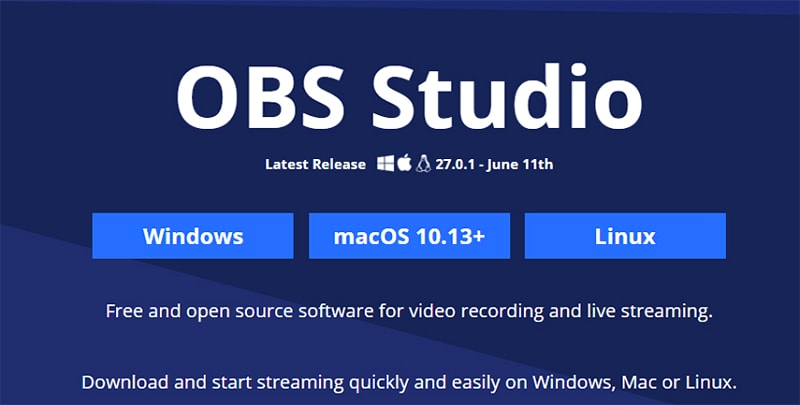
Passo 2: Adicione cenas para gravação
O OBS Studio estará acessível em seu computador após a conclusão da instalação, e os jogadores poderão usá-lo para gravar seus jogos. Este software, por outro lado, não vem pré-configurado para gravação e deve ser configurado manualmente. Abra o OBS e vá para o canto inferior esquerdo da tela até o símbolo "+" abaixo de "Cenas".
Passo 3: Personalize a gravação
Os usuários devem ir para a guia Saída e definir a taxa de bits de vídeo para 6.000 Kbps, codificador para hardware e taxa de bits de áudio para 256 após inserir as configurações. Os usuários também podem modificar o local de sua gravação selecionando o local do caminho de salvamento na mesma guia de configurações., na cena "gravação", clique no símbolo "+" abaixo de "Fontes" no canto inferior esquerdo da tela e adicione "captura de exibição." Se você tiver mais de um monitor, escolha qual deseja gravar.
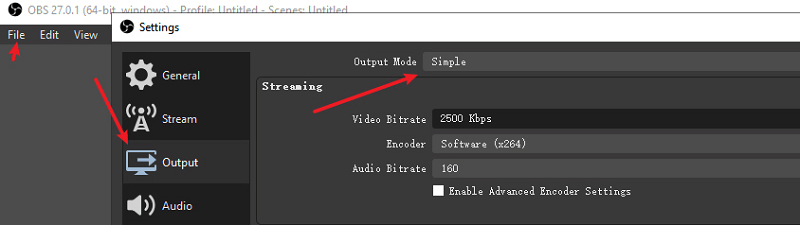
Você pode adicionar um "dispositivo de captura de vídeo" para capturar sua webcam e uma "captura de entrada de áudio" para capturar o áudio do seu microfone, se desejar. O próximo passo é que os usuários acessem a guia Áudio e desativem o Áudio da área de trabalho. Os usuários podem adicionar um dispositivo de entrada de áudio, como um microfone, configurando o dispositivo Mic/Auxiliar na mesma guia.
Passo 4: Configure a gravação
Agora, no canto inferior esquerdo da tela, selecione o botão "Cena" e, em seguida, pressione o ícone + ao lado da guia de cena abaixo da guia de fontes. Um menu suspenso será exibido após pressionar o botão adicionar, permitindo que você adicione captura de jogo e captura de saída de áudio. Duas guias adicionais serão exibidas na guia fontes, que devem ser configuradas. Escolha um local de gravação, bem como um formato de vídeo. Para fazer isso, vá para o canto inferior direito da tela e escolha "configurações". Em seguida, em "Local de gravação", clique na opção "Saída" para escolher o local em seu computador onde deseja armazenar as gravações. Por fim, escolha "Formato de gravação" e "mp4" (ou qualquer outro tipo de arquivo) no menu suspenso. Nos "Melhores parâmetros para gravações de OBS", passaremos por várias outras configurações que precisam ser ajustadas para garantir saídas de alta qualidade.
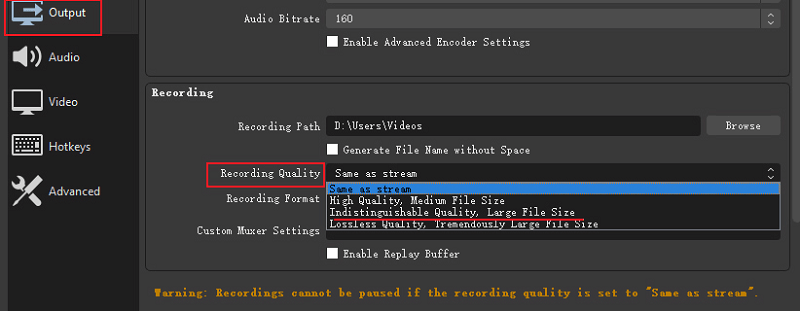
Passo 5: Inicie/pare a gravação
Os usuários podem começar a gravar seus jogos pressionando o botão "Iniciar gravação" no canto inferior direito do OBS Studio depois que tudo estiver configurado. Para interromper a gravação, basta pressionar o botão Parar Gravação e o vídeo será armazenado no destino especificado anteriormente. Agora é a hora de pressionar o botão "Iniciar gravação".
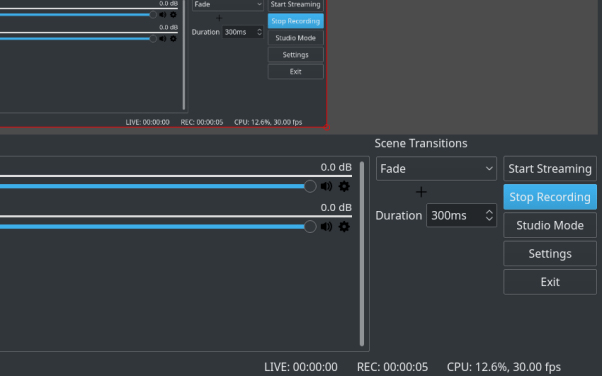
Par4. Revisão do OBS de uma plataforma de revisão diferente
O OBS Studio é um software popular de gravação e streaming de vídeo que pode ser usado para essas duas tarefas. Streaming pode ser simplesmente descrito como a transmissão contínua de vídeo de um dispositivo para outro. Não é apenas uma transmissão de arquivo, mas um fluxo contínuo de dados, e é por isso que é chamado de streaming. O ato de capturar e armazenar seu vídeo em seu dispositivo local é conhecido como gravação. Não há atividade online, portanto, pode ser concluída sem usar a internet.
Alguns clientes relatam que, quer tentem gravar um jogo ou qualquer outra coisa, o software não consegue capturar. Ao visualizar o arquivo gravado, tem o áudio do jogo, mas fica sem vídeo; em vez disso, uma tela em branco é exibida. Este problema do OBS acontece frequentemente, especialmente entre os iniciantes. Como resultado, existe uma variedade de opções acessíveis para ajudá-lo a resolver isto.
Controles de origem no OBS
Os botões de bloqueio e visibilidade da fonte são dois recursos do OBS que muitas vezes são esquecidos. Para bloquear e visualizar uma fonte específica, esses dois botões podem ser usados para alternar entre os estados ligado e desligado. O botão de bloqueio é usado para proteger uma única fonte para que não possa ser movida por engano. Com o plug-in Move Transitions e as teclas de atalho, os botões de visibilidade podem ser utilizados de várias maneiras. Quando o botão de visibilidade é pressionado, por exemplo, você pode usar uma animação de transição de movimento para deslizar uma fonte na tela.
Pacote de recursos
O OBS Studio tem muitos recursos e opções e, se você estiver preparado para aprender a usar, poderá ter muita liberdade. O OBS Studio possui um assistente para ajudá-lo a otimizar sua configuração para streaming ou gravação de vídeo ao iniciar o programa pela primeira. Você também pode incluir uma captura de webcam, marcas d'água personalizáveis e outros recursos em sua transmissão ou vídeo.
Criando teclas de atalho
As teclas de atalho permitem acessar facilmente os recursos do OBS, como transmissão ou gravação, usando o teclado ou outros dispositivos de entrada USB. As teclas de atalho podem ser configuradas para realizar praticamente qualquer função no OBS, e novas opções de teclas de atalho são introduzidas cada vez que você cria uma cena ou adiciona uma fonte. As teclas de atalho podem ser configuradas na seção Configurações do OBS. Uma caixa de pesquisa está incluída na parte superior desta seção para ajudá-lo a localizar rapidamente a Cena ou Fonte que deseja gerenciar. Você pode, por exemplo, atribuir uma determinada tecla em seu teclado para mover entre as cenas. Você também pode usar as teclas de atalho para exibir ou ocultar determinadas fontes. Para evitar ativar erroneamente uma tecla de atalho, você deve considerar a utilização de duas teclas para ativá-la.
Melhor para jogabilidade
Em determinadas circunstâncias, o OBS é preferível a outras alternativas. O OBS Studio é uma excelente alternativa se você deseja gravar jogos e depois postar no YouTube. O OBS funciona melhor com uma configuração de várias telas na qual você pode ver o OBS em uma tela enquanto joga na outra, no entanto, isso não é necessário. Ao contrário de outros softwares, o OBS não exibe uma sobreposição no jogo. Em vez disso, ele funciona silenciosamente em segundo plano. Você também precisará informar ao OBS para começar a gravar ou transmitir seu jogo depois que ele estiver funcionando ou imediatamente antes de iniciá-lo.
Aproveite a visão múltipla
O Source Docks é um novo Plug-in que permite acoplar uma prévia de qualquer fonte dentro da interface OBS. O Multiview exibirá telas lado a lado por padrão, seguido por oito cenas. O Multiview é outra função que os usuários especializados no OBS muitas vezes apreciam. A aba Visualizar contém o Multiview, que pode ser usado em modo de tela cheia ou como uma janela redimensionável. Em um monitor separado ou como uma pequena janela em qualquer tela, o Multiview permite que você veja rapidamente uma combinação de fontes e cenas. Você pode mudar o ponto de visualização de tela cheia para janela ou vice-versa, clicando com o botão direito do mouse em qualquer lugar no Multiview. Você também pode manter a janela do Multiview "em cima" de todas as outras janelas.
Parte 5. Alternativa ao OBS - Wondershare DemoCreator
O OBS Studio é um software de streaming muito confiável usado por grandes e pequenas empresas em todo o mundo. É, no entanto, uma ferramenta de captura de vídeo muito poderosa. Além de transmitir sua tela, o OBS Studio permite gravar vídeos diretamente no seu dispositivo. Você pode estar familiarizado com o OBS Studio se for um jogador que gosta de transmitir jogos sem falhas ou um professor que tem muitas apresentações para fazer. No entanto, é um pouco difícil para os novatos aprenderem a usar por causa da interface de usuário sofisticada.
O DemoCreator é uma alternativa fácil de usar e gratuito com uma interface de usuário simples. Este software, como o OBS, permite capturar sua tela de várias maneiras, incluindo tela cheia, uma área da tela e assim por diante. É também um fantástico gravador de áudio que permite capturar o som do sistema ou microfones com apenas alguns cliques. O DemoCreator tem uma ferramenta para recortar, o que significa que você pode simplesmente alterar seus arquivos gravados dentro deste software de gravação de tela, que é melhor que o OBS. A opção de gravação é uma ótima maneira de capturar jogos, webcam ou uma captura de tela e armazenar em seu dispositivo local para upload ou edição posterior. Você pode usá-lo para gravar qualquer parte da tela e adicionar áudio do seu microfone, bem como imagens da sua câmera. Você pode adicionar texto, formas e imagens ao seu vídeo enquanto ele está sendo gravado. Além disso, este software permite que você crie facilmente animações divertidas e transições perfeitas.
Como gravar jogos com o Wondershare DemoCreator
Passo 1: Baixe e instale o DemoCreator
Para começar com a criação de vídeos de jogos através do Wondershare DemoCreator, você precisa baixar o software nestes links:
 100% seguro
100% seguro 100% seguro
100% seguroDepois de baixar o arquivo do Wondershare DemoCreator, agora é a hora de instalar o software. Para fazer isso, abra o arquivo baixado e siga os passos padrão para prosseguir. Depois de terminar a instalação, abra programa na área de trabalho.
Passo 2: Configure sua tela de jogo
Depois de abrir o Wondershare DemoCreator, você verá a seguinte interface. Agora você precisa clicar no botão Capturar para prosseguir com a captura de sua tela de vídeo:
Selecione a área da tela que você deseja capturar em seu vídeo definitivo. Personalize as configurações de sua gravação na caixa de configurações do canto com o título DemoCreator. Basta clicar na guia de configuração e personalizar suas gravações como quiser.
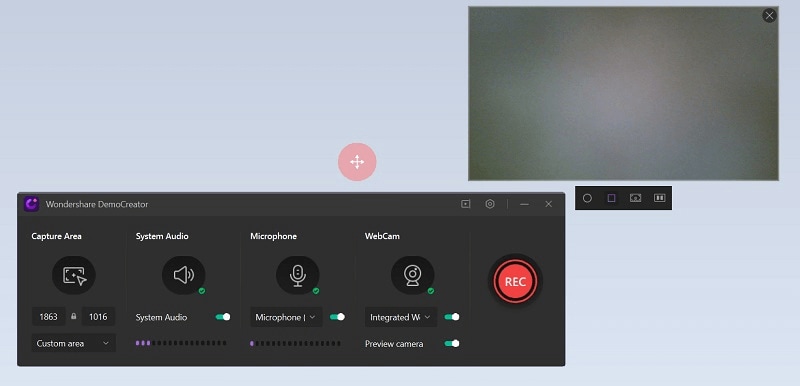
Passo 3: Abra seu jogo e inicia a captura
Depois de concluir as configurações, abra o jogo que você deseja incluir na criação do vídeo do jogo. Assim que você entrar no jogo, prossiga com a interface do jogo até que você queira incluí-la.
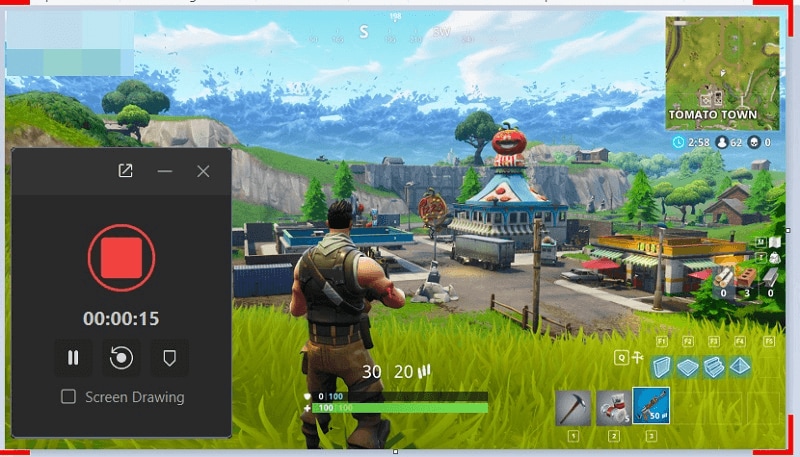
 100% seguro
100% seguro 100% seguro
100% seguroEnquanto você chega a um ponto de onde deseja capturar a gravação do jogo, basta clicar no botão Vermelho do DemoCreator da seguinte maneira. Agora sua captura de tela será iniciada a partir daqui.
Passo 4: Compartilhe diretamente no YouTube
Você também pode usar a funcionalidade de edição para aprimorar ainda mais a gravação com eficiência. Por exemplo, se você deseja exportar as gravações, pressione o botão Exportar na parte superior da interface do editor de vídeo. Além disso, se você quiser compartilhar sua gravação em uma plataforma social como o YouTube, clique na barra de menu do YouTube na lista e faça login no seu canal para compartilhá-lo com facilidade.
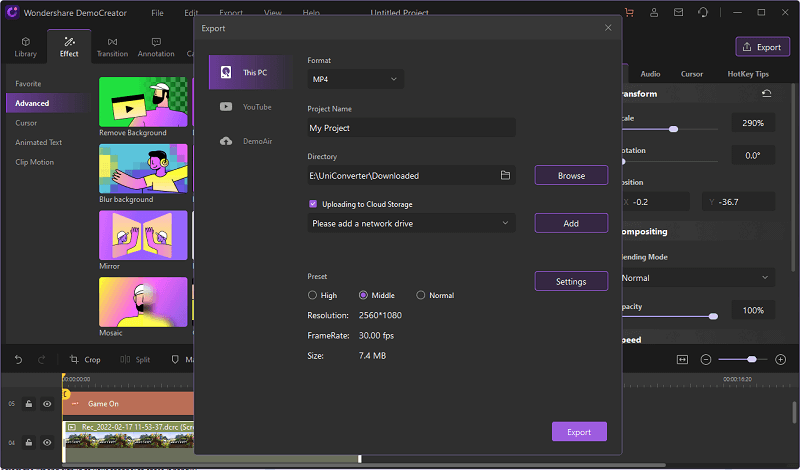

O melhor gravador para Minecraft
 Baixe de forma segura
Baixe de forma segura Baixe de forma segura
Baixe de forma seguraConclusão:
O OBS Studio é um programa sofisticado que vem com ferramentas para gravar a tela. As vezes, programas gratuitos não possuem todos os recursos necessários para uma transmissão contínua. No entanto, embora o OBS seja totalmente gratuito, ele possui todos os elementos essenciais para fazer transmissão na Internet. Ele fornece um alto nível de desempenho que bate de frente com alternativas mais caras. Acima de tudo, suporta transmissão ao vivo para uma variedade de plataformas, incluindo Facebook Live, Hitbox, Twitch, YouTube Live e outras.



David
chief Editor