Como gravar vídeo de jogos em arquivos pequenos e com alta qualidade
Se você é um jogador, vai querer tirar o máximo proveito de sua experiência de jogo, que é onde os vídeos em qualidade HQ provam ser mais eficazes. Quando você está jogando, você pode querer compartilhar seus triunfos com o mundo, ou você pode querer ajudar os outros criando vídeos tutoriais dos jogos que você está jogando. Se você deseja gravar vídeo de jogos em arquivos pequenos, existem diversos softwares que você pode usar, e se você está com orçamento limitado, você pode usar um software gratuito.
- Método 1. Use um software de gravação gratuito
- Método 2. Use um software de gravação pago
- Método 3. Use uma placa de captura
Melhor maneira de gravar vídeos de gameplay de alta qualidade
Se você deseja gravar gameplays online com alta qualidade, considere usar o DemoCreator, que é um gravador de tela e editor de vídeo poderoso, mas fácil de usar. Algumas de suas principais características incluem gravar jogos de alta velocidade em até 120 fps, gravar tela e webcam simultaneamente. Além disso, também é uma ferramenta útil de edição de vídeo, com a qual você poderá fazer edições básicas, adicionar anotações/texto/chamadas e muito mais. Baixe a versão de avaliação gratuita abaixo.
 100% seguro
100% seguro 100% seguro
100% seguroUse um software de gravação gratuito
O Open Broadcaster Software (OBS) é um kit fantástico que é simples de usar, altamente eficaz na gravação de vídeos com tamanho de arquivo pequeno e, o melhor de tudo, é gratuito. Aqui está um passo a passo de como usar o software OBS.

Passo 1: Instale o OBS.
Vá até o site do OBS, acesse e faça o download, verifique a versão do seu sistema e baixe em 64 bits ou 32 bits.
Passo 2: Abra o OBS, clique em 'configurações' e vá para 'codificação'.
Para a configuração de transmissão, cofira a saída de arquivo, navegue até onde você gostaria de adicionar a transmissão, salve e, em seguida, você pode incluir várias teclas de atalho.
Passo 3: Defina a resolução do monitor que você está usando.

Passo 4: Defina o áudio como padrão e inclua teclas de atalho para desativar e ativar o som do microfone.
Depois de concluir estes passos, você pode visualizar suas configurações clicando em "Visualizar fluxo" à direita da caixa Cenas e da caixa Fontes. Se a área de gravação não for satisfatória, revise os passos novamente.
Passo 5: Clique em iniciar para começar a gravar.
Depois de ter tudo pronto. Clique em "Iniciar Gravação" acima do botão "Visualizar fluxo".
Confira: Revisão do Open Broadcaster Software.
Software de gravação pago
Se você deseja desfrutar de vídeos de qualidade um pouco melhor, você pode usar um software pago, como o Fraps. Ele pode gravar jogos de alta velocidade em até 120 fps, gravando tela e webcam simultaneamente. Além disso, também é uma ferramenta útil de edição de vídeo, com a qual você poderá fazer edições básicas, adicionar anotações/texto/chamadas e muito mais. Baixe a versão de avaliação gratuita abaixo.
Aqui está o que você precisa fazer ao usar o Fraps.
Passo 1: Baixe e instale o Fraps.
Passo 2: Abra o ícone do fraps e ajuste a configuração de gravação.
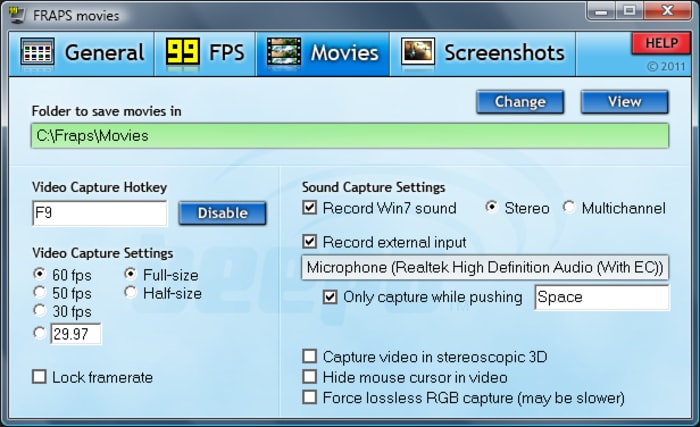
- Você pode selecionar as teclas de atalho para captura de vídeo, etc.
- Você também pode selecionar a caixa 'ocultar o cursor do mouse no vídeo' para garantir que ele não interfira na sua gravação.
Passo 3: Em seguida, abra o jogo que deseja gravar.
- Você saberá que o fraps está funcionando corretamente quando puder ver os números no canto superior esquerdo da tela em vermelho, que exibirão o total de quadros por segundo.
- Comece a gravar através da tecla de atalho escolhida e você verá os números vermelhos ficarem amarelos.
- Pressione a mesma tecla de atalho para interromper a gravação a qualquer momento e os números de FPS ficarão vermelhos novamente.
- O vídeo será salvo automaticamente na mesma pasta onde o Fraps foi instalado.
- Vá para a mesma pasta do Fraps, confira a pasta movies, e lá você encontrará seu vídeo.
Use uma placa de captura
Se você deseja usar uma placa de captura para gravar seus vídeos de jogos, o dispositivo de placa de captura AVerMedia é o ideal. Confira aqui como ele funciona.
Passo 1: Comece pegando seu dispositivo AVerMedia, girando o interruptor para a esquerda para que o ícone do computador seja selecionado.
Passo 2: Em seguida, conecte um cabo USB ao dispositivo, inserindo o cabo na entrada apropriada. E conecte ao seu computador.
Aqui deve haver uma luz azul na parte frontal do dispositivo, que piscará continuamente até que o driver seja instalado corretamente.
Passo 3: Conecte o cabo HDMI do computador ao dispositivo AVerMedia LGB.
Passo 4: Conecte o HDMI do dispositivo AVerMedia ao seu monitor.
Isso garante que a jogabilidade, assim como o áudio, seja capturado em HDMI para melhor qualidade.
Passo 5: Em seguida, vá para as configurações do PC.
- Selecione a bandeja do sistema, clique no ícone de dispositivos de reprodução e defina AVerMedia_HD como seu dispositivo de reprodução padrão.
- A seguir, você precisará iniciar o RECentral, selecionar 'Capturar' e para configurações de detalhes, clicar em 'Iniciante'.
- Defina sua plataforma de jogo como PC atual.
Passo 6: Clique no ícone da fonte de vídeo e selecione HDMI como sua entrada de vídeo.
Para entrada de áudio, selecione novamente HDMI e verifique as configurações de vídeo.
Aqui você pode verificar as teclas de atalho e selecionar quaisquer teclas de atalho específicas, se necessário. E quando selecionado, clique em 'Pronto' e 'OK' que confirmará essas configurações que você escolheu.
Passo 7: Comece a gravar.
Para iniciar a gravação, pressione a tecla de atalho escolhida e pressione novamente para encerrar a gravação.
Agora você está pronto para ver seu vídeo, editar conforme necessário e fazer o upload.



David
chief Editor