Gravar filmes no iTunes
Você já deve saber de que o iTunes pode ser a melhor maneira de comprar os filmes mais recentes e assisti-los quando quiser em seu computador ou dispositivo iOS. Mas a maior parte do conteúdo do iTunes é protegida por DRM.
Mas isso não significa que seja impossível. Na verdade, existe uma maneira simples de fazer isso; basta gravar o filme do iTunes e depois compartilhar o filme gravado. Mas, por mais simples que seja essa solução, ela apresenta outro problema; como gravar filmes do iTunes e garantir que a gravação seja de alta qualidade?
Parte 1 Use o Mac QuickTime Player
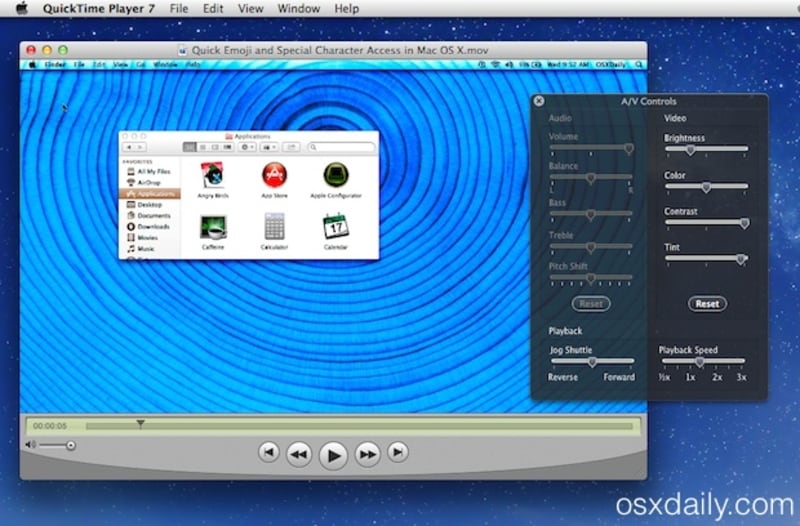
Se você estiver assistindo ao filme no seu Mac e quiser gravá-lo, uma das melhores maneiras de fazer isso é usar o QuickTime Player. Essa é uma solução integrada, o que significa que você não precisará baixar nenhum programa para o seu computador para gravar o vídeo. Também é uma ferramenta de gravação muito confiável, que permite gravar o filme do iTunes em alta qualidade e em poucos passos.
Siga esses simples passos para gravar o filme do iTunes usando o QuickTime Player;
Passo 1: Comece abrindo o filme do iTunes que você deseja gravar. Em seguida, abra o QuickTime e, na barra de menus, clique em “Nova Gravação de Tela”.
Passo 2: Aparecerá a janela da gravação de tela. Clique na seta suspensa ao lado do ícone de gravação vermelho para escolher as predefinições que você gostaria de utilizar na gravação.
Passo 3: Reproduza o filme do iTunes que você gostaria de gravar e clique no ícone de gravação para iniciar a gravação. Quando a gravação estiver concluída, clique no ícone de parar, na barra de menu superior, para encerrar a gravação. O filme do iTunes gravado será salvo em seu computador e você poderá compartilhá-lo com quantos dispositivos desejar.
Parte 2 Use o Wondershare DemoCreator
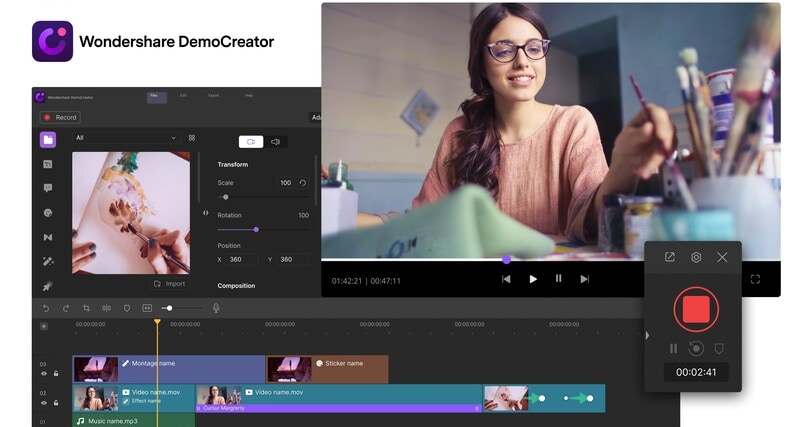
Embora o QuickTime possa ser uma ótima solução, o processo de recodificação que descrevemos acima geralmente pode resultar em um som de baixa qualidade. Isso ocorre porque o QuickTime gravará os sons no ambiente do computador, juntamente com o som do sistema. Se você deseja uma gravação o mais próximo possível do filme original, recomendamos o uso do Wondershare DemoCreator.
DemoCreator é uma ferramenta de gravação de tela projetada para capturar vídeo e áudio com nítida qualidade. Ela está disponível para Windows e Mac e tem sido a solução para a maioria das pessoas que procuram gravar vídeos de aulas, vídeos de jogos, vídeos de screencast e até demonstrações de produtos.
O programa funciona de maneira diferente no Windows e no Mac. Veja como usá-lo para gravar o filme do iTunes;
Usando o DemoCreator no Windows
Etapa 1: Instale o programa e defina as configurações
Baixe e instale o DemoCreator no seu computador. Após a instalação, execute o programa e clique em “Capturar” na próxima janela para iniciar o processo.
Na janela seguinte você verá uma série de opções que você pode configurar de acordo com suas necessidades.
Nesse sentido, a seção “Tela” é a mais importante, pois permite que você escolha se deseja gravar a tela inteira ou uma seção personalizada da tela.
A seção “Áudio” também é importante se você deseja capturar o som do streaming de vídeo que deseja gravar. Se você quiser adicionar sua própria voz à gravação, você pode definir a opção "Microfone" em "Capturar".
A guia “Câmera” só é importante se você quiser capturar imagens da webcam também.
Etapa 2: Inicie a gravação
Quando todas as suas configurações estiverem ajustadas como você precisa, abra o filme do iTunes que você gostaria de gravar e clique em “Iniciar captura” para iniciar a gravação. Você também pode usar a tecla de atalho “F10” para iniciar a gravação.
Você verá uma contagem regressiva de 3 segundos aparecer na tela, depois disso o DemoCreator começará a gravar a tela e a webcam ao mesmo tempo.
Durante a gravação, você pode pressionar a tecla “F9” para pausar ou retomar a gravação conforme necessário.
Quando terminar a gravação, pressione a tecla “F10” novamente para finalizar a gravação.
Usando DemoCreator no Mac;
Passo 1: Instale o programa
Para começar, você precisará instalar o programa no seu Mac. Os links oficiais de download podem ser encontrados na janela principal do programa. Siga as instruções de configuração para instalar o programa em seu computador.
Etapa 2: Configure o programa
Quando a instalação estiver concluída, inicie o Wondershare DemoCreator no seu Mac e clique em “Nova Gravação”.
 Download seguro
Download seguro Download seguro
Download seguroPor padrão, o programa está configurado para gravar a tela inteira. Se, em vez disso, você quiser gravar apenas uma seção da tela, clique na seta suspensa ao lado de “Tela cheia” para escolher a área que deseja selecionar.
Etapa 3: Escolha os dispositivos de entrada
Em seguida, você precisa escolher o microfone e a câmera que usará para gravar o filme.
O DemoCreator usará, por padrão, o microfone embutido e a câmera FaceTime. Se você quiser utilizar um dispositivo de entrada diferente, selecione-o no menu suspenso "Dispositivo de gravação".
Para incluir imagens da webcam na gravação, selecione “Câmera ligada” abaixo de “Dispositivo de gravação”.
Etapa 4: Inicie a gravação
Quando estiver pronto, clique em “Iniciar captura” ou use o atalho de teclado “Shift + CMD +2” para iniciar a gravação.
Uma contagem regressiva de 30 segundos aparecerá na tela antes do início da gravação. Então, você pode usar o mesmo atalho “Shift + CMD +2” para finalizar a gravação.
O DemoCreator também possui uma ferramenta de edição que você pode utilizar para fazer quantas alterações desejar no vídeo. Quando o processo de gravação e edição estiver concluído, o vídeo estará disponível em seu computador e você poderá compartilhá-lo com qualquer outro dispositivo.
Bônus da parte 3: Use os atalhos do teclado para gravar o filme do iTunes
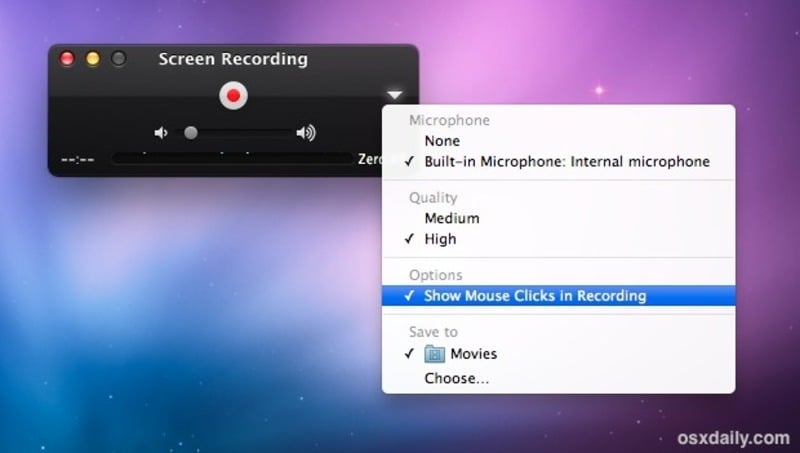
Se o seu Mac estiver executando o macOS Mojave ou superior, você poderá usar uma série de atalhos de teclado para gravar o iTunes. Essa é a solução ideal quando você não quer usar o QuickTime ou não quer investir em uma ferramenta de gravação como o DemoCreator.
O processo é relativamente simples, basta seguir esses passos;
Etapa 1: Use o atalho Shift CMD + 5
Pressione o Shift+ CMD + 5 no seu teclado para começar a gravar a tela. Isso abrirá um menu na tela com várias opções de gravação para você escolher. Você pode escolher se deseja gravar a tela inteira, uma seção da tela ou uma janela inteira.
Você também pode usar a caixa com borda pontilhada para capturar a imagem. Essa caixa é ajustável conforme necessário.
Etapa 2: Grave a tela inteira
Para gravar a tela inteira, clique no quarto botão da direita (o contorno de uma janela com um círculo).
O ponteiro mudará e se tornará um ícone de câmera. Clique na tela que deseja gravar e um ícone aparecerá na barra de menu, indicando que o processo de gravação começou.
Para finalizar a gravação, pressione “Ctrl + CMD + Esc” e o vídeo será salvo na área de trabalho.
Etapa 3: Grave uma seção da tela
Se você quiser gravar apenas uma seção da tela, como um aplicativo, selecione o terceiro botão da direita (a caixa pontilhada com um círculo).
Uma caixa aparecerá, mostrando a área da tela a ser gravada. Conforme sua intenção, você pode clicar e arrastar as bordas da caixa para expandir ou reduzir a área de gravação. Você também pode clicar dentro da caixa para movê-la para o local desejado.
Quando estiver satisfeito com a área de gravação selecionada, clique em “Gravar” nas opções que aparecem na parte inferior da tela.
Passo 4: Salve a Gravação
Quando a gravação estiver concluída, você deverá ver uma miniatura do vídeo no canto da tela. Basta deslizar para a direita e o vídeo desaparecerá. Em alguns minutos, um arquivo salvo da gravação aparecerá na área de trabalho.
Você pode então mover ou compartilhar esse arquivo. Todos os arquivos que você criar usando o processo acima serão no formato MOV.
Conclusão
As soluções acima apresentam a melhor maneira de gravar filmes do iTunes ou qualquer outro conteúdo protegido por DRM em seu computador. Escolha uma solução que funcione melhor para você e suas preferências pessoais e, depois, utilize a seção de comentários abaixo para nos contar o que funcionou para você. Quaisquer dúvidas que você possa ter sobre os processos descritos acima também são bem-vindas.



David
chief Editor