Como gravar reunião BlueJeans
O BlueJeans é possivelmente o arranjo de videoconferência e reunião de internet mais popular disponível hoje. Organizações e pessoas podem o utilizar onde quer que estejam, pois é aberto para qualquer pessoa em qualquer gadget, sem baixar aplicativos. O que acontece se você precisar obter nas mesmas palavras o registro das informações trocadas durante o evento? Utilize essas dicas básicas para gravar sessões no BlueJeans. O BlueJeans permite que você grave suas reuniões, capturando som, vídeo, compartilhamentos de tela, slides do PowerPoint ou outros dispositivos que você possa compartilhar durante uma videoconferência. No entanto, o que ocorre com essa conta depois que a gravação é feita?
O BlueJeans é um seguro administrador de videoconferência. Ele permite que o moderador fale com diferentes membros em vários dispositivos e estágios da conferência. Se alguém não puder ir a esta reunião, ou se a reunião no BlueJeans for importante, você pode gravar as reuniões no BlueJeans para fazer uma duplicata. Consequentemente, outras pessoas podem assistir à reunião gravada no BlueJeans para obter dados semelhantes. De qualquer forma, os clientes BlueJeans Standard podem gravar reuniões no BlueJeans por cerca de 5 horas. Entretanto, se você comprar o BlueJeans Pro, você pode gravar reuniões no BlueJeans por até 25 horas. Apenas o host do BlueJeans pode acessar a capacidade de gravação no BlueJeans.
Parte 1. Como gravar reunião no BlueJeans
A rede BlueJeans tornou excepcionalmente simples acessar sua conta para transmitir ao seu grupo. Você também pode baixar gravações diretamente para o seu PC. Certifique-se de ter dado tempo ao trabalhador para avaliar e transferir seu vídeo para seu painel. Então, nesse ponto, siga esses passos para baixar o registro de vídeo mp4 da sua reunião na web.
Se você for um mediador de reuniões no BlueJeans, poderá gravar reuniões no BlueJeans diretamente. Basta entrar na sua conta BlueJeans. Depois, faça como mostram os passos.
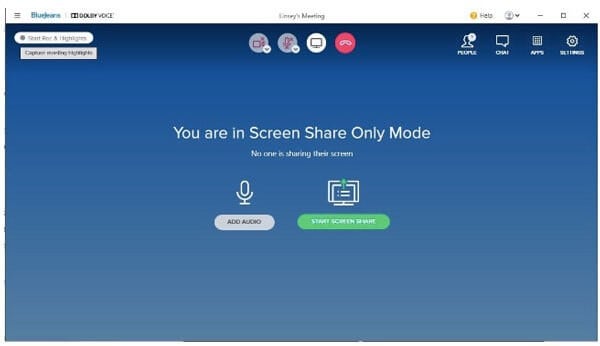
Passo 1. Inicie o BlueJeans
Execute o aplicativo BlueJeans. Comece sua reunião no BlueJeans.
Passo 2. Iniciar Gravação
Existe a opção Iniciar Gravação, clique nela para iniciar a gravação no BlueJeans.
Passo 3. Parar Gravação
Você pode clicar nessa opção novamente no mesmo local para interromper a gravação da tela no BlueJeans e clicar em Parar na notificação pop-up para confirmar.
Parte 2. Como baixar e compartilhar gravações no BlueJeans
A BlueJeans é possivelmente a marca mais notável por aí para quem procura ferramentas de videoconferência, mesmo antes da Covid levar o mundo ao bloqueio e todo mundo começar a pular no trem da videoconferência.
Considerando tudo, eles são possivelmente os palcos mais sólidos para visitas online, encontros e aulas online. Além disso, quando terminar, você pode salvar uma conta para assistir à gravação novamente quando precisar. No entanto, o que você faz quando o número de reuniões dispara, as gravações começam a se acumular e lidar com cada uma delas acaba não sendo uma tarefa intuitiva? Esse é o lugar onde entramos. Quando a reunião terminar, a BlueJeans entregará a gravação e enviará um aviso para o seu e-mail. Você pode baixar em seu e-mail. Outra abordagem para descobrir a gravação é a guia Gravações no BlueJeans. Desde que você gravou sua reunião, é uma oportunidade ideal para chegar nela. Você pode fazer isso de duas maneiras diferentes.
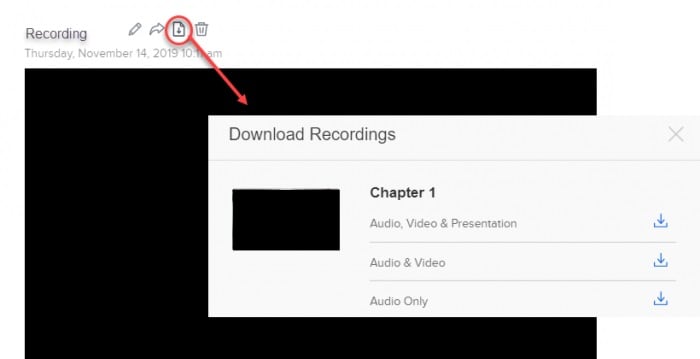
Método 1. Por e-mail
A primeira maneira é verificar a caixa de entrada do e-mail associada a sua conta no BlueJeans. Depois de gravar sua reunião, o BlueJeans enviará automaticamente por e-mail uma cópia da sua reunião gravada.
Vá para sua caixa de entrada de e-mail e clique na mensagem do BlueJeans. A mensagem aparecerá assim.
Método 2. Via conta no BlueJeans
A segunda maneira de acessar sua gravação é através de sua conta no BlueJeans.
Tudo o que você precisa fazer é login na sua conta BlueJeans através do URL: BlueJeans.com/login. .
Em seguida, olhe para a barra de navegação superior e clique em “Gravações”.
Como compartilhar a gravação
Para compartilhar o conteúdo gravado na plataforma de streaming do BlueJeans, siga os passos abaixo:
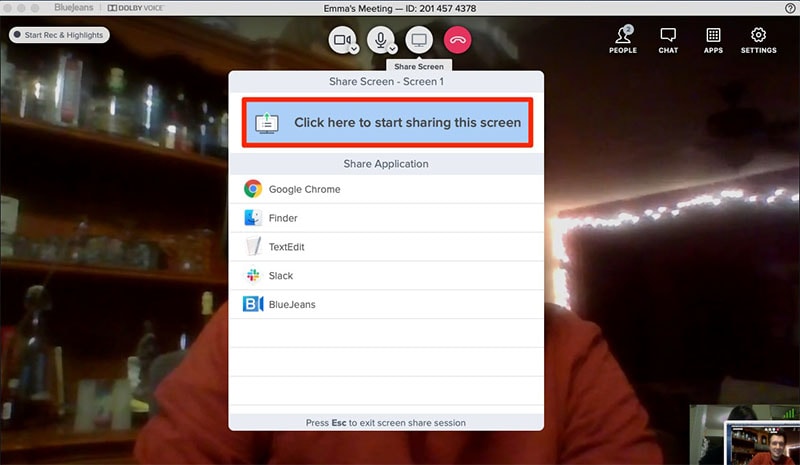
- Selecione "Gravações" no menu superior.
- Para trabalhar com uma gravação específica, clique no título ou próximo a ela para acessar a página dessa gravação em sua conta no BlueJeans.
- Copie o URL da gravação para compartilhamento posterior, usando o ícone de cópia azul com dois retângulos arredondados sobrepostos, mostrados à direita desse URL:
- Além disso, confirme se a configuração COMPARTILHAR não está definida como Privada; isso pode acontecer às vezes sem aviso
Parte 3. Use uma ferramenta externa para gravar a reunião no BlueJeans
Gravadores de tela proficientes são consistentemente úteis para lidar com problemas como 'não é possível salvar integralmente as gravações', 'sem autorização para gravar reunião', 'tela de gravação alarma todos os participantes' e assim por diante. O BlueJeans mantém reuniões de vídeo ou som em um modo padrão para até 25 membros e para até 100 membros com o complemento Large Meetings. Os membros podem compartilhar o conteúdo de alta qualidade e oferecer gravações com todos os membros o tempo todo. Você pode gravar, armazenar, oferecer e assistir a reuniões. Você também pode enviar contatos, perguntas e outras trocas de conteúdo por meio de destaques no texto. Continuando com o assunto de gravadores de tela mais modestos e diretos, apresentamos o DemoCreator para Windows e macOS. Ele tem todos as funções que você provavelmente precisará, e é especialmente aceitável no que diz respeito ao compartilhamento de gravações e fotografias capturadas com outras pessoas.
No que diz respeito ao próprio ciclo de captura, sempre que você fizer um registro que não seja opcional, poderá gravar a tela do seu PC com alguns cliques. Arraste o espaço que você precisa para gravar, clique na captura inicial e o gravador DemoCreator lida facilmente com o resto. Além disso, é tão simples quanto, caso você precise adicionar comentários ou gravar algo com mais de cinco minutos, precisará passar para a versão paga do DemoCreator. Para gravação de tela básica e compartilhamento simples em lugares como o YouTube, no entanto, ele é ideal.
 100% seguro
100% seguro 100% seguro
100% seguroBaixe e inicie o DemoCreator
No primeiro passo, tudo que você precisa fazer é pegar este software em seu PC para que você possa usá-lo para gravar suas telas como alternativa ao gravador de tela ao vivo eLecta, e para isso, aqui estão os links para baixar Wondershare DemoCreator diretamente para Windows e usuários de Mac:
Na próxima etapa, inicie esta plataforma intuitiva que o ajudará a capturar as reuniões no BlueJeans enquanto grava a tela ao mesmo tempo. Portanto, para fazer isso, abra o software na área de trabalho do seu PC onde você instalou recentemente seguindo o passo acima.
Configurar a gravação do DemoCreator
Agora, na tela inicial do DemoCreator, pressione o botão Nova Gravação, que o levará à interface da janela de gravação desse software da seguinte maneira:

Iniciar a gravação do DemoCreator
Agora, em paralelo com a apresentação de slides do PowerPoint, na janela de gravação do DemoCreator, ative o controle deslizante da Ferramenta de desenho de tela e pressione o botão de gravação da seguinte maneira:

Exporte e compartilhe o vídeo do gravador
Na última etapa deste tutorial de gravação de tela com o DemoCreator, você precisa exportar a gravação de tela para o local desejado e, além disso, também pode realizar o compartilhamento direto dessa plataforma para seu público do YouTube. Aqui está como.
Para avançar para as opções de exportação, clique no botão Exportar no canto superior direito da tela da seguinte forma:
Agora, na próxima etapa, especifique o local desejado em seu PC e especifique o formato do seu arquivo de saída da gravação de tela e pressione o botão Exportar:
Para avançar com a opção de compartilhamento para o YouTube, basta acessar o menu do YouTube, fazer login na sua conta do YouTube e clicar no botão de compartilhamento direto deste software.
Conclusão
BlueJeans é um arranjo de videoconferência baseado em nuvem que ajuda organizações de médio a grande porte com conversas por texto, compartilhamento de conteúdo e gravação de reuniões entre vários membros. O BlueJeans é um dispositivo de videoconferência que assume um papel importante no teletrabalho. Este produto, ao lado de seus adversários como Zoom e Google Hangouts, impulsiona o padrão do trabalho remoto. Este tipo de aplicativo capacita seus parceiros a se comunicarem juntos, sem contemplar suas posições prolixas. Você pode utilizar esse produto para direcionar chamadas de vídeo, reuniões de vídeo, assim como gravar, reproduzir e transmitir suas gravações de reunião para outras pessoas.



David
chief Editor