Como gravar áudio com um microfone para comentários de jogo [quatro maneiras]
Com o aumento da popularidade dos vídeos de jogo no YouTube e outros serviços de compartilhamento de vídeo, você pode querer entrar em ação ao invés de apenas assistir. A fim de fazer uma gravação para atrair o interesse do seu público, você vai querer configurá-lo para que possa gravar comentários de áudio através do microfone durante o jogo. Na verdade, é bastante simples.
Para fazer isso, você vai precisar de três ou quatro coisas, dependendo da sua configuração.
Você precisará dos seguintes itens ao gravar o comentário do seu vídeo de jogo:
- Fone de ouvidos
- Um microfone
- Um programa de gravação de som (se o seu software de gravação de vídeo não conseguir capturar áudio do microfone)
- Um programa de edição para reunir o seu áudio e vídeo na pós-produção. Se o software de gravação de vídeo capturá-los simultaneamente, talvez não seja necessário.
Recomendamos que grave o seu áudio de comentário de jogo com Software DemoCreator Screen Recorder devido à capacidade de gravar áudios de alta qualidade e claros, não importa se é o áudio do sistema ou a voz do microfone. Os benefícios de usar o DemoCreator para gravar o áudio do comentário para o seu jogo são:
- Você pode adicionar marcadores a alguns pontos importantes
- Você pode cortar o comentário indesejado e gravar a sua voz durante a edição
- Você pode alterar a velocidade do seu comentário de jogo e até mesmo remover o ruído de fundo no áudio do comentário com um clique.
 100% seguro
100% seguro 100% seguro
100% seguro- Parte 1. Gravação de Comentários de Áudio no Mac
- Parte 2. Gravação de áudio e jogo com Fraps
- Parte 3. Gravação de Jogo com Áudio em uma Placa de Captura
Parte 1. Gravação de Comentários de Áudio no Mac
Se o seu computador Mac veio com o Quicktime, é muito fácil gravar áudio e vídeo ao mesmo tempo. Seu Mac provavelmente tem um microfone embutido, mas a qualidade não é tão boa quanto a de um microfone externo. Quando ligar um microfone externo, o sistema operacional irá perguntar-lhe onde pretende ligar o microfone. Escolha "Mac" nessa tela e organize a tela com quaisquer cabos escondidos.
Você precisará baixar um software adicional além do Quicktime. O Soundflower para Mac é gratuito, portanto, talvez seja necessário baixá-lo antes de começar
Primeiro, abra a sua "Configuração de MIDI de áudio" na pesquisa "Spotlight". No canto inferior esquerdo da tela, pressione o botão "+". Clique em "Criar dispositivo agregado" e, em seguida, toque duas vezes no novo dispositivo para renomeá-lo como quiser. Selecione o dispositivo que está usando como microfone para verificá-lo e, em seguida, selecione "Soundflower (2ch)". Depois abra as preferências do sistema e altere a sua entrada para o nome do seu dispositivo agregado. Selecione "Soundflower (2ch)" como o seu dispositivo de saída.
Agora é hora de iniciar o Soundflower. Abra o menu na barra de ferramentas do Soundflower. O ícone parece uma flor. Certifique-se de que a "saída interna" esteja selecionada para a sua saída. Agora, no Quicktime, selecione "Nova gravação de vídeo" e, na caixa à direita, selecione o dispositivo de gravação agregado. Agora você deve estar pronto para gravar seu comentário de jogo e áudio favorito.
Para obter etapas mais detalhadas, consulte Como usar o QuickTime para gravar tela e áudio no Mac
Parte 2. Gravação de áudio e jogo com Fraps
Se quiser gravar imagens de áudio e jogo, considere usar Fraps para isso. Ele lhe permite renunciar à edição dos seus clipes de som. Fraps é bastante simples de usar. Para começar, conecte o microfone e certifique-se de que o computador o reconhece como um dispositivo.
Passo 1: Abra o Fraps. Na seção "filme" você deverá ver uma caixa intitulada "Gravar Entrada Externa". Certifique-se de que a caixa esteja selecionada.
Passo 2: Verifique se o Fraps reconhece o seu dispositivo de áudio externo. Se isso não acontecer, talvez seja necessário instalar um driver ou verificar as configurações de áudio do computador.
Passo 3: Abra o seu jogo e comece a gravar em Fraps.
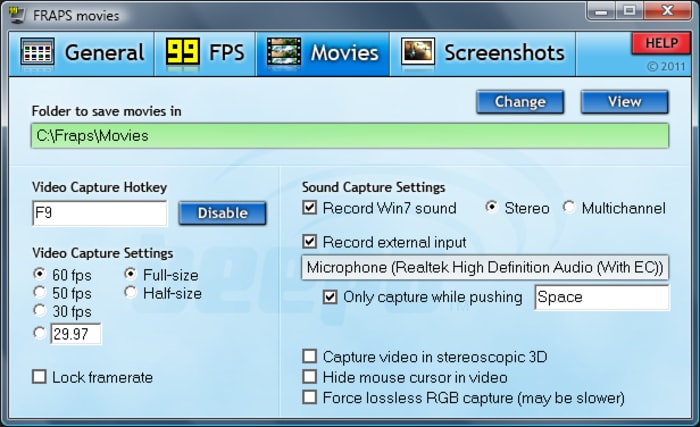
Para começar a sua gravação, basta minimizar Fraps, abrir o jogo e procurar a sobreposição da taxa de quadros. Se isto acontecer, significa que o Fraps está funcionando. Caso contrário, talvez seja necessário tentar reabrir o Fraps. Depois de ter o Fraps rodando ao mesmo tempo que o seu jogo, a gravação é tão simples como pressionar a tecla de atalho quando estiver pronto. A tecla de atalho padrão para iniciar e parar a gravação é F9. Se precisar desta tecla para o seu jogo, terá de mudar a tecla de atalho para algo diferente. Isso é possível de ser feito voltando para o aplicativo principal Fraps, na guia "Filmes", e procurando o campo "Tecla de atalho de captura de vídeo". Basta mudá-lo para o botão de sua escolha e está pronto para jogar.
O áudio será gravado juntamente com seu vídeo. Além de capturar o seu comentário pelo microfone, ele também captura qualquer áudio do seu jogo. Se pretender aumentar ou diminuir o volume da sua voz, terá de fazê-lo nas configurações do sistema, uma vez que o Fraps não tem uma opção para isso.
Não perca: Comentários sobre Fraps: Melhor software de gravação de jogos.
Parte 3. Gravação de Jogo com Áudio em uma Placa de Captura
Se estiver usando uma placa de captura de vídeo como a placa de captura Elgato, você pode capturar áudio de alta qualidade, bem como vídeo durante o jogo. É simples configurar a placa de captura Elgato para gravar todos os tipos de áudio durante o jogo: em áudio de jogo, comentário de áudio e até mesmo áudio do Teamspeak ou qualquer outro sistema de comunicação de equipe que você possa usar.
Você também pode gostar: As Melhores Placas de Captura de Jogos.
Passo 1: abra o software que veio com a Placa de Captura Elgato e certifique-se de que foi atualizado recentemente.
Passo 2: Clique no ícone no canto superior direito da janela e verifique se há atualizações.
Na tela de configuração, certifique-se de que ele esteja configurado para capturar a entrada HDMI. Agora certifique-se de que a entrada "Comentário ao vivo" esteja definida para o microfone.
Fisicamente, certifique-se de que a sua placa de captura Elgato esteja ligada ao computador utilizando a porta de entrada HDMI no Elgato e a saída no computador. Conecte o plugue USB do Elgato ao computador e, em seguida, conecte o HDMI do Elgato ao monitor. Agora, certifique-se de que os fones de ouvido estejam ligados à saída do microfone do monitor. Isso permite que todo o áudio seja gravado enquanto ele, também, é enviado para os seus fones de ouvido, que é uma solução normalmente não alcançada. Usando este método, você será capaz de capturar facilmente todo o áudio e vídeo que você está experimentando durante o seu jogo, juntamente com o seu próprio comentário de áudio.



David
chief Editor