Como apresentador, professor, empresário ou aluno, você pode estar ciente da dificuldade em gravar vídeos em casa com um fundo apropriado. Talvez você tenha experimentado diferentes abordagens para melhorar o fundo, mas nenhuma delas satisfaz completamente suas preferências e requisitos.
Vamos apresentar os principais gravadores de vídeo com fundos virtuais que você pode experimentar hoje e remover equipamentos extras da sua área de gravação. Essas ferramentas oferecem uma variedade de fundos para que você possa atingir seus objetivos visuais com precisão.
Sumário
Top gravador de vídeo com fundo virtual para PC/Mac - DemoCreator
Caso você use frequentemente seu desktop e esteja à procura de excelentes gravadores de vídeo com fundos virtuais, podemos ajudar. Após uma análise de mercado, verificamos que o Wondershare DemoCreator é verdadeiramente superior aos demais.
O Wondershare DemoCreator é capaz de gravar em 8K, algo incomum no mercado atual. Também possui diversos recursos e opções de fundo que podem melhorar sua experiência e ajudar a criar conteúdo de alta qualidade. Consulte os recursos listados a seguir para mais detalhes.
Principais Funcionalidades
- Tipos de fundo — A ferramenta disponibiliza variados fundos conforme suas necessidades. Por exemplo, há fundos educativos disponíveis para auxiliar nas suas videoaulas.
- Carregamento de imagens — O Wondershare DemoCreator permite que você utilize suas imagens personalizadas como fundos de vídeo.
- Personalização de fundo — Você pode remover, modificar e personalizar seus fundos com a ajuda do recurso AI Portrait.
- Tipos de gravação — Seis modos de gravação estão disponíveis, permitindo a seleção de acordo com suas necessidades e preferências.
- Efeitos — Aplique efeitos especiais aos fundos virtuais para torná-los mais cativantes e melhorar seu conteúdo automaticamente.
- Anotações — Faça uso das ferramentas de anotação para realçar elementos importantes nas suas gravações de vídeo.
Com uma vasta gama de recursos, você pode começar a usar a gravação com fundo virtual hoje mesmo para uma experiência aprimorada.
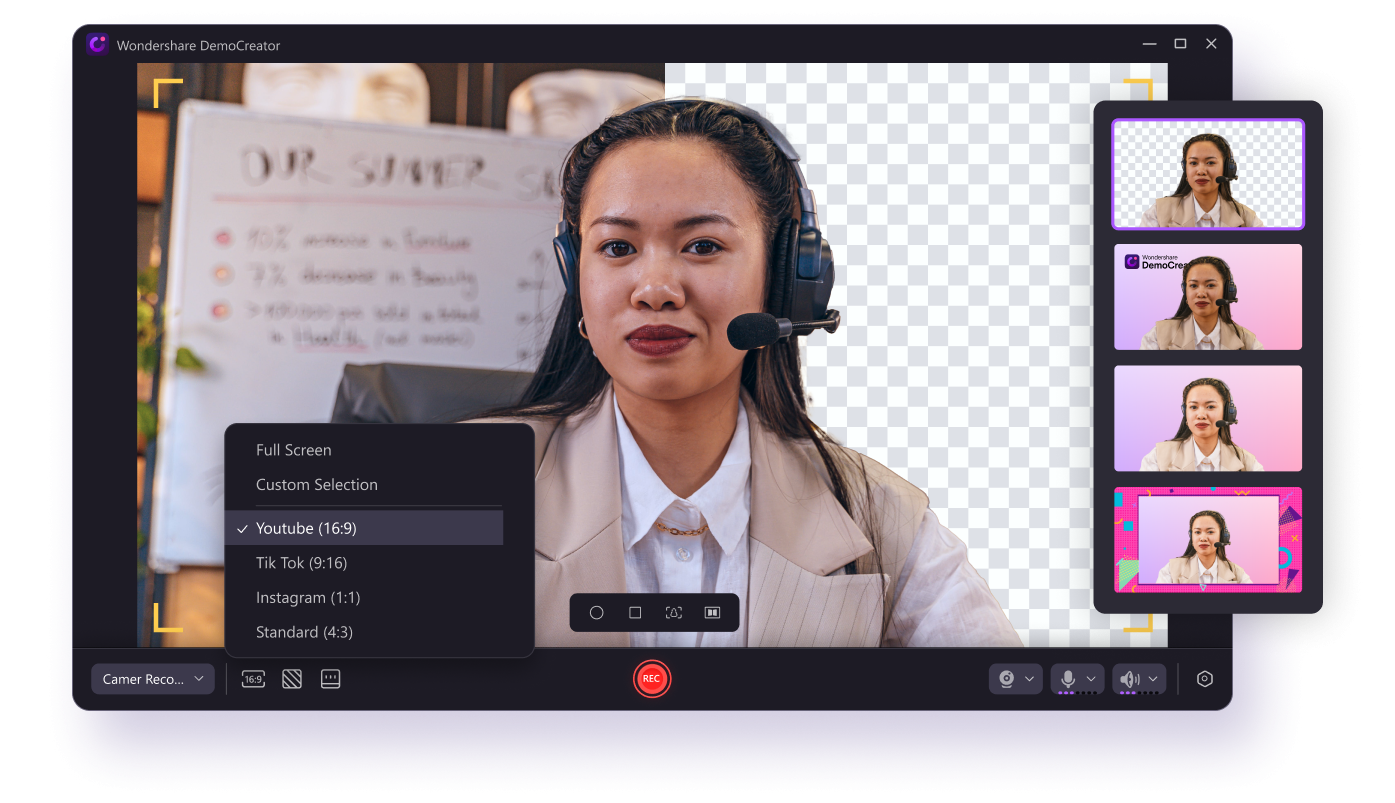
Como usar este software de gravação de vídeo com fundos virtuais?
Use estas etapas para descobrir como começar a gravar e modificar o fundo:
- Faça o download, instale e abra o Wondershare DemoCreator em seu computador e selecione Video Recorder.

- Depois, selecione Câmera dos modos de gravação oferecidos.
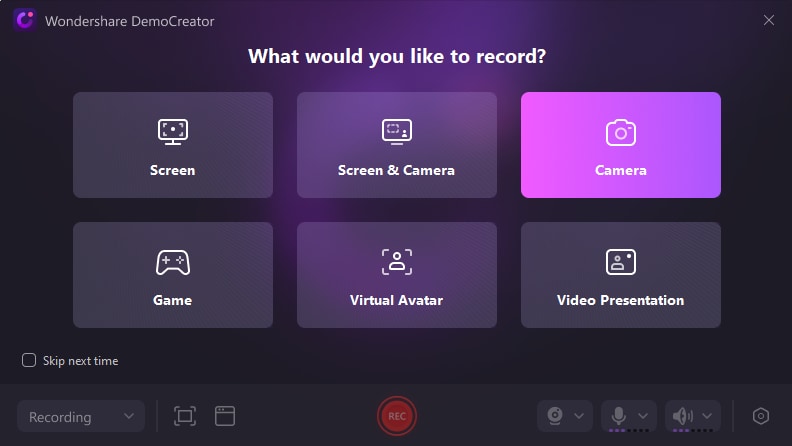
- Toque no ícone Fundo na parte inferior e selecione um fundo virtual dos modelos disponíveis.
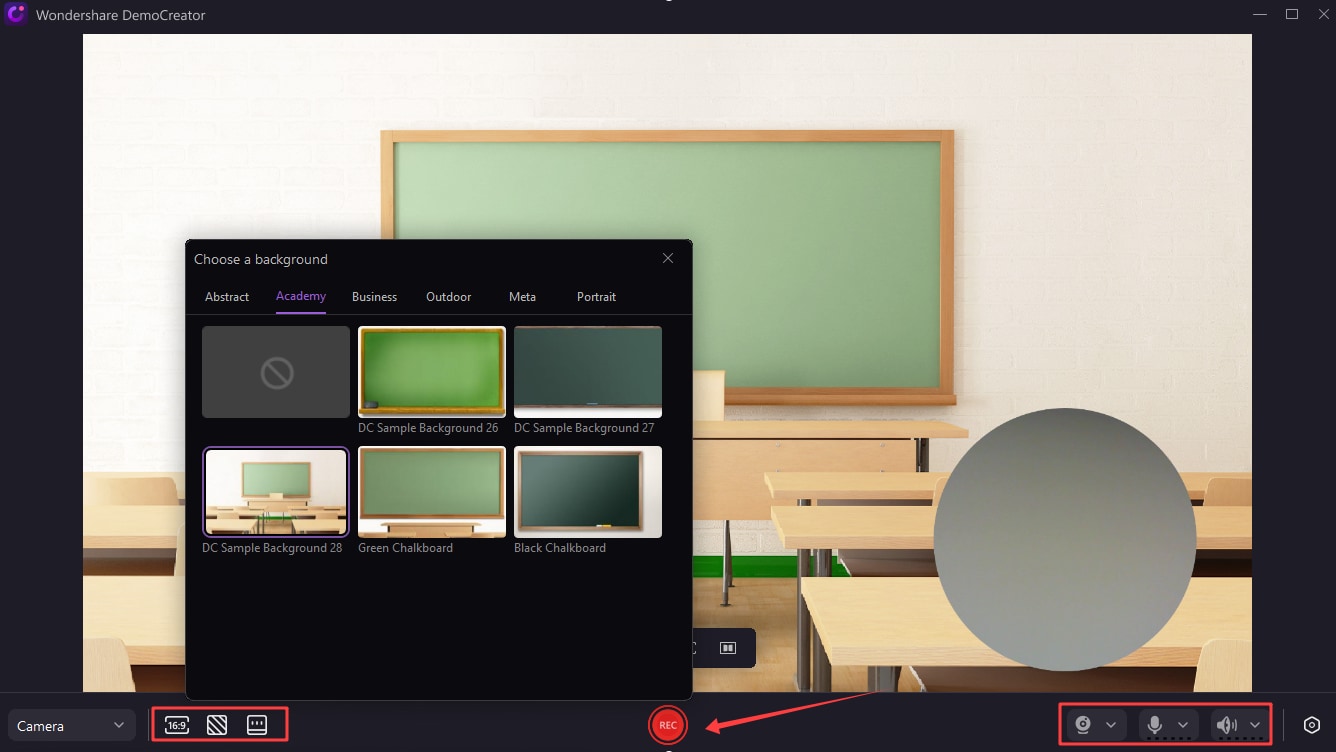
- Personalize as configurações de gravação, como proporção, resolução e fontes de áudio, etc.
- Pressione o botão REC para iniciar a captura de vídeo.
- Clique em End Recording para parar a gravação.
Como pode ser visto, a utilização desta ferramenta é simples, permitindo que você inicie a gravação de vídeos com fundos virtuais sem demora. Caso você tenha um vídeo gravado e precise mudar o fundo, o Wondershare DemoCreator pode ajudar. Acesse o Video Editor e use o AI Portrait para modificar a experiência e obter o efeito desejado.
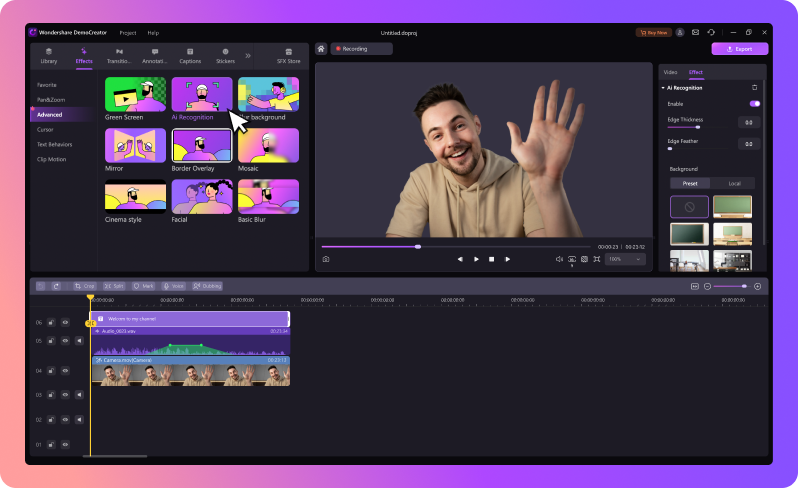
Top gravador de vídeo online com fundo virtual - DemoCreator
Apesar de o Wondershare DemoCreator ser uma ferramenta de alta qualidade, ele está disponível somente para desktops. Para quem precisa de uma solução móvel, gravadores de vídeo online com fundos podem ser a opção perfeita.
Contudo, essas ferramentas não proporcionam um desempenho superior, pois não possibilitam a edição dos vídeos para aprimorar a estética. Você pode apenas capturar seu conteúdo e ajustar posteriormente.
O Weet.co é uma das melhores ferramentas no mercado para gravar vídeos de alta qualidade. O Weet.co também disponibiliza diversos fundos limpos, permitindo que você escolha o mais adequado para tornar seu ambiente visualmente atraente e envolvente.
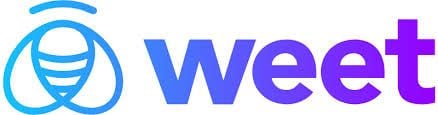
Principais Funcionalidades
Como foi dito antes, os gravadores online costumam ter recursos bastante limitados. Aqui estão algumas das características que você encontrará no Weet.co:
- Variedade de fundos — A ferramenta inclui diversos fundos básicos para melhorar sua experiência de gravação.
- Uploads de imagens — Insira suas imagens personalizadas para usá-las como fundos em seus vídeos.
- Edição básica de vídeo - O Weet.co oferece ferramentas para cortar e ajustar suas gravações após a captura, facilitando a personalização.
- Compartilhamento - Compartilhe suas criações de forma rápida gerando um link com poucos cliques. Isso ajuda a melhorar a interação com o público.
- Vários formatos de exportação - Você pode selecionar entre diversos formatos de exportação para suportar suas necessidades.
Como mostrado, o Weet.co é uma solução simples que pode ajudar em sua jornada em qualquer lugar. Caso você queira utilizar ferramentas de edição e realizar suas visões,
sugerimos o Wondershare Filmora, uma ferramenta de edição ideal para tanto novatos quanto especialistas. A ferramenta possui diversas funcionalidades avançadas que permitem aprimorar suas gravações rapidamente.
Como usar esta ferramenta de gravação de vídeo online com fundos virtuais?
Como o Weet.co funciona online, é essencial ter uma conexão de internet estável para começar a usar a ferramenta. Primeiro, vá ao Weet.co Webcam Recorder com fundo virtual em (https://weet.co/tools/webcam-recorder) e siga os passos descritos para ativar a gravação de vídeo e ajustar o fundo.
- Visite o site e selecione Gravar sua webcam na tela inicial.

- Registre-se na plataforma para começar.

- Selecione o botão Novo Weet.

- Na janela emergente, selecione a opção Fundo.

- Pressione o ícone pincel para modificar o fundo da sua gravação de webcam.

- Finalmente, pressione Iniciar gravação para começar a filmar com sua webcam usando o fundo virtual.

O Weet.co é fácil de usar e você aprenderá a manuseá-lo em pouco tempo.
Método que utilizamos para escolher os melhores gravadores de vídeo com fundo virtual
Encontrar os melhores gravadores de vídeo com fundos virtuais é complicado por causa das muitas opções disponíveis. Os gravadores listados foram escolhidos segundo estes critérios:
- Variedade de fundos - A ferramenta deve fornecer diferentes opções de fundo para atender às suas necessidades.
- Qualidade da gravação - A qualidade do vídeo não deve ser comprometida pelos fundos virtuais. Essas ferramentas certamente proporcionarão vídeos com excelente qualidade.
- Facilidade de uso - Usar gravadores de vídeo com fundos não deve ser complicado, e você deve aprender a usá-los em poucos minutos, mesmo sem experiência anterior.
- Recursos adicionais - A experiência de gravação não se encerra ao clicar em Finalizar; você deve ter acesso a recursos adicionais para aprimorar seu conteúdo. É importante ter acesso a funcionalidades extras que permitam que seu conteúdo seja mais profissional e adaptável.
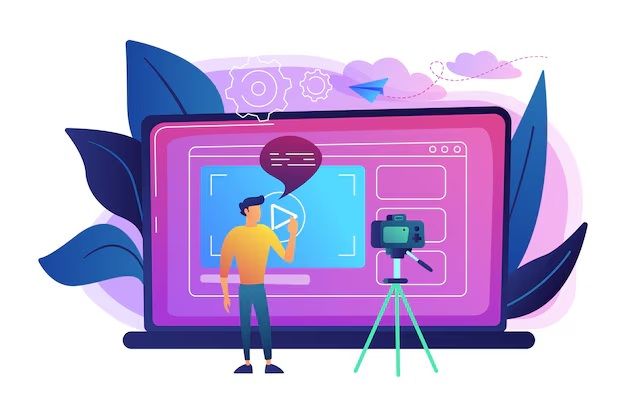
Gravador de vídeo online comparado com software de desktop para fundos virtuais
Se escolher o gravador de vídeo com fundo virtual está complicado e você está indeciso entre opções online e de desktop, confira a tabela abaixo para determinar qual solução se adapta melhor às suas necessidades.
| Diferenças | Desktop | Online |
| Desempenho | As ferramentas de desktop tendem a ter um bom desempenho, com atrasos e falhas praticamente ausentes. | As ferramentas baseadas na web podem ser lentas, especialmente se a sua conexão de internet não for confiável. |
| Funcionalidades | Programas para desktop costumam ter uma vasta seleção de ferramentas e modelos para escolher. | Os recursos disponíveis são bastante restritos. |
| Atualizações | Você precisa realizar a atualização da plataforma por conta própria. | O programa recebe atualizações automáticas. |
| Privacidade | As informações são armazenadas no dispositivo, o que proporciona mais segurança. | As informações são salvas online, o que pode apresentar riscos de segurança. |
| Personalização | Você pode personalizar totalmente sua experiência. | As possibilidades de personalização são bastante reduzidas. |
Com todas as diferenças esclarecidas, opte pela alternativa que melhor se ajusta às suas preferências.
Considerações Finais
Ferramentas de gravação de vídeo com fundos virtuais podem aprimorar seu desempenho e entregar um acabamento profissional. Para encontrar a ferramenta ideal, recomendamos verificar o Wondershare DemoCreator e o Weet.io. Essas ferramentas vão certamente satisfazer suas metas e permitir que você realize suas visões.
Apresentamos as variações entre as soluções de desktop e online para que você possa fazer uma escolha mais informada. Além disso, abordamos o processo de seleção das ferramentas para que você possa ficar despreocupado. Se você procura a solução definitiva, acreditamos que o Wondershare DemoCreator é a escolha perfeita.
Perguntas Frequentes
-
Qual é o processo para gravar um vídeo com um fundo virtual?
A primeira etapa é baixar uma ferramenta confiável para seu dispositivo desktop, como o Wondershare DemoCreator. Depois, siga estas instruções para iniciar a gravação e ajustar o fundo:- Inicie o Wondershare DemoCreator e clique na opção Video Recorder.
- Selecione Camera na lista de modos de gravação.
- Clique no ícone fundo e escolha o fundo que deseja aplicar.
- Pressione o botão REC para iniciar a captura.
-
Qual é o procedimento para alterar o fundo durante a gravação de um vídeo?
Com o Wondershare DemoCreator, você pode abrir o gravador, tocar no ícone de fundo e escolher um novo entre as opções oferecidas. -
Qual é o processo para definir um fundo virtual na minha câmera?
Você pode definir um fundo virtual para sua câmera usando a ferramenta de mudança de fundo do Wondershare DemoCreator. Confira os passos abaixo:- Abra o Wondershare DemoCreator e clique em Video Recorder.
- Selecione Camera nos modos de gravação oferecidos.
- Pressione o ícone fundo e selecione o fundo que deseja usar.
- Clique no botão REC para começar a gravar.
-
Como inserir um fundo em um vídeo sem utilizar uma tela verde?
Não é necessário usar uma tela verde para adicionar fundos virtuais aos seus vídeos. Para isso, basta ter uma solução eficaz como o Wondershare DemoCreator. Veja o que fazer:- Abra o Wondershare DemoCreator e selecione a opção Video Recorder.
- Selecione Camera nos modos de captura.
- Clique no ícone fundo e selecione o fundo desejado.
- Clique no botão REC para iniciar a gravação.
-
Qual é o número de fundos virtuais oferecidos pelo DemoCreator Webcam Recorder?
Atualmente, o Wondershare DemoCreator disponibiliza mais de 100 fundos variados para escolher de acordo com suas necessidades e preferências. -
Posso inserir uma imagem personalizada como fundo em um vídeo?
Certamente! A melhor forma de conseguir isso é usando uma tela verde. Em seguida, use seu editor de vídeo preferido para transformar a imagem em um fundo para o vídeo.



