Guia de gravação de tela do Microsoft Surface
Gravar a tela do seu Microsoft Surface Duo em um vídeo com som pode ser excepcionalmente útil para fazer um tutorial ou informar a um funcionário a melhor maneira de executar tarefas específicas fazendo uma gravação da tela do Microsoft Surface. Saber como salvar em vídeo e depois enviar ou transferir para o YouTube ou para organizações interpessoais, bem como saber como gravar na tela do Microsoft pro-7, é seu único objetivo.
Às vezes, você também pode querer gravar um histórico do Instagram de um colega, uma ligação com um parente ou uma videochamada para usar no TikTok. Seja para gravar uma imagem do ambiente de trabalho ou tirar uma fotografia para uma reunião do Skype. Dito isto, existem várias maneiras de fazer capturas de tela, dependendo de qual Microsoft Surface você possui. Aqui está uma solução detalhada para você seguir.
Maneira 1. Grave o Microsoft Surface com a barra de jogos do Windows
Se você pesquisar, poderá usar muitos programas diferentes com muitos recursos adicionais. No entanto, o Xbox Game Bar é outra opção adequada se você precisar de uma maneira rápida e direta de gravar vídeo, executar ou gravar uma pergunta que pode ser enviada pelo suporte técnico. Neste assistente do Windows 10, orientaremos você pelas informações sobre como gravar vídeo usando a barra de jogos do Windows sem usar outro programa. Além disso, planejamos usar o dispositivo integrado ao sistema operacional para alterar o método de capturas de tela.
Passo 1. Abra o Menu Iniciar e procure pela Barra de Jogos do Xbox, clique no resultado superior para abrir a ferramenta.

Passo 2. No módulo "Capturar", clique no botão Gravar.

Passo 3. Clique em qualquer lugar para fechar a interface da Barra de Jogos do Xbox. Continue com a captura de tela. Se você não conseguir gravar o som. Você pode corrigir esse problema usando Configurações > Privacidade > Microfone e, em seguida, certifique-se de ativar o botão de alternância da Barra de jogos do Xbox para permitir o acesso ao seu microfone.

Passo 4. Clique no botão Parar ou minimize o programa para encerrar a sessão.
Maneira 2. Use um gravador de tela fácil de usar no Microsoft Surface
Muitos usuários do Microsoft Surface estão descobrindo como gravar programas com o Xbox Game Bar, mas a Microsoft não possui um programa de gravação em tela cheia para o Windows 10. O Surface Pro vem equipado com o Windows, também é muito famoso e utilizado por um grande número de pessoas. De qualquer forma, para realizar a gravação de tela do Microsoft Surface com mais eficiência, você vai precisar de um gravador prático para fazer o trabalho. Para resolver esse dilema, apresentamos o DemoCreator, que possui uma interface útil para realizar gravações de tela do Microsoft Surface.
Dessa forma, o Wondershare DemoCreator pode gravar uma parte personalizada ou vídeo em tela cheia da tela do Microsoft Surface e salvá-lo como um vídeo em qualquer formato. Este gravador também possui alguns recursos de nível profissional disponíveis na versão para Windows. Portanto, sendo um usuário do Microsoft Surface, você não enfrentará nenhuma anormalidade, em vez disso, ele fornece uma maneira eficaz de gravar sua tela sem problemas.
Características principais:
- Permite que você carregue todos os arquivos de mídia com um único clique dentro de seu editor de vídeo.
- Tem uma webcam integrada e um gravador de áudio disponível com um único clique.
- Também permite aparar, cortar e remover as partes indesejadas de seus arquivos gravados.
- O DemoCreator também possui funcionalidade de edição para que você possa aprimorar seu conteúdo gravado antes de finalizá-lo.
- Você também pode baixar ou compartilhar seus vídeos com o DemoCreator em vários formatos e também na plataforma social.
- Você também pode repetir suas fotos e arquivos de vídeo desejados com o número de vezes listado.
Passo 1. Gravação de tela personalizada
Com o DemoCreator, você pode gravar vídeos 4K/Ultra-HD em qualquer formato especificado, incluindo o formato GIF com personalizações completas para sua área de tela gravada. Se você tiver mais de uma tela, poderá escolher qual tela deseja gravar com um único clique da seguinte maneira:
Você também pode acelerar a velocidade do seu conteúdo gravado após a gravação, para que as pessoas entendam rapidamente o seu ponto e depois disso, você pode exportar seu arquivo para o formato GIF conforme mostrado abaixo:

Passo 2. Grave a webcam e personalize seu vídeo
Como você sabe, vídeos com o som do alto-falante são mais atraentes para o cliente. É por isso que, por muitas razões, a colaboração online parece ser tediosa para os usuários porque parece não ter a magia da interação humana e da interligação com o conteúdo da gravação. Você pode usar o DemoCreator para realizar a gravação com total interação humana. Você pode personalizar totalmente sua tela de gravação.

Passo 3. Use o gravador de tela com áudio
Com DemoCreator, você pode gravar sua tela com uma narração própria. Tudo o que você precisa fazer é habilitar a fonte de áudio dentro da interface personalizável do gravador de tela da seguinte forma:
Além disso, você pode adicionar o som interno do seu sistema, além da fonte de áudio do seu microfone, ativando ambas as opções ao mesmo tempo.

Passo 4. Exporte e compartilhe capturas de tela
Você pode escolher a Exportação Rápida do seu vídeo na seção de importação do editor DemoCreator, conforme mostrado abaixo.
Além disso, se você quiser aprimorar ainda mais o conteúdo gravado. O DemoCreator está disponível para você fazer suas edições com facilidade.
Maneira 3. Grave o Microsoft Surface com um gravador online
Felizmente, você pode usar este instrumento no Microsoft Surface Pro sem problemas. Esta ferramenta pode ajudá-lo a gravar um vídeo online, filmes que não podem ser baixados, assim como fazer tutoriais, apresentações, e isso é apenas o começo. Além disso, você pode gravar um vídeo e som simultaneamente e escolher se deseja gravar o som da estrutura, das caixas ou ambos. Além disso, você também pode gravar a tela inteira ou apenas uma área da tela.
Passos para gravar a tela do Microsoft Surface:
Passo 1. Vá para a página da Web desta ferramenta de gravação de tela do Surface Pro e pressione o botão "Iniciar gravação".

Passo 2. Encontre o menu de opções e teclas de atalho de gravação predefinidas, formatos de saída e muitas outras configurações. Escolha o som do sistema tipo fonte de entrada de áudio que você deseja.
Passo 3. Personalize a área que deseja gravar. Tela cheia também está disponível. Depois de tudo feito, clique em "Gravar" e ele começará a gravar imediatamente. Ao gravar, você pode editar seu arquivo gravado adicionando gráficos, setas e textos ao mesmo tempo.
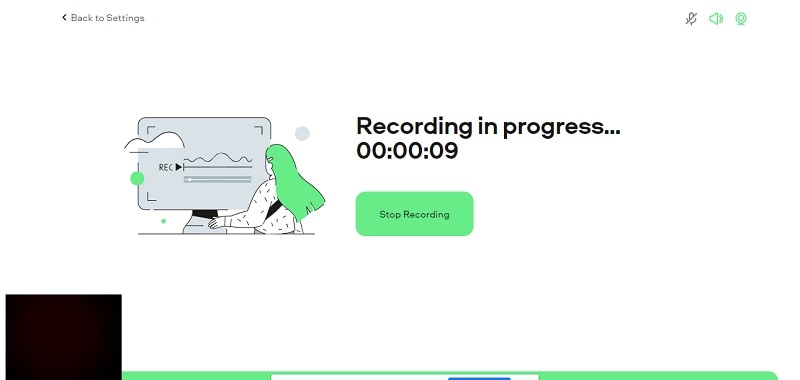
Passo 4. Clique no botão de pausa para parar a gravação quando quiser terminar. Caso contrário, você pode clicar no ícone cruzado e começar de novo. Visualize o vídeo e selecione para salvar como formato de vídeo. Você pode escolher um dos sete formatos de vídeo e GIF também está disponível.
Perguntas frequentes relacionadas:
1. Posso gravar em um Surface Pro?
Existem alguns programas que não são viáveis com o Surface Pro. Para aqueles que utilizam programas complexos (para editar, criar sites), o tablet não é recomendado. No entanto, é considerado como talvez o melhor tablet, mais pessoas ainda estão lutando para saber como gravar vídeo no Surface Pro porque nem todos os programas são viáveis com este dispositivo. Assim como alguns outros PCs e tablets, a gravação de vídeo no Surface Pro requer a assistência de um programa disponível.
2. O Surface Pro possui um microfone embutido?
O novo Surface Pro contém o USB-C para a classe PC conversível dos equipamentos Microsoft, sendo uma expansão bem-vinda. Os alto-falantes do sistema de som e incorporados permitem que você preste atenção à música e às gravações, se contente com as opções. Ou então, mais uma vez, tem conexão USB e Bluetooth®, alto-falantes, microfone e entrada para fone de ouvido.
3. Como gravar tela e áudio no Surface Pro?
Quando você precisar de um gravador de tela com um som que possa transmitir destaques impressionantes gratuitamente, que tal se simplesmente dizer que suas escolhas são restritas? Este é o modo de gravador de tela subjacente. O gravador é iniciado e interrompido fisicamente, a gravação pode parar naturalmente quando você configurar. Não é difícil utilizar, além de ser grátis e rápido, e funciona no Windows 7, Windows 8, e Windows 10.
{% model block::block_detail file="download-button.html" % }



David
chief Editor