Transmissão ao vivo com OBS
Entre as várias tarefas que agora são transmitidas online após o início do WFH, obter uma configuração de transmissão ao vivo também é muito importante. Mas isso não é tão fácil como você poderia imaginar. Você pode ter visto alguns criadores fazendo uma transmissão avançada em plataformas como o Twitch. Bem, existe uma opção que permitirá que você tenha um processo de streaming muito mais fácil. É o Open Broadcaster Software (OBS), que é um software de código aberto e é comparativamente mais fácil de usar. Neste artigo, apresentaremos a transmissão ao vivo usando o OBS e todos os aspectos que você precisa conhecer.
Existem vários criadores, que fazem conteúdo educacional, como guias, tutoriais etc., e não importa se estão disponíveis para transmissão ao vivo ou oferecendo uma sessão gravada, o OBS será uma opção perfeita pela qual eles podem optar. Este aplicativo de software também permitirá que você grave várias cenas, permitindo que você escolha mais de uma fonte.
Melhores configurações de transmissão ao vivo para OBS
Assim como qualquer software que você estiver usando para criar conteúdo, também há algumas configurações que precisam ser feitas aqui. Nesta seção, apresentaremos as 3 melhores configurações que você deve conhecer, caso tenha decidido mudar para o OBS.
Configuração automática
Embora você tenha a opção de alterar as configurações a qualquer momento, o OBS permitirá que você defina uma configuração padrão na qual o aplicativo será iniciado. Vamos descobrir como acessar o assistente de configuração automática.
Depois de baixar o assistente de configuração e instalá-lo em seu local preferido, inicie o aplicativo. Você encontrará uma variedade de opções no topo; e precisa clicar em Ferramentas.
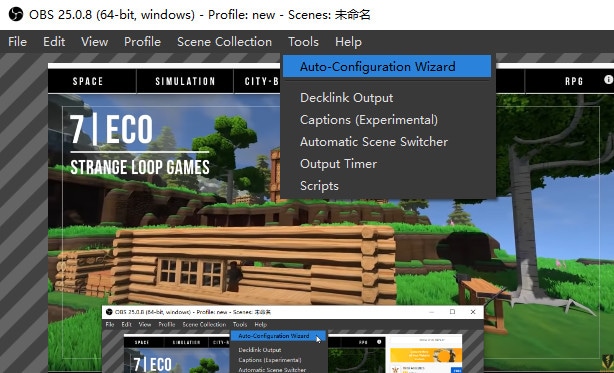
Clique no Assistente de configuração automática. Ele abrirá uma nova caixa de diálogo e pedirá que você faça uma seleção. Aqui, se você estiver usando o aplicativo para configuração de streaming ao vivo OBS YouTube, você deve selecionar a primeira opção. Se você está apenas gravando a tela para uso posterior, deve usar a segunda.
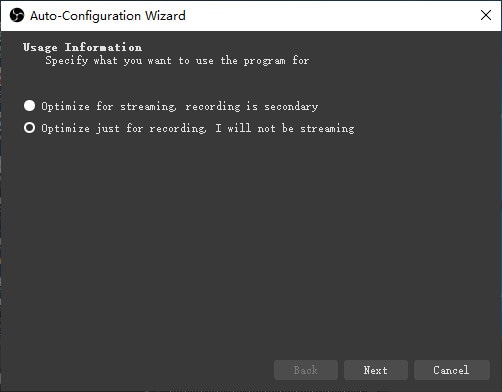
Em seguida, você verá as opções que permitirão que você escolha a resolução do vídeo em que deseja transmitir. Junto com a resolução, a caixa de diálogo também oferece a opção de selecionar o FPS.
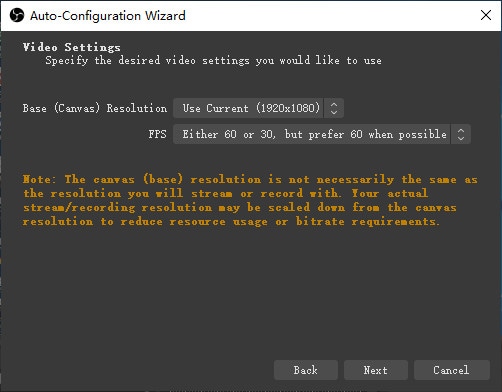
As configurações da configuração automática pedirão que você configure o serviço de streaming padrão. No menu suspenso, ele selecionará automaticamente o serviço de streaming. Logo abaixo dele, você precisa selecionar a plataforma para a qual deseja transmitir. Você pode encontrar a chave de stream nos detalhes da conta dessa plataforma.
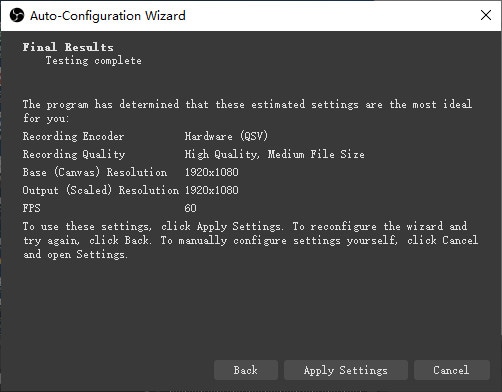
À medida que você clicar em Avançar, o assistente executará alguns testes próprios e você vai precisar aguardar alguns momentos para otimizar tudo de acordo com as configurações.
Adicionando Cenas
Para aperfeiçoar o seu trabalho com esta ferramenta avançada e altamente profissional, você precisa saber os passos que vai seguir. Aí, quando você tiver entendido completamente o assistente de configuração automática, é hora de passar a entender as etapas que você precisa seguir para adicionar cenas ao seu fluxo.
Depois de iniciar o aplicativo, você precisará aguardar alguns instantes para começar a trabalhar. Abaixo da tela em branco, você encontrará todas as opções que existem para te ajudar a criar conteúdo de alta qualidade.
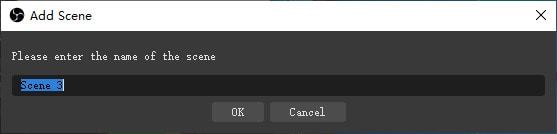
Agora, como você está vendo acima, não será o caso quando você começar de novo. Todas essas seções serão apagadas, e a primeira coisa que você precisa fazer é adicionar algumas cenas e fontes. Falando sobre cenas, você precisa clicar no botão '+' na seção Cenas ou clicar com o botão direito do mouse e Adicionar.
Você poderá adicionar quantas cenas quiser. Você pode definir cenas como introdução, intervalo e ao vivo. Isso permitirá que você renomeie as cenas também.
Depois que as cenas estiverem definidas, você precisa passar para as Fontes. Será muito útil caso você tenha vários monitores e/ou quando você também estiver adicionando a filmagem da webcam ao fluxo.
Você também poderá configurar o OBS e adicionar cena/fonte para gravar qualquer tela que abranja a tela inteira.
Configurando o áudio
Quando você está criando um conteúdo de vídeo, o aspecto mais importante além da qualidade do vídeo é obter o áudio certo. Ao iniciar o software, você encontrará as configurações de áudio logo no início. Ele também representará os níveis do microfone logo no início. Logo abaixo do microfone, você também obterá os níveis do áudio na área de trabalho.
No painel, você encontrará todas as opções. Depois de terminar as cenas/fontes e as configurações básicas, é hora de passar para as configurações de áudio.
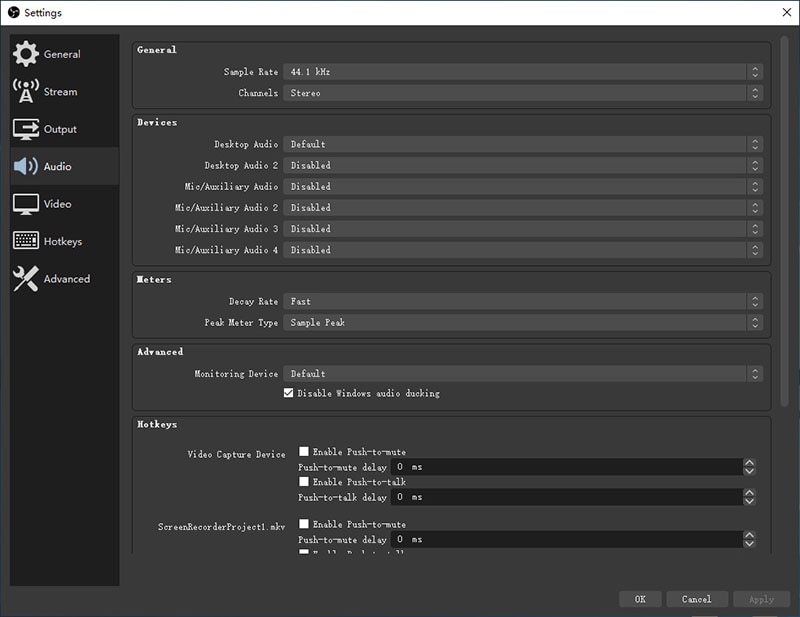
Ele abrirá uma nova caixa de diálogo e você precisará ir para o painel Áudio. Nele você encontrará uma ampla gama de opções onde poderá produzir conteúdo de qualidade.
Com base no microfone que você está usando, você vai precisar selecionar entre as várias opções do menu suspenso, como estéreo, mono e outras frequências.
Em seguida, você encontrará uma grande variedade de configurações, incluindo a configuração do áudio na área de trabalho. Você também poderá escolher a entrada auxiliar ou de microfone.
Abaixo desses menus suspensos, você encontrará várias caixas de seleção que te darão a capacidade de ajustar algumas coisas. Você terá as seguintes opções como push-to-talk junto com um push para inserir música, webcam etc.
Depois de definir todas as configurações, ele oferecerá um centro de controle diretamente no painel. Você poderá ajustar o volume a partir daí, juntamente com um atalho para a página de configurações.
Como transmitir ao vivo com o OBS
A transmissão ao vivo se tornou uma paixão entre os jovens. Existem vários criadores que agora estão confinados em suas casas e optaram pelas transmissões ao vivo. O conteúdo mais adequado para este gênero são guias e tutoriais ou gameplays. As jogabilidades agora se tornaram o conteúdo mais amado e os criadores estão obtendo milhões de visualizações no seu conteúdo. Nesta seção, vamos apresentar uma guia detalhada sobre as etapas que você precisará seguir para iniciar a transmissão.
Inicie o aplicativo e a primeira coisa que você precisará fazer é adicionar algumas cenas. Você terá a opção de executar uma transmissão ao vivo completa em uma única cena. No entanto, adicionar várias cenas melhorará a qualidade geral.
Assim que a cena estiver definida, você deve passar para a seção Fontes. Se você também estiver adicionando a filmagem da webcam, poderá adicionar a webcam como fonte junto com a captura da tela.
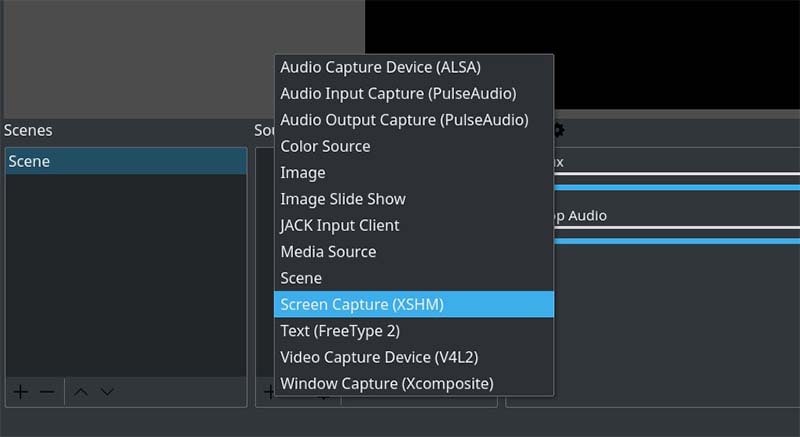
Depois de selecionar a Captura de Janela para o jogo que você está prestes a jogar, ela te dará uma nova janela para fazer algumas seleções, como incluir o cursor/ponteiro no vídeo.
Abra o aplicativo que você vai gravar. Traga-o para a seção de tela em branco no painel do Studio. Você pode clicar com o botão direito nele e encontrar uma infinidade de opções para configurar de acordo com o que preferir. Se você quiser ajustá-lo na tela, basta pressionar Ctrl + F. Depois de adicionar a webcam nas fontes, você receberá outra caixa de diálogo. Isso é para ajustar algumas configurações necessárias.
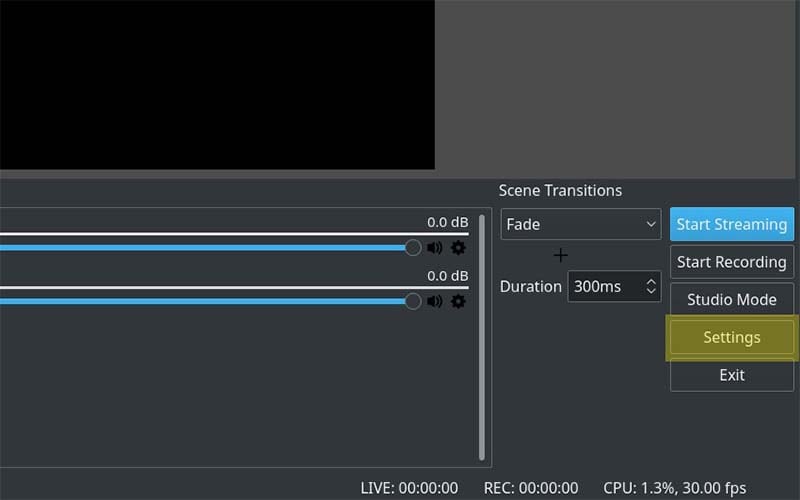
Assim que você terminar com as Fontes, é hora de lidar com as configurações de Áudio. Como mencionamos acima sob o título "Configurando o áudio".
Em seguida, você precisará ir para a aba Configurações, onde a aba Stream fornecerá todas as opções de configuração.
Aqui, você precisa fornecer a chave de transmissão ao vivo que receberá da conta do Youtube.
Logo abaixo da janela Stream, você verá a aba Output. Aqui, você poderá configurar opções como taxa de bits de vídeo, também será a caixa de diálogo onde você definirá a gravação a ser salva.
Ferramenta recomendada para gravar vídeos ao vivo - DemoCreator
O Wondershare DemoCreator é um gravador de tela e editor de vídeo tudo-em-um. Esta ferramenta ajuda a gravar programas de TV ao vivo, programas de futebol e basquete e outras atividades no seu PC e Mac com áudio. Além disso, ele também vem com um poderoso recurso de gravação de webcam, que permite capturar o seu rosto com um reconhecimento via inteligência artificial, o que tornará o seu vídeo mais natural e envolvente. Alguns grandes recursos desta ferramenta incluem:

- Personalize a área de gravação, a taxa de quadros e o estilo de quadro da webcam.
- Incorporado com reconhecimento facial via inteligência artificial para melhorar a experiência de gravação da webcam.
- Modo de gravação de jogo aprimorado que suporta mais de 20 jogos populares.
- Grave e edite vídeo e áudio em diferentes faixas.
- 6 efeitos de animação para o texto durante a edição de vídeos.
- Milhares de templates de vídeo para melhorar a sua edição de vídeo.
 100% seguro
100% seguro 100% seguro
100% seguroEnquanto você estiver usando o OBS Studio, há uma coisa que você precisa ter certeza é que o dispositivo que você está usando deve ser capaz de lidar com todas e quaisquer tarefas gráficas. Esperamos que agora você consiga entender completamente as questões de gravar o OBS para uma transmissão ao vivo no YouTube e, se estiver travado em algum momento, o OBS fornecerá instruções detalhadas na tela para te ajudar a resolvê-lo.



David
chief Editor