Os Melhores Gravadores de Tela ao vivo
A transmissão ao vivo tornou-se uma abordagem para comunicar vídeo ao vivo para espectadores pela web. Qualquer coisa comunicada por meio de gravadores de tele de transmissão ao vivo como Facebook, YouTube, Instagram e Twitter pode ser assistida por multidões ao vivo. No entanto, uma parte das gravações ao vivo em tempo real é planejada como no caso de jogos, cursos online, ocasiões únicas e preferências. Alguns espectadores lutam para se familiarizar com a funcionalidade do gravador de tela com transmissão ao vivo por causa de suas ocupações e obrigações diárias. É por isso que recomendamos utilizar um gravador de tela de transmissão ao vivo para gravar e assistir transmissões ao vivo gravadas simultaneamente quando você tiver energia sobrando.
O aplicativo de gravação de tela permite que você capture sua tela para transmitir às outras pessoas, faça gravações relacionadas a itens, exercícios instrutivos, exercícios, demonstrações, gravações do YouTuber e isso é apenas o começo. Este guia de gravador de tela de transmissão ao vivo permite que você grave gravações da webcam e da tela. Tais aparatos demonstram facilidade quando você deseja gravar sua tela para fazer um vídeo de instruções para exibir o funcionamento de um programa, reunir o vídeo de demonstração de um item para algum cliente, gravar interação contínua para postar em organizações informais ou gravar alguma outra ação na tela para transmitir a companheiros ou parceiros ou para transferir em vídeo recursos em tempo real como o YouTube.
1. Gravador de tela ao vivo para PC
Se em algum momento você pensou que fazer um exercício instrucional em vídeo era uma tarefa problemática. Bem, você precisa reconsiderar isso. DemoCreator gravador de tela ao vivo, da Wondershare Software, capacita o cliente a fazer introduções inteligentes, reproduções de aplicativos, exercícios instrucionais e apresentações de itens sem exigir nenhuma habilidade em um ou outro aplicativo ou mídia interativa especializada. O método é tão simples que até mesmo um amador pode fazê-lo. Você pode gravar a tela do seu PC, câmera web, estrutura, e som do receptor ao mesmo tempo. Além disso, você pode escolher sua área de gravação de tela de transmissão ao vivo e definir a taxa de cobertura. Este gravador de tela de transmissão ao vivo é simples de usar, razoável e adaptável, ele permite que os clientes forneçam e se apropriem de diferentes gravações de informações.
Wondershare DemoCreator é um aplicativo de download gratuito de gravação de tela e gravador de tela de transmissão ao vivo que permite aos clientes capturar, refazer e compartilhar gravações de forma eficaz e imediata para fins individuais, comerciais e instrutivos. Uma exibição gráfica manterá o foco de um indivíduo por muito mais tempo do que um conjunto numerado de direções e, como o DemoCreator está capturando tudo o que está ocorrendo na tela do seu PC, há menos possibilidade de deixar passar uma grande oportunidade e uma orientação importante. Alguns modelos de gravação de tela ao vivo incorporam apresentações de negócios, aulas instrucionais, exercícios instrucionais, gravações de demonstração, contas de interatividade e blogs de vídeo e, felizmente, o DemoCreator é um deles.
Passos para gravar a tela ao vivo com DemoCreator:
- Baixe e abra o DemoCreator
O primeiro passo ao embarcar em seu primeiro projeto de desenho de tela com o Wondershare DemoCreator é baixar e instalar este software que possui todas as soluções com seus requisitos de gravação de tela ao vivo. Você precisa baixar esta ferramenta de software nos links abaixo:
Depois que o download terminar, agora você precisa instalá-lo do seu sistema para que possa começar a usá-lo eventualmente.
 100% seguro
100% seguro 100% seguro
100% seguro- Clique em Nova gravação e Defina a área de gravação
Aperte o botão Novas Gravações que eventualmente o levará para a interface de gravação deste software. Você também pode optar pela resolução da tela e janelas específicas de gravação da tela para gravar com precisão e facilidade.

- Definir as Configurações de Gravação e Webcam
Com o Wondershare DemoCreator, você pode optar facilmente pelas classificações de microfone, webcam e som do sistema com sua interface de gravação poderosa e útil da seguinte forma:

- Comece a gravar.
Depois de configurar a ferramenta de tela com a barra de menu personalizável do DemoCreator, agora você pode iniciar sua gravação e fazer seus desenhos específicos na tela de maneira animada.

- Exportar o vídeo
Assim que você terminar a gravação, agora é a hora de trazer a criatividade para seus clipes gravados. Para fazer isso, com facilidade, aperte o botão Parar e você estará direto no editor de vídeo deste software que também é fácil de entender. No passo final, quando terminar toda a edição e o desenho da tela nas gravações da tela, pressione o botão Exportar disponível no canto superior direito da tela. Este botão abrirá a janela Exportar que possui várias personalizações para você optar enquanto você pode exportá-lo para o local desejado:
Além disso, com o Wondershare DemoCreator, você também pode optar por compartilhar diretamente sua obra-prima no YouTube apenas entrando no menu do YouTube da seguinte maneira:
2. Gravador de tela ao vivo para Mac
O mercado está carregado com um gravador de tela Mac que pode ser utilizado para capturar os ciclos que ocorrem na tela. Captura de tela de vídeo Mac pode ajudá-lo a gravar sua interatividade ou um exercício instrutivo para seus entes queridos sobre um assunto específico. Blogueiros e outros fabricantes de substâncias usam vigorosamente um gravador de vídeo de tela, todos os dias, para criar a substância que compartilham com seu público. A gravação de tela é direta no Mac. Atualmente você não precisa depender do QuickTime para gravar telas. Todas as coisas consideradas; você levanta a barra de ferramentas equivalente à medida que realiza capturas de tela.
Passos para gravar transmissão ao vivo no Mac:
- Configurar área de gravação:
Pressione Comando + Shift + 5 no teclado para abrir a barra de ferramentas de captura de tela.
Clique em Gravar Tela Inteira ou a Parte Gravada Selecionada. Selecione a parte da tela que deseja gravar se estiver gravando apenas uma parte dela.

- Comece a Gravar:
Clique em "Gravar" na captura de tela de barra de controle de gravação. Pressione o botão Parar na barra de Menu para parar a gravação.
- Finalize a Gravação:
Clique com a tecla Control pressionada, clique com o botão direito ou clique com dois dedos na gravação que aparece no canto inferior direito da tela. Use o menu contextual para escolher onde salvar a captura de tela, mostrá-la, excluí-la ou marcá-la no Localizador.
3. Gravador de Tela para iPhone
O Mac se esforçou para simplificar a captura de tela do seu iPad/iPhone com a ajuda de destaques locais subjacentes. No entanto, você entenderá que não há muito o que fazer, especialmente se você ficar olhando além do destaques locais. O melhor gravador de tela IOS oferece uma visão sólida e excelente de captura de vídeo na tela e ajuda você a transmitir com sucesso de maneira prática e fácil. Com isso, seus screencasts terão essa pitada adicional de singularidade e exigirão graus extraordinários de consideração do observador.

Passo 1: Ative a gravação no seu dispositivo IOS
Comece a gravar abrindo o aplicativo Configurações no seu dispositivo a partir daí Escolha Centro de controle > Personalizar e Role para baixo e clique no sinal de mais ao lado de Gravação de Tela
Passo 2: Configurar seu gravador de tela
Deslize de baixo para cima na tela e pressione o botão de gravação de tela e selecione a captura de tela. Toque no botão Áudio do Microfone se deseja gravar áudio.
Passo 3: Grave sua tela
Toque em Iniciar Transmissão quando estiver pronto parar iniciar a gravação. Feche a Central de Controle e percorra o processo que deseja gravar.
E quando quiser interromper a gravação, deslize de baixo para cima na tela e toque no botão Gravação de tela ou toque na barra de status vermelha na parte superior a tela pra parar instantaneamente a gravação.
4. Gravador de Tela ao Vivo para Android
No Android Lollipop, eles têm um download gratuito do gravador de tela de transmissão ao vivo incorporado ao OS e é assim que a grande maioria faz isso hoje em dia. O AZ gravador de tela é um gravador de tela gratuito e de alto nível para Android, que auxilia você na gravação de exercícios de tela com gravação e som de tela portátil. É efetivo poder gravar a tela ao vivo com versatilidade e gravar qualquer tela. É extremamente simples e um ótimo gravador de tela leve, sem nenhum aplicativo de tela de registro sem root. Você pode gravar projetos ao vivo famosos, registros de partidas ao vivo de futebol ou críquete, registros de gravações de tela de jogos.
Este AZ gravador de tela Ao vivo é o aplicativo de gravador de tela compatível com a versão do Android Lollipop que grava a tela da tela versátil com design de gravação de tela de vídeo HD. Com um intervalo de tempo ilimitado para seus registros na tela do registro da tela ao vivo do seu dispositivo. Tem uma amplitude incrível, por exemplo, gravar o conteúdo de vídeo ao vivo mais amado ou gravar show ao vivo e oferecer mais tarde, ele pode gravar a ela de videochamada que está acontecendo em sua versatilidade que é aparente na tela. Seus minutos de videochamada com seus entes queridos não serão mais perdidos, você pode simplesmente capturá-los como gravações.
Passos para usar o AZ gravador de tela:
Não precisa de root, não tem restrição de gravação, não adiciona marcas d'água e não tem promoção. Não é um arranjo terrível. Sempre que você fizer o download, siga estes passos:
Passo 1: instale e abra o AZ Gravador de Tela
Para começar a usar este aplicativo gravador de tela Android com áudio interno, você precisa iniciar o aplicativo AZ Gravador de tela na gaveta de aplicativos.
Passo 2: Personalize a Gravação
Você verá uma sobreposição com quatro botões. Toque no ícone de engrenagem para ajustar as configurações de gravação de vídeo, incluindo resolução de gravação, taxa de quadros e de bits. Quando tiver feito, pressione Voltar para retornar à tela inicial. Simplesmente, abra o aplicativo ou navegue para a tela que você quer gravar.
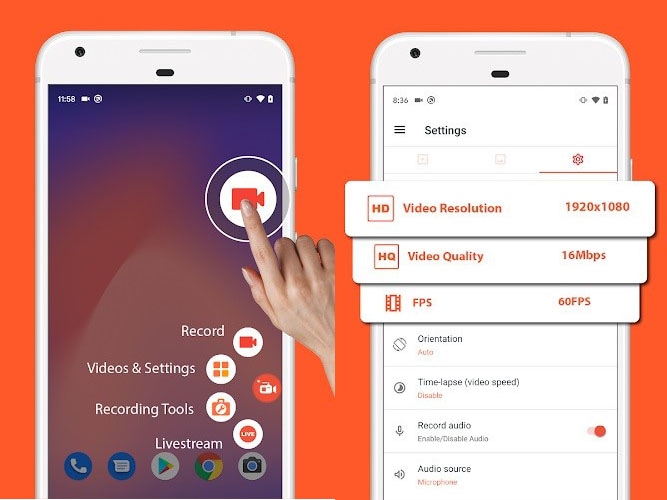
Passo 3: Inicie a gravação
Toque no ícone vermelho do obturador da câmera na sobreposição A-Z. O vídeo começará a ser gravado. Use seu telefone normalmente até que esteja pronto para interromper a gravação.

Passo 4: Salvar a Gravação
Quando terminar de gravar a gravação da tela ao vivo, puxe para baixo a aba de notificação. Na notificação A-Z, você pode pausar ou parar a gravação.
5. Gravador de Tela ao vivo Online
A Gravação de tela é um aparato fundamental para criadores de vídeo por toda parte. Capturar vídeo e som apenas dentro do seu PC facilita muitos projetos como demonstrações de itens e gravações instrutivas. Com o gravador de tela online Clipchamp, você completará todo o seu empreendimento em um só lugar. Grave, altere e produza em alguns avanços simples. Nenhum download ou troca séria entre programas é necessária durante qualquer processo deste Gravador de Tela Online ao vivo.
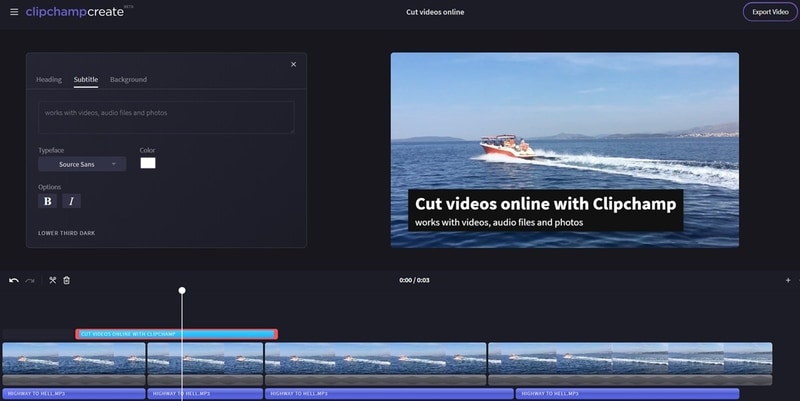
Como Funciona o Gravador de Tela Clipchamp
Passo 1: Inicie o link do site e selecione a tela de transmissão ao vivo que deseja gravar
Passo 2: No próximo passo, conclua sua gravação de tela e ela aparecerá no editor
Passo 3: Agora dentro do editor, você pode editar seu arquivo gravado com facilidade.
Passo 4: Assim como quando você terminar de alterar sua gravação de tela ao vivo, exportar e compartilhar.
Conclusão
Os métodos padrão dessas gravações não oferecem várias opções quanto a alterações, legendas, dados adicionais, fotos extras e assim por diante. A utilização do guia acima considera um encontro mais completo se você precisar de um pouco mais de liberdade artística com suas crônicas de chamadas. Quando estiver preparado, escolha o aplicativo que você usará para gravar a chamada. Para uma crônica de som rápida e não editada, DemoCreator para PCs deve ser o truque. Por outro lado, se você precisa da capacidade de gravar com mais detalhes e fazer alterações, nesse ponto este artigo também é ideal por esse motivo.sf



David
chief Editor