Review do Gravador de Tela Litecam
O gravador de tela Litecam é um programa para Windows desenvolvido para ajudar os usuários a gravar vídeos em qualidade HD. Com uma interface de usuário simples, o Litecam visa tornar o processo de gravação o mais simples possível e, em seguida, usar o editor integrado para obter o vídeo perfeito. É mais útil para pessoas que queiram gravar tutoriais em vídeos e postá-los no YouTube.
É uma solução completa que permite aos usuários a gravar o que está acontecendo na tela, incluindo a gravação do som usando o microfone integrado. Isso o torna uma das melhores soluções para se gravar filmes de plataformas de streaming, webcasts, podcasts e até imagens de webcam. Esse artigo é um review completo do programa. Aqui, vamos dar uma olhada nesse programa começando com seus recursos para ajudá-lo a determinar se é a solução ideal para você.
Download do Sofware Litecam
O Litecam está disponível para Windows e Android. A versão gratuita do programa pode ser baixada em seu computador, porém ela adicionará uma marca d'água ao vídeo e limitará a gravação a menos de 10 minutos.
A seguir, temos os requisitos do sistema para o Litecam para Windows;
- CPU - Processador Dual Core de 2GHz
- Memória RAM - 1GB ou mais
- Placa de vídeo - 512MB de memória de vídeo recomendada para um melhor resultado
- Áudio - é necessário áudio Full-duplex
- Sistema operacional - Windows Vista, Windows e Windows 8, Windows 10
- Internet Explorer 9 ou anterior
- Microsoft Windows Media Player 11 ou anterior
Principais recursos do Litecam
A seguir estão alguns dos recursos mais notáveis do programa;
Gravação de tela
O software de gravação de vídeo Litecam pode auxiliá-lo a gravar qualquer coisa que esteja na tela do seu computador ou dispositivo Android, incluindo streaming de vídeos, palestras e cursos on-line, chamadas por Skype e chats em vídeo. Você também pode gravar facilmente vídeos de sites de compartilhamento de vídeos como o YouTube e o Vimeo.
Os vídeos são gravados em altíssima qualidade, até 1080p e a gravação de gameplay é facilitada por um total de 120fps. É, portanto, uma das melhores maneiras de gravar todos os tipos de jogos em seu PC ou dispositivo android, incluindo League of Legends, Mine Craft, Counter Strike e muito mais.
Aceleração por hardware
O programa usa o codec de tela RSUPPORT (RSCC) para habilitar a gravação de telas em vídeo em altíssima qualidade até 1080p HD e, ao mesmo tempo, minimizar os recursos do PC. Esse mesmo codec compacta o tamanho do vídeo, ao mesmo tempo, a uma taxa pelo menos 30% mais rápida que a maioria dos outros codecs.
A aceleração por hardware oferece uma incrível velocidade de gravação e, como o Litecam suporta o NVIDIA, CUDA, AMD, APP e Intel Quick Video no codificador H. 264, você pode gravar vídeos de altíssima qualidade enquanto reduz o consumo de recursos. Esse sistema foi desenvolvido para reduzir a carga da CPU até para vídeos HD.
Efeitos do cursor
O Litecam também vem com vários efeitos que podem ser usados para aprimorar o vídeo de várias formas. Os efeitos do cursor facilitam o destaque das áreas do vídeo que se deseja engajar, perfeito para vídeos de instruções que precisam de muita explicação. Você também achará o desenho em tela, títulos, créditos finais e várias opções de logotipo muito úteis ao editar o vídeo.
Programação de tempo de gravação
Você também pode programar uma gravação minuto a minuto com o Litecam. Esse é um recurso muito útil que pode ajudá-lo a evitar perder o início de uma gravação, principalmente ao gravar um chat por vídeo ou uma live. As gravações programadas usando o Litecam são também muito fáceis de fazer, você verá a opção ao escolher as configurações para a sua gravação.
Edição
O software de gravação de vídeo Litecam permite fazer várias alterações no vídeo assim que a gravação estiver concluída. Por exemplo, você pode usar as ferramentas de edição para cortar partes indesejadas do vídeo. O processo é simples; tudo o que se precisa fazer é colocar o vídeo no modo de pré-visualização e depois clicar no ícone de tesoura na parte inferior da tela para selecionar as partes que se deseja remover.
Compartilhamento de vídeo
Uma vez satisfeito com as gravações feitas no Litecam, você pode fazer o upload delas diretamente no YouTube, Facebook, Vimeo e em diversos outros sites de compartilhamento de vídeo. A gravação também pode ser exportada em diversos formatos, incluindo AVI, MP4, formatos WMV, o que significa que o vídeo pode ser reproduzido em qualquer reprodutor, até mesmo em dispositivos móveis.
Como gravar a tela usando o Litecam
O Litecam é uma solução relativamente simples para gravar a tela. Você pode usá-lo para gravar vídeos de qualquer tamanho em alguns passos simples.
Basta seguir estes simples passos;
Passo 1: Baixe e instale o Litecam no seu PC
A primeira coisa a se fazer é o download e instalar o programa no seu computador. Embora você possa baixar a versão gratuita do programa, vale a pena observar que sua funcionalidade será limitada.
Se você estiver comprando a versão premium, conclua o registro da licença e inicie o Litecam para começar o processo de gravação.
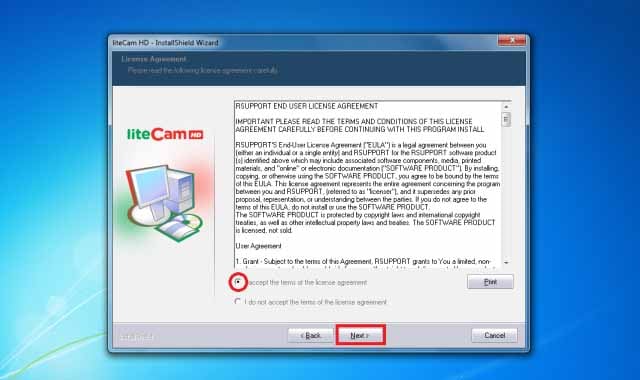
Passo 2: Personalize as configurações
Se você estiver usando o Litecam pela primeira vez, você precisa configurá-lo de acordo com suas preferências ou o tipo de vídeo que se deseja gravar.
Clique na opção "Gravador de Vídeo" na janela principal para começar a ajustar as configurações de gravação conforme desejado. Aqui, você tem a opção de gravar a tela inteira ou uma parte específica dela.
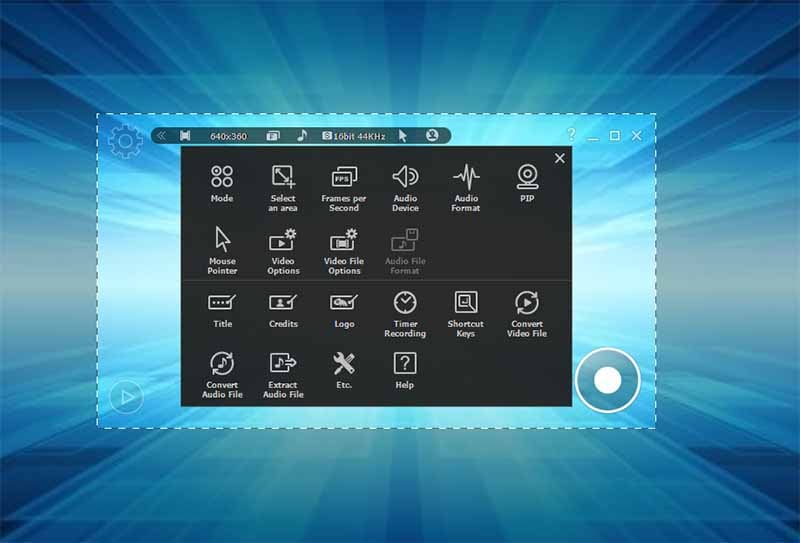
Você também deve ligar o microfone se quiser gravar o som.
Passo 3: Comece a gravar
Quando todas as configurações estiverem como desejadas, clique em Gravar para começar a gravar a tela.
Tenha em mente que você pode usar os efeitos do cursor para fazer destaques no vídeo durante a gravação.
Clique novamente no botão para finalizar a gravação.
Você pode então pré-visualizar a gravação e depois usar o recurso de edição para fazer alterações no vídeo. Não esqueça de salvar o vídeo quando estiver pronto.
A melhor alternativa ao Litecam
Apesar de o Litecam ser uma ferramenta simples de usar, ele está disponível apenas para Windows e talvez você não consiga usá-lo para gravar a tela e a webcam ao mesmo tempo. Comparado a outras ferramentas no mercado, seus recursos de edição também são muito limitados.
Se você quer uma ferramenta que oferece muito mais opções, recomendamos usar o Wondershare DemoCreator. Essa é a solução para a maioria dos usuários, principalmente quando se deseja criar vídeos de demonstração e instrução de alta qualidade. O programa também é muito fácil de usar até mesmo se você escolher incluir imagem de webcam na gravação.
Aqui é mostrado como você pode usar o DemoCreator para gravar a tela no seu PC ou Mac;
Passo 1: Abra o programa e defina as configurações
Comece instalando o Wondershare DemoCreator no seu computador. Ele está disponível tanto para Windows quanto para Mac.
Execute o programa depois de concluir a instalação e, na janela principal, clique em "Novas Gravações" para iniciar o processo. Você verá diversas opções dedicadas a cada parte do vídeo que você deseja gravar.
A guia "Tela" controla a gravação de tela. Aqui, você pode escolher se quer gravar a tela inteira, uma seção personalizada da tela ou se deseja gravar um jogo.

Na guia "Áudio", você pode escolher se quer capturar o áudio do computador junto com o áudio do microfone. Caso queira incluir uma narração na gravação, você precisará definir "Microfone" para "Captura".
Na guia "Câmera", em "Câmera", escolha "Capturar" para ligar a webcam do computador e capturar a tela e a webcam.
Passo 2: Comece a gravar
Quando estiver pronto para começar a gravar a tela e a webcam, clique em "Iniciar Captura". Você também pode usar a tecla de atalho "F10" para começar a gravar.
O programa fará uma contagem regressiva de 3 segundos e então começará a gravar a tela e a webcam. A qualquer momento da gravação, você pode pressionar a tecla "F9" para pausar e retomar a gravação conforme necessário.

Quando a gravação estiver pronta, pressione a tecla "F10" para parar o processo de gravação.
 100% seguro
100% seguro 100% seguro
100% seguroO video será salvo de forma pré-determinada e você pode abrí-lo na interface de edição do DemoCreator para fazer alterações.
A captura do Litecam é uma excelente ferramenta de gravação de vídeo. Mas se você tiver problemas ao usá-la, o DemoCreator pode ser uma melhor solução. É importante escolher um gravador que seja fácil de usar, mas que ofereça muito mais opções em termos de ferramenta de gravação e edição. Você quer fazer vídeos de alta qualidade sem passar o dia todo no projeto.



David
chief Editor