Avaliação do gravador de tela Kaltura
Os aplicativos de captura de tela registram o que está acontecendo na tela, incluindo o desenvolvimento do cursor, para que você possa transmitir diretrizes, descrever problemas ou oferecer informações. Elaborar representações de tais coisas requer essencialmente mais do que simplesmente mostrar a sua tela a alguém, mas você geralmente não fica perto da pessoa ou das pessoas que precisam ver a sua tela. O aplicativo gravador de desktop Kaltura resolve esse problema. Ele permite que você faça gravações no seu PC e depois compartilhe-as efetivamente com qualquer pessoa. O gravador de tela Kaltura é, possivelmente, o mais impressionante arranjo de gravação de tela disponível, sendo apenas uma parte de um pacote de alteração de vídeo completo.
É difícil definir um limite significativo quando um item de gravação de tela se torna só um aplicativo de captura de endereço. A razão pela qual você utiliza o produto não deve indicar em qual classificação ele se enquadra. Se você precisa compartilhar muitas histórias em tela curta, mas não precisa se preocupar com muitos acessórios extravagantes, com o Kaltura não tem erro. Ele surgiu como o estágio de vídeo em desenvolvimento mais rápido. Após um rápido download e estabelecimento do aplicativo, o gravador de desktop Kaltura pode gravar qualquer coisa na tela do seu PC, junto com a sua voz e webcam. O Kaltura é transmitido universalmente em muitos empreendimentos, organizações de mídia, cooperativas especializadas e fundações e atrai um grande número de observadores em casa, no trabalho e na escola.
1. Apresentação do gravador de tela Kaltura
A captura do Kaltura permite fazer gravações no seu PC e depois compartilhá-las efetivamente com qualquer pessoa. Após um rápido download e instalação do aplicativo, o Kaltura é incrível para uma equipe que precise fazer e se apropriar de gravações implantando-as em seu site, por exemplo. Além disso, é fenomenal para criar uma biblioteca de vídeo individual para clientes específicos. As capacidades de alteração são fundamentais, mas dão aos clientes os instrumentos importantes para editar e gerenciar as suas gravações caso a caso. O Kaltura é um instrumento magnífico se você tiver uma enorme biblioteca de conteúdo. Pode ser muito caro, então, se você estiver começando a enviar programas on-line, talvez seja melhor esperar alguns anos até reunir os vídeos de gravação de tela do Kaltura em determinado dispositivo de gravação.
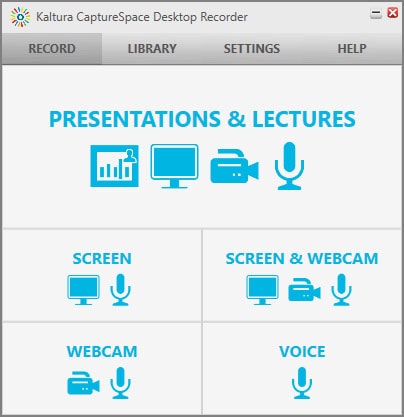
Com o kit de ferramentas de marketing interativo e reconhecimento de marca, você pode criar missões e desafios de vídeo inteligentes para aprimorar os seus itens mais recentes. A gravação de tela do Kaltura te ajuda a se aproximar dos seus espectadores conectá-los com o seu conteúdo e contigo! O Kaltura é uma ferramenta importante que se integra de forma brilhante às apresentações online. Você pode configurar para que professores e alunos transfiram e distribuam palestras. Além disso, o gravador de tela Kaltura contém o In-Video Quizzing, para que os alunos assistam a um segmento de um vídeo e, em seguida, sejam estimulados a responder uma pergunta do teste antes de estarem prontos para continuar assistindo.
O Kaltura está sendo utilizado em toda a empresa com a atribuição do estágio de vídeo em tempo real. Ele permite que clientes ou escritórios singulares transfiram, transcodifiquem e compartilhem gravações com outros dentro de nossa empresa ou livremente na web. As gravações são naturalmente transcodificadas para serem distinguíveis no maior número concebível de gadgets. Se a sua apresentação on-line do PowerPoint estiver na tela, a captura do Kaltura, consequentemente, criará seções para cada slide da apresentação, permitindo que os alunos passem para a parte da apresentação que geralmente lhes interessa. O conteúdo do título de cada slide é capturado e fica acessível dentro do vídeo gravado na tela do Kaltura.
2. Como gravar a tela com o gravador de tela Kaltura
Etapa 1: Instale e inicie o gravador de tela Kaltura
Depois de baixar o aplicativo para um Mac ou PC, você poderá gravar a sua tela, webcam e som com apenas alguns cliques. O aplicativo é fácil de configurar e usar, permitindo que você se concentre nas suas gravações e conteúdo.
Etapa 2: Configure a tela de gravação
Configure a sua tela da maneira que você quiser antes de iniciar a sua gravação. Aperte o botão vermelho redondo "Gravar" no painel de controle de captura do Kaltura
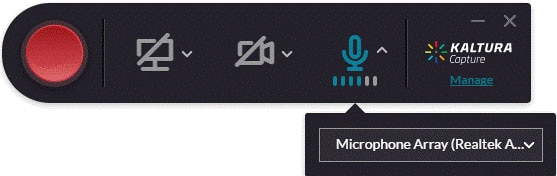
Etapa 3: Pare a Gravação
Quando terminar de apresentar, pressione a tecla "escape" no teclado para sair do modo de tela cheia.
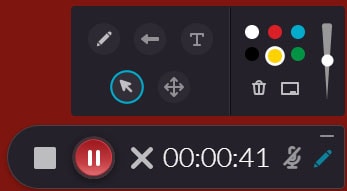
Etapa 4: Compartilhe as suas gravações
Sempre que você concluir o processo de gravação e alteração do seu vídeo, poderá apresentá-lo sem muito esforço aos alunos utilizando o Kaltura My Media e o Media Gallery no Canvas
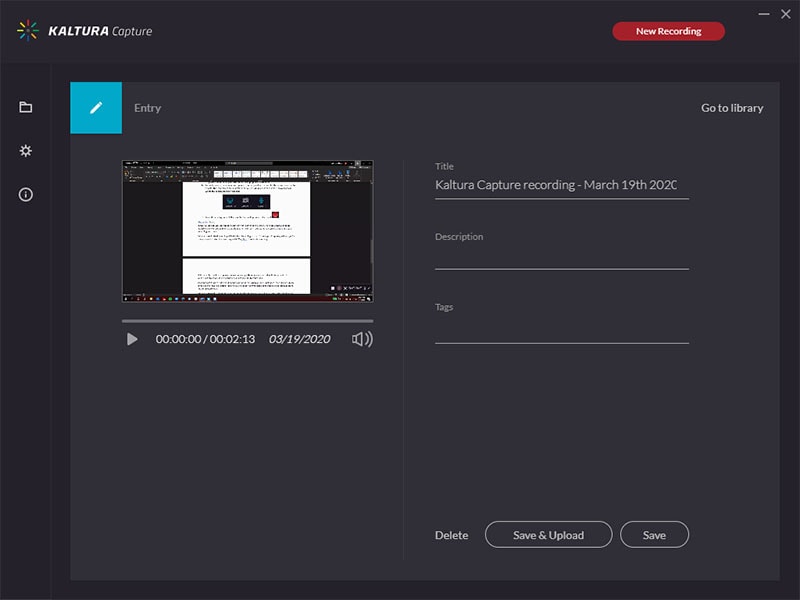
3. Prós e contras do gravador de tela Kaltura
Aqui nós organizamos os prós e contras deste gravador de tela de alto nível que é o Kaltura.
Prós:
- O gravador de tela Kaltura é uma plataforma SAAS responsiva muito rápida. Ele oferece muitas opções de personalização.
- O dispositivo Capture Space auxiliou os professores a fazerem uma gravação da área de trabalho e palestras complementarias, com PPTs de voz com informações relevantes.
- Os destaques dos testes em linha contribuíram para uma experiência do cliente mais inteligente. Os alunos ficaram inegavelmente obrigados a assistir um vídeo inteiro e o dispositivo coordena tudo facilmente com o livro de notas do LMS.
- A abertura é consistentemente uma preocupação essencial. O Kaltura se integra bem com outros fornecedores externos.
- A capacidade de refazer qualquer player para acomodar nossos estilos e diversos tipos de público com os seus sites.
- Interface excepcionalmente simples de utilizar para transferir gravações ou capturar uma gravação de tela. Não são necessários muitos snaps para que a mídia fique totalmente operacional.
- As métricas do Kaltura são fenomenais. Possibilidade de ver o compromisso do cliente com clientes reais ou gravações é imensa, além de os professores podem até ver as medições do curso Blackboard sobre os alunos por lá.
Contras:
- A interface do aplicativo pode ser melhorada para tornar a supervisão de clientes e gravações uma tarefa mais simples.
- O destaque de teste é muito aceitável, mas poderia utilizar mais algumas opções.
- Fazer alterações no módulo Moodle é incrivelmente problemático, e a melhor maneira de criar o código para modificações é por meio de uma estrutura online pesada e básica que produz um código dependente das entradas.
4. Alternativa ao gravador de tela Kaltura
Em vários momentos, tende a ser conveniente ter reforço ou opções para criar, guardar e transmitir os seus vídeos de gravação de tela do Kaltura por muitos motivos. Fazer isso requer um gravador e um supervisor para alterá-lo em tempo real. Durante a gravação, haverá erros, e cada um deles deve ser retirado. Os clientes também terão que eliminá-los e adicionar um toque de especialista ao vídeo final. Esse é o momento em que você vai precisar de um kit de ferramentas mais avançado, como o Wondershare DemoCreator - o gravador de tela e editor de vídeo para PC.
Portanto, em vez de optar pelo download do gravador de tela Kaltura, a principal diferença implica que, com o DemoCreator, a sua empresa terá consistentemente a resposta de vídeo mais adaptável e versátil para atender às necessidades dos seus clientes e supervisores. No final das contas, o gravador de desktop Kaltura parece oferecer capacidades comparativas para gravar, supervisionar e compartilhar o vídeo da sua organização. Existem, em qualquer caso, diferenças importantes que podem influenciar a capacidade da sua empresa de desenvolver, dimensionar e transmitir vídeos simples de usar, seguros, ao vivo e sob solicitação. Por outro lado, o item e o modelo de avaliação do DemoCreator destinam-se à simplicidade e consistência, tornando-o simples de instalar, usar e se acostumar. Desde a exibição contínua da tela até a exibição do cursor e a captura da estrutura de sua própria escolha, aqui está a guia de gravação deste produto.
Como usar o DemoCreator?
Aqui está a guia passo a passo de como você pode utilizar esta alternativa ao gravador de tela Kaltura com facilidade.
Passo 1: Baixe e instale
Antes de mais nada, você precisa baixar esta ferramenta de software nos links abaixo:
Depois que o download terminar, você precisa instalá-lo dentro do seu sistema para poder começar a usá-lo eventualmente.
 100% seguro
100% seguro 100% seguro
100% seguroPasso 2: Inicie o Gravador de Tela
Na próxima etapa, você precisa abrir a ferramenta de software para começar a gravar o áudio sem problemas. Para isso, vá até o botão Nova Gravação na janela de inicialização e ele deverá abrir o gravador da seguinte forma:

Passo 3: Personalizar a dimensão de gravação
No gravador do DemoCreator, você pode personalizar totalmente as suas gravações com os recursos incorporados. Além disso, você também pode selecionar a fonte desejada do seu microfone de áudio I-e, o som do sistema e a webcam.

Passo 4: Iniciar/parar a gravação
Depois de preparar o que vai gravar, agora é a hora de iniciar a gravação e, para isso, pressione o botão de gravação circulado em vermelho que iniciará a gravação do seu áudio.
Para interromper a gravação, pressione o botão em forma de quadrado que interromperá a gravação.

Passo 5: Edite e salve as gravações
Na última etapa, você também pode editar as suas gravações de áudio com ferramentas de edição totalmente personalizadas. Para isso, vá para o editor do DemoCreator e edite os seus arquivos de áudio gravados, das técnicas de edição básicas às técnicas de edição de nível profissional.
Depois de terminar de editar as suas gravações, agora você pode clicar no botão Exportar e salvar a sua gravação no local desejado com o formato de áudio desejado.
Você também pode compartilhar os seus arquivos de apresentação gravados diretamente no seu canal do YouTube. Dentro da janela de exportação, basta ir até a barra de menu do YouTube e selecionar a opção Entrar para compartilhar as suas apresentações diretamente no seu canal do YouTube.
Conclusão
O gravador de tela Kaltura tem uma interface de usuário básica, exigindo apenas um único clique para gravar, sem um arranjo complicado ou uma grande expectativa de absorção de informações. A importância de capturar e alterar a tela é indiscutível, principalmente para o trabalho ou instruções. Aplicativos como o OBS Studio e o Adobe Premiere sempre estiveram aí, mas falharam na sua combinação. O Wondershare DemoCreator supera quaisquer problemas consolidando-se como a solução mais inteligente possível, mantendo a conta fundamental e alterando os instrumentos tanto para iniciantes quanto para especialistas.
O que é instintivo sobre este produto alternativo ao gravador de tela Kaltura é que ele não é um aplicativo de gravação simples como os outros. Ele oferece destaques como o Desenho de Tela e o Spotlight para trazer inovação durante a gravação. Essas duas funcionalidades podem ser utilizadas imediatamente com formas alternativas do console, que são valiosas para manter o mouse no centro. O DemoCreator também acrescenta uma diversão mais intuitiva com as suas ferramentas de desenho em tempo real e a capacidade de aprimorar as perfeições das suas gravações e apresentações.



David
chief Editor