Como gravar a tela no Android
Você pode descobrir que precisa gravar a tela do seu Android quando precisar compartilhar um vídeo de você jogando com outras pessoas ou precisar mostrar como um aplicativo específico funciona. Existem muitos aplicativos na Play Store que podem ser usados com essa finalidade. Muitos são fáceis de usar e também gravam o áudio do dispositivo e de fontes externas usando o microfone.
Se você não quiser usar algo sofisticado, também pode usar o gravador embutido no Android. Essa opção não vem com muitos dos recursos avançados que você encontrará em aplicativos de terceiros, mas será suficiente, especialmente quando você não precisa fazer uma gravação muito elaborada. Vamos dar uma olhada em todas as opções que você tem quando precisa gravar a tela do seu Android, começando pela solução nativa.
Como gravar a tela com o gravador embutido do Android
O recurso de gravação de tela está disponível a partir do Android 10. Posteriormente, ele foi desativado, mas os proprietários de dispositivos Samsung e LG ainda podem encontrá-lo. Essa é uma maneira útil de gravar rapidamente o que está acontecendo no seu dispositivo. Antes de poder usar esse recurso, no entanto, você precisará ativá-lo nas configurações do dispositivo.
Se você tiver acesso a ele, aqui está como você pode usá-lo para gravar a tela do seu dispositivo:

Passo 1: Deslize a barra de notificações do seu dispositivo para baixo para acessar a seção "Configurações Rápidas".
Passo 2: Você deve ver o botão "Gravação de tela" (em dispositivos LG) ou o "Gravador de tela" (em dispositivos Samsung). Escolha se você quer incluir o áudio junto com a gravação.
Passo 3: Clique no botão "Iniciar" para começar a gravação. Você deve ver um relógio de contagem regressiva aparecer na tela. Pode ser necessário dar permissões especiais para continuar com a gravação. No entanto, alguns aplicativos em seu dispositivo, particularmente aqueles com conteúdo protegido por direitos autorais, como Netflix e YouTube, não podem ser gravados.
Passo 4: Quando estiver satisfeito, clique em "Parar" para encerrar o processo e salvar o vídeo.
Como editar gravações no Android
Assim que a gravação for concluída, os vídeos estarão disponíveis na pasta padrão da câmera em seu dispositivo, que geralmente é o Google Fotos para a maioria dos Androids. Siga estes passos simples para encontrar e editá-los:
Passo 1: Abra o Google Fotos no seu dispositivo e clique em "Fotos" na parte inferior da tela. Você deve ver a gravação na seção "Hoje"
Passo 2: Abra a gravação no aplicativo e clique no ícone "Editar" na parte inferior da tela. Ele estará entre as opções "Compartilhar" e "Lixeira".
Passo 3: Arraste a barra à esquerda da linha do tempo para a direita. Isso cortará o início do vídeo. Encontre o local onde deseja que o vídeo comece e repita o processo no lado direito para cortar o final dele.
Passo 4: Assim que terminar a gravação, clique em "Salvar uma cópia" e você terá a versão original e a editada da gravação.
Como gravar a tela no Android com aplicativos de terceiros
Se você quiser mais opções para criar uma gravação mais profissional, experimente os seguintes softwares pare Android:
AZ Screen Recorder
O AZ é um dos melhores aplicativos de gravação de tela para Android. Baixado e usado por mais de 1 milhão de usuários, ele é fácil de usar, não requer que você faça root no seu dispositivo e não impõe nenhum limite no vídeo gravado. Você pode gravá-los em alta resolução, HD e até full HD, e não haverá marca d'água no produto final.
Para usar esse aplicativo para gravar a tela do seu Android, siga estes passos simples:
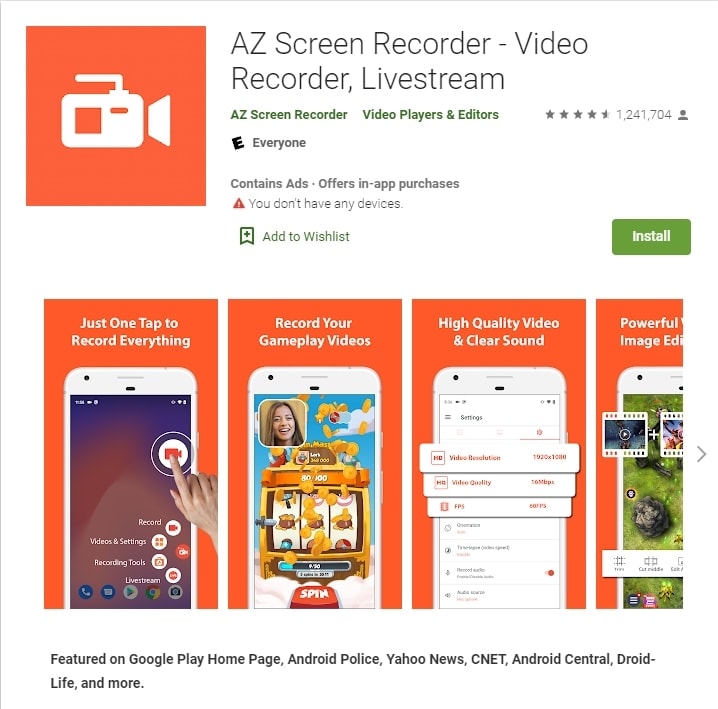
Passo 1: Instale o aplicativo no seu dispositivo
Para começar, você precisa instalar o AZ Screen Recorder. Como vimos na seção acima, você pode instalá-lo pela Play Store ou baixar o APK no site do aplicativo para instalá-lo.
Certifique-se de conceder todas as permissões necessárias para que ele funcione corretamente.
Passo 2: Defina as configurações
Depois da instalação, abra o AZ na gaveta de aplicativos.
Você deve ver imediatamente um overlay com 4 botões proeminentes. Clique no ícone em forma de engrenagem para abrir as configurações. Aqui, você pode alterar as configurações de gravação de vídeo como quiser. Algumas delas incluem alterar a resolução do vídeo, a taxa de quadros e a taxa de bits que você gostaria de usar.
Quando estiver satisfeito, pressione o botão "Voltar" para retornar à janela principal.
Passo 3: Comece a gravar
Agora abra o aplicativo que você deseja gravar e, quando estiver pronto para começar, clique no botão de gravação vermelho no overlay do AZ.
A gravação começará imediatamente e você poderá continuar usando seu dispositivo normalmente enquanto o software grava suas atividades em segundo plano.
Quando estiver pronto para encerrá-la, puxe a tela para baixo para abrir a seção de notificações. Aqui, você pode escolher pausar ou parar a gravação.
Você pode então clicar no ícone da imagem no overlay do AZ para ver o vídeo gravado que será salvo no aplicativo de fotos do dispositivo.
Google Play Games
Você pode conhecer o Google Play Games como o local padrão para todos os jogos em seu dispositivo. No entanto, a maioria das pessoas não sabe que, além de oferecer a melhor experiência de jogo, este aplicativo também possui alguns recursos de gravação de tela muito úteis. Eles são projetados para ajudá-lo a gravar os jogos sendo reproduzidos em sua tela, mas também permitirão que você grave outros aplicativos e atividades em seu dispositivo.
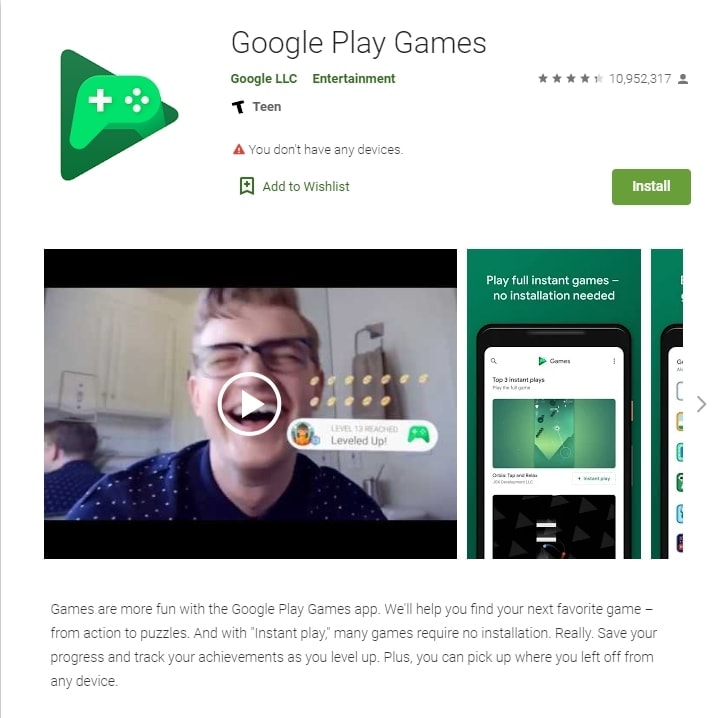
O Google Play Games pode não oferecer tantos recursos quanto o AZ Screen Recorder, mas é uma solução simples, principalmente para fazer a gravação de jogos. Veja como usá-lo:
Passo 1: Abra o Play Games no seu dispositivo e escolha o jogo que deseja jogar e gravar.
Passo 2: Na parte superior da tela, selecione o ícone "Fazer gravação do jogo"
Passo 3: Escolha a qualidade de vídeo que deseja usar e clique em "Próxima".
Passo 4: Clique em "Iniciar" e você verá um balão flutuante aparecer com todas as configurações de gravação, que você pode personalizar como quiser.
Passo 5: Clique em "Iniciar gravação" e, após uma contagem regressiva de 3 segundos, ela começará.
Passo 6: Para finalizá-la, arraste o balão flutuante para o centro da tela e segure-o sobre o ícone "Fechar".
As perguntas mais frequentes sobre a gravação de tela do Android
O Android tem um gravador de tela embutido?
O gravador de tela do Android de que falamos acima foi introduzido na versão beta do Android 10. Como tal, apenas os dispositivos atualizados para essa versão conseguiram obter esse recurso. No entanto, ele foi descontinuado quando a versão oficial do Android 10 foi lançada, mas permaneceu ativo e acessível em alguns dispositivos LG e Samsung. Portanto, se você não encontrar esse recurso, seu dispositivo ou não está executando o Android 10 ou não é um LG ou Samsung.
Como faço para gravar minha tela no Samsung?
Dependendo da versão do Android e do modelo do Samsung que você possui, você pode usar o recurso integrado de gravação de tela. Caso contrário, recomendamos escolher um aplicativo de terceiros, como o AZ Screen Recorder, para fazer a tarefa, pois ele fornecerá muitos recursos projetados para facilitar o processo.
Como faço para gravar a tela no Android 11?
A atualização do Android 11 trouxe muitos novos recursos. Um deles foi a versão aprimorada do recurso de gravação de tela do Android 10. Portanto, você pode usar esta solução simples em seu dispositivo. No entanto, vale a pena notar que esse recurso pode não estar disponível em todos os dispositivos. Quando ele foi lançado, estava disponível em dispositivos Samsung, mas os dispositivos Google e Motorola não pareciam tê-lo. Verifique nas "Configurações Rápidas" para ver se o recurso está disponível.



David
chief Editor