Como gravar vídeos do Vimeo gratuitamente
O Vimeo é uma plataforma popular de compartilhamento de vídeos que permite que as pessoas encontrem facilmente conteúdos interessantes. Sua comunidade tem mais de 260 milhões de usuários. Para assistir a um vídeo da plataforma, é preciso ter uma Internet com uma boa velocidade ou ter muita paciência para suportar o carregamento contínuo. Então, e se você quiser salvar o conteúdo para assistir mais tarde? Normalmente, você pode baixar vídeos do Vimeo, mas é realmente irritante quando o download leva muito tempo. Tentar gravá-los com o Wondershare DemoCreator pode ser uma ótima solução. Você pode se perguntar, existem tantos softwares de gravação de tela, por que você deve escolher Wondershare DemoCreator?
Este é um software 2 em 1, o que significa que você pode gravar seu vídeo do Vimeo primeiro e depois editá-lo diretamente do mesmo programa. Suas principais características incluem:
- Grave a tela inteira ou apenas uma parte dela
- Grave vídeo, áudio do sistema, webcam e microfone ao mesmo tempo
- Adicione marcadores para mostrar pontos importantes durante a gravação
- Retire o áudio, grave a narração durante a edição e reduza o ruído de fundo
- Use o efeito de desfoque para ocultar informações privadas ou remover a marca d'água
- Compartilhe vídeos diretamente no Vimeo, YouTube, Facebook e Twitch
Ok, agora vamos ver o passo a passo detalhado para fazer a gravação de vídeos do Vimeo com o Wondershare DemoCreator.
Guia passo a passo para gravar vídeos do Vimeo com o Wondershare DemoCreator
Passo 1 - Instale o Wondershare DemoCreator
Primeiro, instale o Wondershare DemoCreator. Para fazer isso, clique na caixa com a instrução "Instalar".
 100% seguro
100% seguro 100% seguro
100% seguroPasso 2 - Tela inicial
Assim que a instalação for concluída, os usuários são direcionados para a tela onde podem ver duas opções: "Gravar" e "Editor de vídeo". Cada botão tem suas próprias funções. O de "Gravar" permite que você grave instantaneamente os últimos vídeos do Vimeo salvos no PC, o de "Editor de vídeo" permite que você faça edições nos arquivos já salvos. A propósito, depois de clicar no ícone de "Gravar", você pode acessar todos os recursos e definir as configurações para suas gravações.

Passo 3 - Configure o software
Assim que o usuário clicar em "Gravar" e clicar no ícone "Configuração", ele será direcionado para a página onde pode alterar as configurações. Existem 4 opções nela. Na opção "Tela", você pode selecionar a taxa de quadros de até 120 FPS para sua gravação.

Depois, na aba de "Áudio", os usuários precisam selecionar a fonte do áudio, ou seja, microfone ou computador.
As outras duas abas são da "Câmera" e "Avançado", que são opcionais. A da "Câmera" é para selecionar a fonte de vídeo e a "Avançado" ajuda a configurar as teclas de atalho, como "F9" para pausar e retomar a gravação e "F10" para iniciar e terminá-la.
Depois que todas as configurações forem feitas, o usuário deve clicar no botão roxo de gravação no canto inferior direito da página de configuração para ir para o gravador.
Passo 4 - Painel de Gravação
Depois que o usuário clicar no botão de gravação, o painel de gravação será exibido. O Vimeo também pode ser aberto nesta etapa para verificar a resolução e o tamanho da tela do vídeo para ajustar a tela de gravação. Depois, finalmente, comece a fazer a sua.
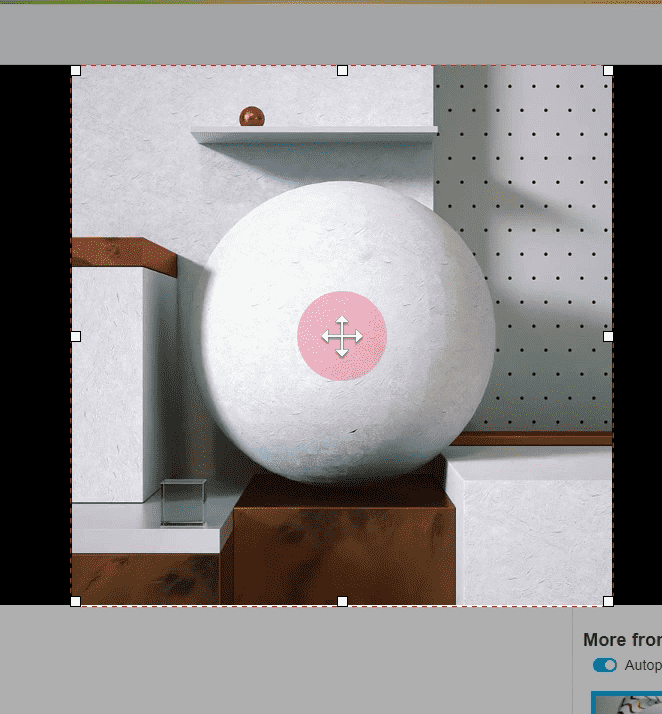
Passo 5 - Seus clipes
Assim que o usuário pressionar "F10" para parar a gravação, ele será direcionado para a página "Seus clipes", que é a interface da tela do editor. Clique em "Ir" no canto inferior direito da tela para exportar os clipes e arquivos escolhidos para a página de edição.
Passo 6 - Tela do Editor
Nesta página, o usuário encontrará algumas opções de edição avançadas e básicas, como redução de ruído, girar, excluir, redimensionar, cortar, e configurações de resolução de 4K, etc., para melhorar os vídeos gravados. Efeitos de cursor e anotações também podem ser adicionados à sua gravação usando o editor.
Passo 7 - Exporte o arquivo
No canto superior direito da tela de edição, clique em "Exportar". Selecione o formato do arquivo, como .MOV, .MP3, .MP4 e .GIF, para salvar sua gravação. O usuário também pode compartilhar o vídeo diretamente em algumas das plataformas de redes sociais, como YouTube, etc.
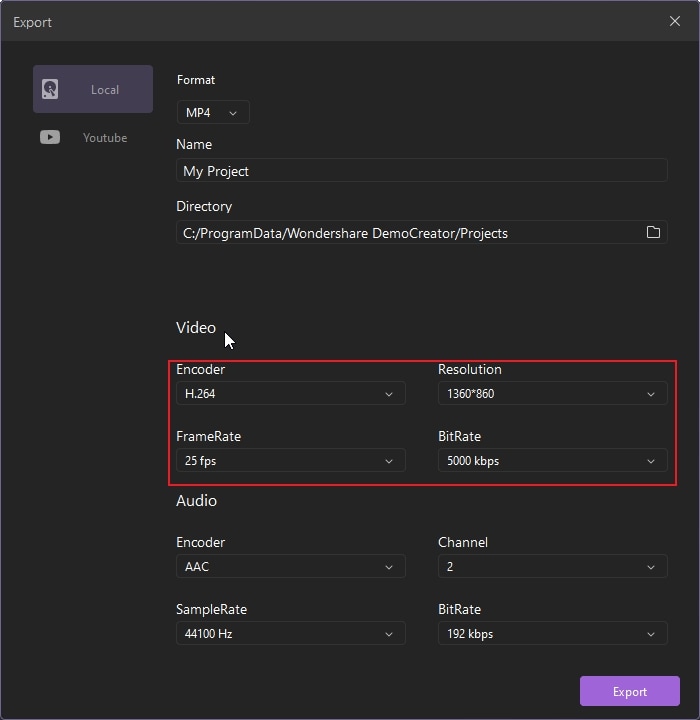
Recursos do Wondershare DemoCreator para gravar vídeos do Vimeo
Quais são os recursos do DemoCreator para fazer gravações de vídeos HD do Vimeo? Se você deseja usar este software com essa finalidade, uma variedade de recursos dele podem ser interessantes.
Principais recursos do Wondershare DemoCreator:
- Você não precisa de nenhum downloader de vídeo, que pode demorar muito.
- É fácil de usar e você pode gravar vídeos do Vimeo rapidamente.
- Permite que os usuários postem arquivos diretamente no YouTube, Facebook e na Twitch.
- Você pode editar sua gravação para aparar e cortar quaisquer partes indesejadas.
- Adicione qualquer uma das 300 opções de efeitos para aprimorar sua criação.
- Narrações, áudios e muito mais podem ser adicionados aos vídeos.
- Não há limite de tempo de gravação.
Conclusão
Se você é um criador de vídeos profissional ou deseja gravar vídeos do Vimeo, usar o DemoCreator pode ser a melhor maneira de fazer isso. Este software também ajuda na edição dos clipes e no aprimoramento dos vídeos para torná-los mais profissionais em todos os aspectos.
Atualizações: o Vimeo lançou a ferramenta Vimeo Record, que pode ser usada como uma extensão do Chrome. Para mais detalhes, veja como usar o Vimeo Record para gravar a tela e a webcam.

O melhor gravador de tela e editor de vídeo
 Download seguro
Download seguro Download seguro
Download seguro


David
chief Editor