Como gravar chamadas de vídeo do Skype gratuitamente
O Skype oferece um serviço gratuito para fazer chamadas de vídeo no celular e no PC, o que o torna um dos serviços mais convenientes do mundo. Você já pensou em gravar uma chamada do Skype para caso precise revê-la algum dia ou queira registrar um momento valioso com seus amigos? Nesse caso, este software atualmente não pode fazer isso gratuitamente. No entanto, o bom é que você pode aliviar suas preocupações usando o recurso gratuito de gravação de chamadas de vídeo do Wondershare DemoCreator. Este software pode fazer as gravações sem perder nenhum dado. Vamos dar uma olhada em como usá-lo com o fim proposto neste artigo.
Você também pode gostar: Como fazer uma chamada de vídeo no WhatsApp Web pelo computador.
Guia passo a passo para gravar uma chamada de vídeo do Skype com o Wondershare DemoCreator
Por que não experimentar algo que é valioso e que também ajuda no aprendizado, compartilhamento e conscientização? O Wondershare DemoCreator fornece uma maneira confiável de gravar chamadas de vídeo do Skype de forma gratuita em alguns poucos passos fáceis e pode definitivamente ajudá-lo de várias maneiras. Aqui estão os passos necessários para usá-lo.
 100% seguro
100% seguro 100% seguro
100% seguroPasso 1 - Instale o Wondershare DemoCreator
Em primeiro lugar, baixe a versão de teste disponível gratuitamente ou você pode comprar uma versão licenciada do software. Clique no botão “Instalar” que está em azul para concluir o processo de instalação.
Passo 2 - Comece a usar o DemoCreator
Quando terminar a instalação, você poderá ver a tela inicial do software.
Como você pode ver na imagem acima, ela possui 3 comandos.
1. Começar - Depois de clicar nesta opção, você será direcionado para a área de gravação, onde você pode decidir se deseja gravar as chamadas do Skype ou qualquer outra atividade na tela.
2. Gravação rápida - Esta opção começa imediatamente a gravar sua tela com a última configuração que você salvou.
3. Editor de vídeo - Esta opção permite que você abra os projetos de gravação de vídeo que você já possui.
Se você não deseja fazer nenhuma edição ou gravação específica, é melhor clicar na opção “Começar”. Ela lhe dará acesso para experimentar todas as opções oferecidas pelo gravador.
Passo 3 - Interface do Wondershare DemoCreator
Agora, vem a interface da tela de “Configuração”. Nela, você também pode encontrar 4 guias: "Tela", "Áudio", "Câmera" e "Avançado". Falaremos mais sobre cada uma delas.
Guia 1 - "Tela" - Esta guia lhe oferece a oportunidade de decidir se deseja gravar a atividade na tela ou se deseja gravar um jogo. Em ambos os casos, você terá opções para selecionar o jogo ou a tela de gravação e, em seguida, poderá selecionar a taxa de quadros.
O que é taxa de quadros? Esse é um dos melhores recursos que permitem que o software grave o vídeo em taxas de quadros mais altas, como 60 FPS ou 120 FPS.
Guia 2 - "Áudio" - Nesta seção, você poderá escolher a fonte de áudio. Você pode clicar no ícone de computador ou no de microfone e, em seguida, ver as opções disponíveis no menu suspenso.
Como você pode ver na imagem acima, há também uma opção de "Não gravar" nesse mesmo menu, onde você pode decidir se deseja gravar áudio ou não. Como você deseja gravar uma chamada de vídeo do Skype, precisa selecionar a opção "Gravar" para o microfone.
Guia 3 - "Câmera" - Esta opção permite que você grave com uma webcam ou uma fonte de vídeo secundária junto com a tela. O Wondershare DemoCreator suporta perfeitamente taxas de quadros e gravações de vídeo de alta resolução.
Quando estiver satisfeito com suas configurações, pressione o botão azul de "Gravar" no canto inferior direito da tela.
Guia 4 - "Avançado" - Para facilitar uma gravação rápida, o Wondershare DemoCreator permite que você configure teclas de atalho nesta guia. Por padrão, "F8" é para adicionar um marcador, "Shift+F" para fazer a gravação em tela cheia, o atalho "F9" é usado para pausar e retomar a gravação e o atalho "F10" serve para começar ou encerrá-la.
Passo 4 - Painel de Gravação
O próximo passo é o painel de gravação. Nele, você pode abrir seu Skype e definir uma área de gravação personalizada. Você poderá ver todas as opções disponíveis nessa tela. A janela do gravador permite que você altere o tamanho da área de gravação e verifique o volume do microfone.
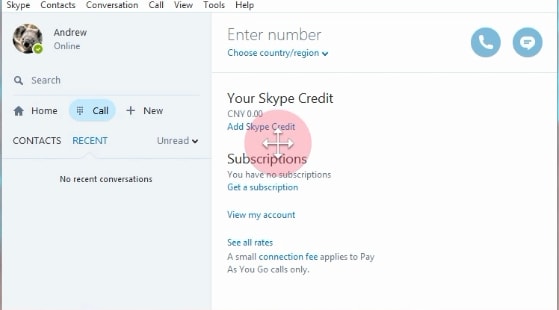
Passo 5 - Seus clipes
Assim que concluir a gravação, para visualizar a tela “Seu clipes”, pressione novamente a tecla "F10" no teclado. Depois, clique no botão azul "Ir" no canto inferior direito da tela. Seus clipes serão abertos na tela do editor do software. Antes de clicar no botão "Ir", você também pode clicar no menu suspenso na tela de “Seus clipes”. Isso permitirá que você salve-os no armazenamento local e, em seguida, basta clicar no botão "Ir" para acessar a tela do editor.
Passo 6 - Tela do Editor
Depois que todos os clipes forem exportados, selecione a opção "Exportar todos os clipes para o editor", que será carregado. O Wondershare DemoCreator não é apenas um bom gravador de chamadas de vídeo, mas também um ótimo software de edição.
Nele, você pode fazer edições básicas de vídeo e áudio, como redimensionar, girar, cortar, dividir, recortar, excluir, separar, reduzir o ruído do áudio, etc. Alguns efeitos de anotação e de cursor também podem ser adicionados, que são muito importantes na hora de fazer uma chamada para ação de propagandas ou um vídeo tutorial.
Passo 7 - Exporte o arquivo
Por fim, quando você estiver feliz e contente com seu vídeo, está tudo pronto para exportá-lo. Para fazer isso, clique no botão “Exportar” no canto inferior direito da tela. Fazer isso lhe levará às opções que você tem para salvar o arquivo. Você pode salvá-los nos formatos MOV, MP4, MP3 e GIF. Além disso, você pode selecionar a resolução, codificação, taxa de quadros, taxa de bits, e etc. para cada tipo de arquivo.
Conclusão
O Wondershare DemoCreator é uma ferramenta excepcional de gravação de chamadas de vídeo do Skype e é totalmente gratuito. Ele oferece um painel de navegação amigável e um site nítido e fácil de entender. Este software também tem a opção de gravar chamadas do Google+, Hangouts, Viber, FaceTime e Mora. Você pode até editar as gravações facilmente. Experimente o Wondershare DemoCreator quando quiser gravar suas chamadas de vídeo.



David
chief Editor