Como gravar chamadas do Skype com o Bandicam
O Skype é provavelmente o software mais popular de videochamadas. Ele passou a ser utilizado por famílias que moram separadas, às vezes em outro país, e por empresas para entrevistar um potencial funcionário, conversar com clientes e fornecedores específicos, e por tantas outras pessoas. No entanto, você não pode gravar suas videochamadas no Skype pelo próprio software. No entanto, existem muitos outros softwares que permitem que você faça isso. Enquanto alguns funcionam apenas no Windows, outros funcionam apenas no Mac. Neste artigo, mostraremos como fazer esse procedimento usando o Bandicam no seu PC com Windows.
Parte 1: Configure o Bandicam, o computador e o Skype antes de começar a gravar
Para gravar uma chamada de vídeo do Skype com o Bandicam, a primeira coisa que você precisa fazer é configurar corretamente seu computador, Skype e Bandicam. Vamos ver cada uma delas.
Seção 1: Configurações do Bandicam
Abra o software. No menu superior, você verá um ícone de controle amarelo e, no botão ao lado, verá um ícone em formato de retângulo acinzentado. Clique nele para entrar no modo de gravação de tela.
Na guia "Vídeo", clique em "Configurações". Ao fazer isso, uma nova janela aparecerá. Nela, você precisará fazer 3 alterações na guia "Som":
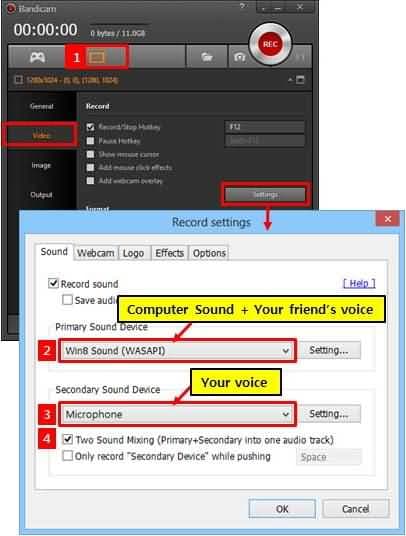
- Onde diz "Dispositivo de Som Primário", escolha "Dispositivo de som padrão". Isso dirá ao software para gravar tanto sua voz quanto o áudio do computador.
- Onde diz "Dispositivo de Som Secundário", escolha "Seu microfone".
- A última alteração que você precisa fazer é marcar a caixa que diz "Mixagem de dois áudios". Isso é o que permitirá que o software mescle o que você diz e o que os outros estão dizendo no mesmo arquivo de áudio.
Seção 2: Configurações do computador
Agora, você precisa configurar o Windows corretamente para usar o Skype.
Basta ir em "Propriedades", clicar em "Som" e, depois, na guia "Comunicações". Nela, você precisará selecionar a opção "Não fazer nada".
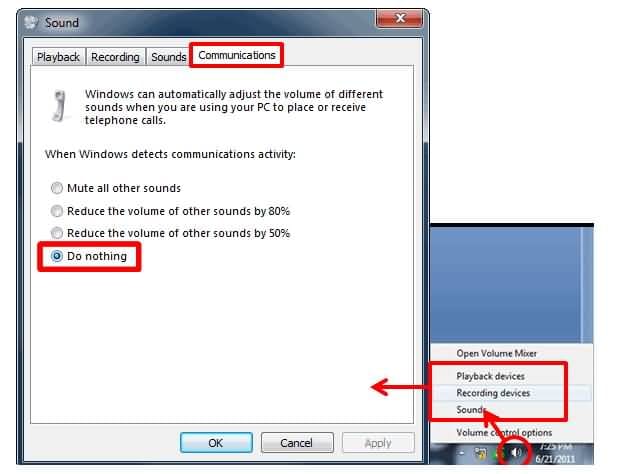
Você poderá ver o mixer de volume enquanto fala no microfone.
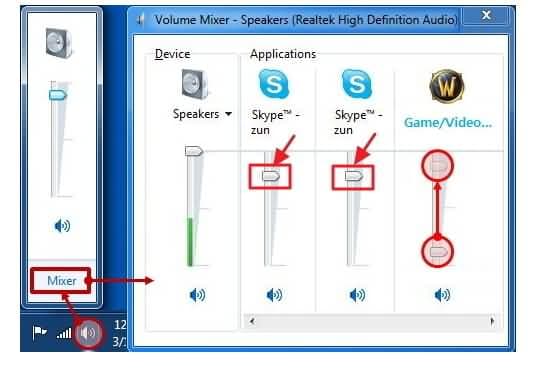
Seção 3: Configurações do Skype
Para alterá-las, você precisará abrir o Skype no seu computador. Observe que sempre que você fizer isso, o software alterará automaticamente o volume do seu computador.
Então, clique na guia "Ferramentas" e selecione "Opções". Depois, no lado esquerdo da nova janela que aparecer, você verá que está na guia "Configurações Gerais". Nessa mesma parte da tela, você encontrará as "Configurações de áudio". Basta clicar nessa aba, pois as configurações que você precisa alterar estão nela.
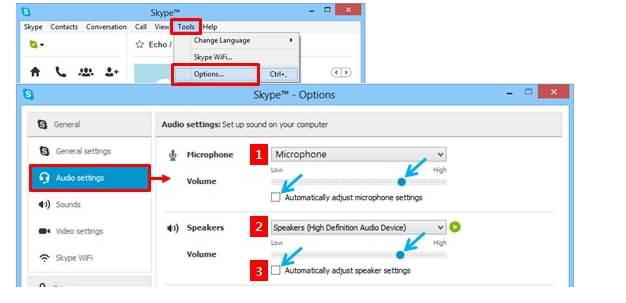
- Onde diz "Microfone", verifique se a opção "Microfone" está selecionada e se o volume está próximo do máximo. Além disso, a caixa que diz "Ajustar automaticamente as configurações do microfone" deve ser desmarcada. Isso permitirá que o Bandicam grave sua voz.
- Onde diz "Alto-falantes", escolha "Alto-falantes". Novamente, o volume deve estar próximo do máximo. Isso permitirá que o Bandicam grave a voz da outra pessoa na chamada. Certifique-se de desmarcar também a caixa que diz "Ajustar automaticamente as configurações do alto-falante".
Parte 2: Grave sua primeira chamada do Skype com o Bandicam
Então, finalmente chegou a hora de testar o Bandicam. Vá em frente e abra o Skype. Assim que alguém ligar para você na plataforma, basta clicar em "REC" na interface do Bandicam. Assim que você fizer isso, ele gravará tudo que está acontecendo na sua tela. Quando a chamada terminar, ou se você não quiser continuar gravando a conversa, basta clicar em "REC" novamente.
Para acessar o arquivo de áudio da gravação, basta abrir o Bandicam e, bem no meio do menu, você poderá ver uma pasta de destino personalizável para salvar as gravações. Basta clicar em "Abrir" à direita da interface e você encontrará seu arquivo.
Parte 3: Grave chamadas do Skype com um software alternativo ao Bandicam
Como mencionamos acima, existem outros softwares que também gravam as chamadas do Skype. Um dos melhores exemplos, além do Bandicam, é o Wondershare DemoCreator.
Uma das melhores coisas sobre ele, é que ele permite que você grave sua webcam e a tela do seu computador ao mesmo tempo. Além disso, uma vantagem extra que este software tem em comparação com o Bandicam é que você pode editar completamente suas gravações. Às vezes, você pode querer apenas salvar uma pequena parte da chamada que gravou. Então, por que manter um arquivo maior?
Adicionar outros itens de edição, como anotações, incluindo texto e outros elementos, música, vídeo, imagens e vários outros arquivos de mídia, também é extremamente fácil.
Caso você goste de usar ambos o Windows e Mac, pode ter certeza de que o DemoCreator é a melhor opção para você.
 100% seguro
100% seguro 100% seguro
100% seguro


David
chief Editor