Como gravar vídeos com o XSplit
Embora a maioria das pessoas já tenha ouvido falar do XSplit devido aos seus recursos de transmissão ao vivo, com muitos criadores de conteúdo da Twitch optando por usá-lo para esse fim, o software também oferece recursos de gravação de tela.
Assim como no OBS, gravar sua tela com o XSplit é incrivelmente fácil. Basta ler nosso guia e você se tornará um especialista neste assunto em pouco tempo.
Gravando vídeos com o XSplit
Observação: O XSplit Broadcaster e Gamecaster são extremamente parecidos e funcionam da mesma forma, a diferença é que são voltados para públicos diferentes (a dica está nos nomes deles). Aqui, usaremos o Broadcaster como exemplo.
Passo 1: Prepare-se
Antes de começar a gravar, você precisa garantir que todas as suas configurações estejam corretas para não precisar lidar com problemas mais tarde.
- Resolução:
No canto superior direito da interface, você encontrará o menu "Resolução". Nele, você poderá selecionar entre várias opções diferentes. Se o seu hardware for compatível, certifique-se de selecionar a resolução mais alta possível (1920x1080, também conhecido como 1080p).
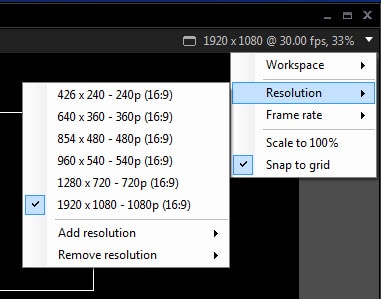
Dito isso, a versão gratuita do software tem um limite de 1280 x 720, também conhecido como 720p.
- Taxa de quadros:
Isso dependerá do que você está gravando. Para um vídeo de instruções, 30 FPS é o suficiente. Para um vídeo de jogos, no entanto, você deve fazer gravações de 60 FPS, pois elas terão uma qualidade muito melhor e todos os sites populares oferecem suporte a isso.
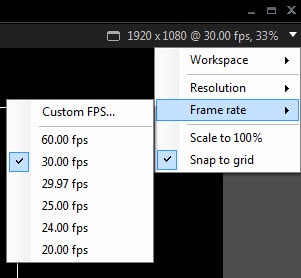
Observe que a versão gratuita restringe você a 30 FPS.
- Configurações de áudio:
O áudio é extremamente importante, então vá para "Ferramentas" > "Configurações" > "Áudio" e verifique se o XSplit configurou tudo corretamente.
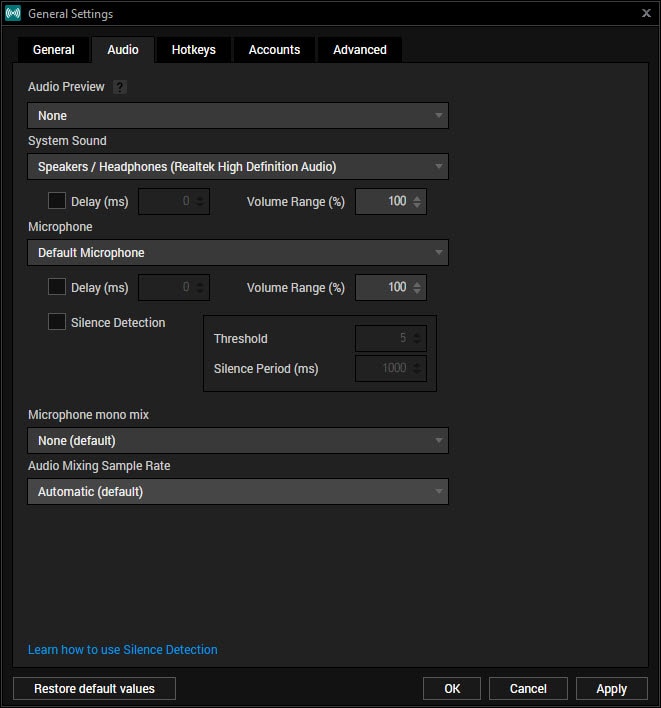
Se você estiver usando a versão paga do software, também poderá monitorar a saída de áudio enquanto seu público a escuta.
- Teclas de atalho:
Vá para "Ferramentas" > "Configurações" > "Teclas de atalho" e configure as que você usará imediatamente. Você definitivamente vai querer configurar os botões de começar gravações e de mudar cena.
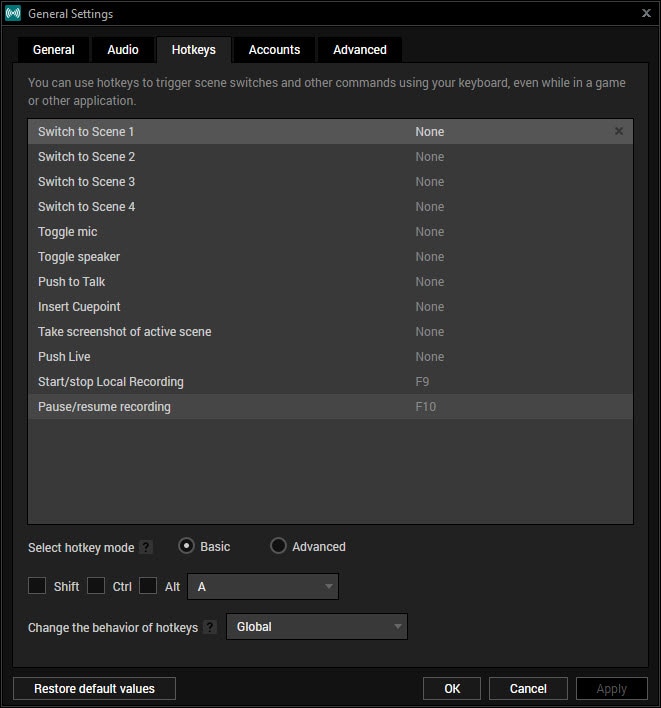
Apenas certifique-se de que os atalhos não interfiram em outros programas ou no jogo que você estará gravando.
Passo 2: Comece a gravar
Agora que todas as configurações básicas foram concluídas, você precisa configurar suas fontes e cenas de gravação.
No canto inferior esquerdo da tela, clique no botão "Adicionar" para incluir suas fontes. Elas podem ser qualquer coisa, desde um jogo até sua webcam, um logotipo e muito mais.
Com o recurso de cenas, você poderá combinar todas as fontes em um vídeo simples. O XSplit torna muito fácil redimensionar e reajustar cada janela para atender aos seus propósitos.
Quando tudo estiver pronto, pressione a tecla de atalho que você configurou anteriormente para iniciar a gravação. Lembre-se que a mesma tecla também interromperá o processo.
Passo 3: Encontre suas gravações
Caso você não saiba onde suas gravações estão armazenadas, encontrá-las é muito fácil. Vá para "Ferramentas" > "Gravações" > "Local" e clique no botão "Abrir pasta".
Por padrão, os vídeos serão salvos no formato .MP4 e você pode compartilhá-los praticamente em qualquer lugar, incluindo no YouTube, Facebook, Twitter e assim por diante.

Caso você precise alterar algo nas gravações, precisará de um software de edição como o Wondershare DemoCreator. Com ele, você pode cortar e aparar o vídeo, adicionar transições, música de fundo e muito mais.
Alternativa recomendada – DemoCreator
Se você deseja um software simples como alternativa ao XSplit, recomendamos que dê uma olhada no DemoCreator. Ele permite que você grave e edite seus vídeos, e é voltado especificamente para criadores de tutoriais e jogadores.
O DemoCreator é possivelmente o programa mais fácil de usar no mercado. Na verdade, você poderá começar a gravar alguns segundos após abri-lo. Além disso, com o editor de vídeo embutido, você poderá fazer alterações rápidas nos arquivos.
 100% seguro
100% seguro 100% seguro
100% seguro


David
chief Editor