Vários novos sistemas operativos foram lançados nos últimos anos. Ainda assim, muitos usuários seguem preferindo a familiaridade e confiança que passa o Windows 7. Se você é uma dessas pessoas, não precisa ter medo quando quiser capturar as imagens das suas atividades de tela. Neste artigo, vamos apresentar métodos eficazes. Vamos mostrar como gravar tela no Windows usando ferramentas de terceiros e integradas.
São métodos que você precisa conhecer caso você esteja fazendo tutoriais ou stream dos seus jogos preferidos. Vamos mergulhar e aprender como gravar no Windows 7, com ou sem programa extra.
Neste artigo
Parte 1. Como gravar tela no Windows 7?
O Windows 7 não tem avançados recursos de gravação de tela integrados. Porém, há vários métodos que podem ser usados para capturar atividades de tela. Vamos explorar três deles:
Método 1: Usar um gravador de tela especializado
Wondershare DemoCreator é uma ferramenta poderosa que os usuários do Windows 7 podem usar para gravar. Veja aqui os recursos do programa que vão lhe ajudar a começar:
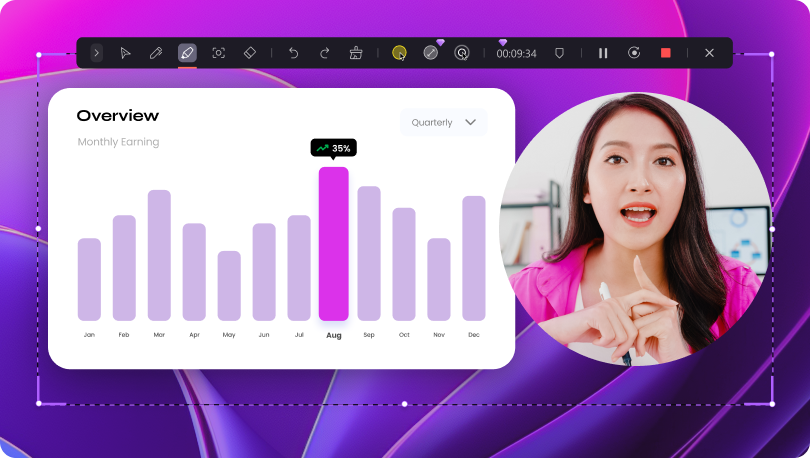
- Gravar tela com som. DemoCreator permite que você não só capture as imagens assim como o áudio. A plataforma garante uma experiência de gravação abrangente.
- Gravar tela com webcam. O DemoCreator pode integrar as imagens da webcam com as gravações de tela. Ele permite que você adicione um toque especial nos seus vídeos.
- Fácil seleção de área da tela. Você pode escolher a área que deseja gravar das suas gravações de tela. Gravar vídeos em tela cheia, em uma janela específica do aplicativo, ou em uma região personalizada.
- Gravação suave e clara. O DemoCreator suporta gravações de alta qualidade em resolução 4K e 8K. Ele também permite gravar 120 frames por segundo, garantindo uma reprodução cristalina.
- Gravação de várias faixas. Você pode gravar faixas de vários áudios e vídeos ao mesmo tempo. O recurso permite edição e personalização perfeitas.
- Anotação grátis na tela. DemoCreator oferece ferramentas integradas para anotação. As opções incluem: texto, formas, setas e destaques. As ferramentas permitem que você adicione informação nas suas gravações.
- Planejamento de gravações usando o Modo de Agenda. Você pode agendar as gravações de tela antecipadamente. DemoCreator garante captura oportuna de eventos ou atividades importantes.
- Armazenamento de nuvem e segurança de compartilhamento de nome de imagem. DemoCreator oferece opções de armazenamento de nuvem e compartilhamento de nome de imagem seguro. Além de garantir fácil acesso ao conteúdo gravado e permitir colaboração com outras pessoas.
Veja aqui como gravar tela no Windows 7 usando a plataforma:
Passo 1: Fazer download e instalar o DemoCreator no seu Windows 7. Em seguida, iniciar o programa. Faça login ou registre uma conta. Escolha entre as opções de gravação disponíveis.
Passo 2: Escolha o modo de gravação da câmera para capturar tela e webcam. Se preferir, você pode optar por gravar somente tela.
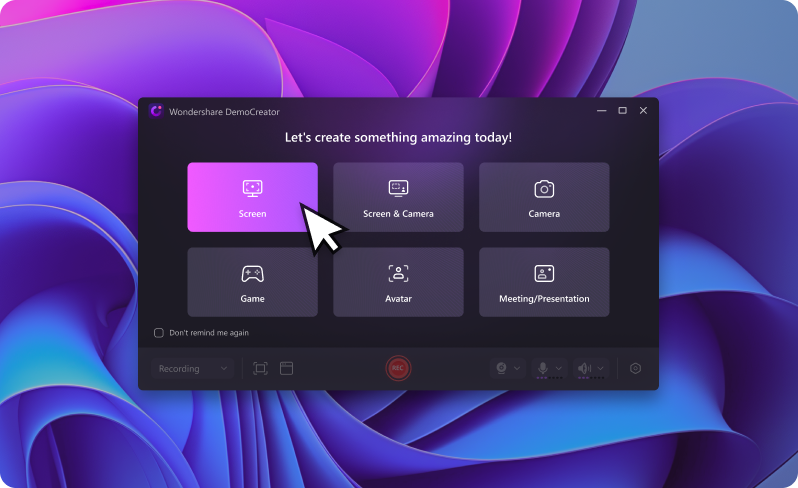
Passo 3: Personalizar a taxa do frame, o áudio de saída e a área que será gravada. Clique em gravar para começar a capturar a imagem da sua tela. Quando estiver pronto, corrija a gravação e salve ou compartilhe com a sua audiência.
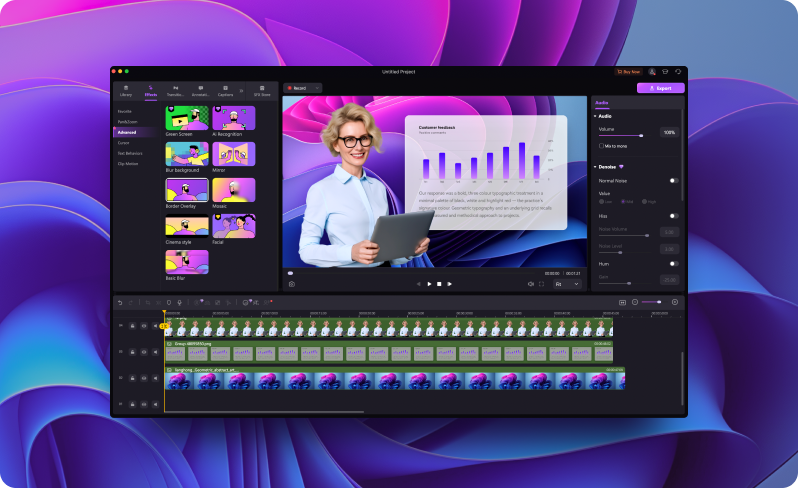
Passo 4: Depois de gravar, edite o seu conteúdo usando as ferramentas de edição integradas no DemoCreator. Use ferramentas como aparar, adicionar anotações ou aplicar efeitos. Quando estiver satisfeito com o resultado, salve ou compartilhe o seu trabalho.
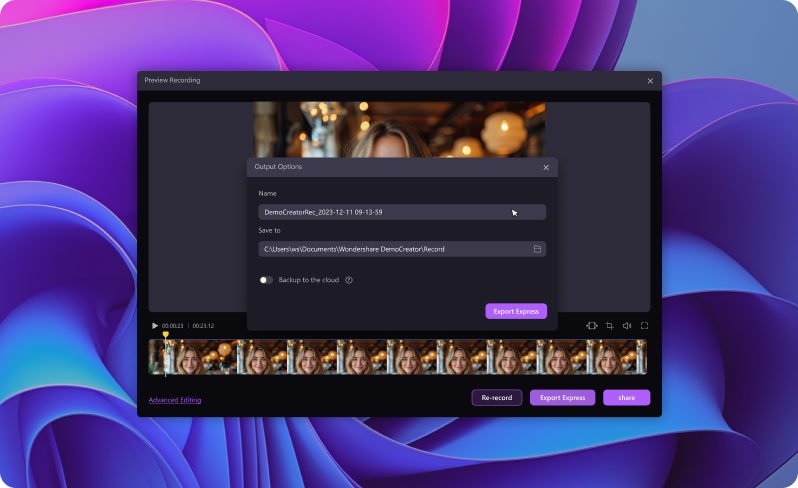
Método 2: Usar um gravador de tela online
DemoAir é uma parte do DemoCreator. Ele tem recursos legais, como:
- Gravação de tela online
- Ferramenta de desenhar na tela
- Habilidades para compartilhar perfeitamente
- Integração com outras ferramentas
Com essa informação, veja aqui como gravar tela no Windows 7 usando o DemoAir:
Passo 1: Visite o site do DemoAir. Faça login ou registre uma conta.
Passo 2: Ajuste as definições de gravação, tais como captura de tela e saída de áudio. Clique em começar a gravar para iniciar o gravador de tela online.

Passo 3: Uma vez gravado, você pode fazer anotações nas suas imagens usando a ferramenta de desenho de tela, e então, salve e compartilhe com quem quiser.

Método 3: Gravar tela usando ferramentas do Office
Acredite ou não, as ferramentas do Microsoft Office podem gravar tela no Windows 7. É um recurso subestimado que poucos criativos conhecem. Veja aqui como usar PowerPoint para gravar tela:
Passo 1: Abra o PowerPoint e crie uma nova apresentação. Vá para guia Inserir e clique em gravar tela no grupo de Mídia.

Passo 3: Selecione a área da sua tela que deseja gravar. E então, clique em gravar para começar. Uma vez finalizado, clique em parar, e a sua gravação será inserida na sua apresentação.
Parte 2. Por que os usuários do Windows 7 devem usar uma ferramenta especializada como DemoCreator
Estar usando uma versão velha do Windows não significa que você não possa criar conteúdo divertido e que envolvente. Uma ferramenta dedicada como Wondershare DemoCreator pode melhorar a sua experiência de gravação de tela, se você é um usuário do Windows 7. Se você está interessado em iniciar a sua jornada de criação de conteúdo criativo com DemoCreator, a ferramenta oferece uma versão de teste gratuita. O programa gratuito permite que você experimente os recursos do DemoCreator antes de optar por uma assinatura paga. Veja aqui os planos e preços do program:
- Plano trimestral multiplataforma: $29.99 por trimestre
- Plano anual multiplataforma: $59.99 por ano
- Plano Perpétuo: $75 (pagamento único)
Casos de Uso
DemoCreator oferece uma solução rica em recursos e fácil de usar para gravar tela no Windows 7. Ele é ótimo para os usuários do Windows 7 que estão procurando criar gravação de tela de alta qualidade. Veja aqui muitos casos de usuários do DemoCreator e o que você pode fazer usando a ferramenta:
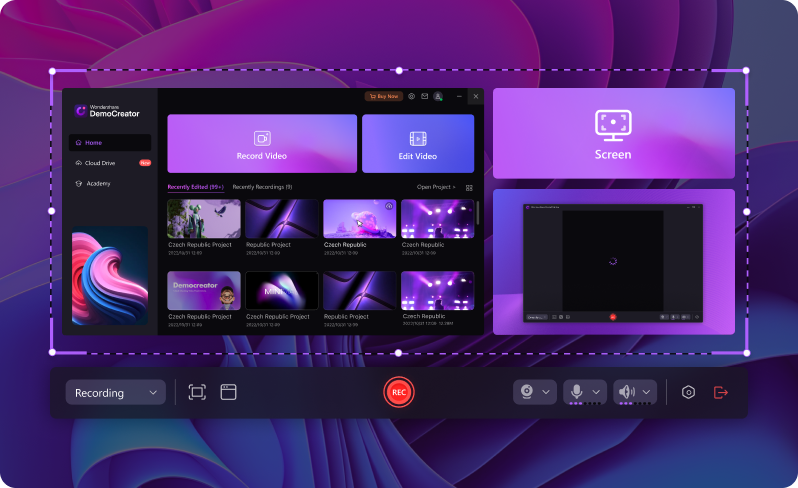
- Tutoriais educacionais
Professores e educadores podem criar vídeos educacionais envolventes para aulas online ou plataformas e-learning. As ferramentas de captura de tela, integração da webcam e anotação podem atender diferentes estilos de aprendizagem e serem atraentes para os estudantes.
- Software demos
Desenvolvedores de programas e profissionais de IA podem demonstrar as funcionalidades de um software em casos de treinamento ou situações promocionais. Usar o DemoCreator é perfeito para mostrar as funcionalidades e recursos de um programa.
- Gravação de jogo
Os jogadores podem gravar os seus momentos de jogos para criar guias, avaliações ou destaques, e posteriormente, compartilhar com os seus espectadores. Com recursos como gravação de várias faixas e anotação de tela grátis, os jogadores podem criar guias, avaliações ou destaques para os seus usuários.
- Apresentações de negócios
Os profissionais podem gravar apresentações, reuniões ou demonstração de produtos para se comunicarem com os seus clientes e colegas. A ferramenta permite que conversas importantes e informação sejam capturadas para serem usadas como referência no futuro. Além disso, os recursos de armazenamento na nuvem do DemoCreator e compartilhamento de nome de imagem seguro permitem colaboração perfeita.
- Colaboração em remoto
Com o trabalho em remoto fica mais fácil melhor; o DemoCreator permite que usuários de uma equipe trabalhem de maneira eficaz. Ela ajuda a gravar e compartilhar gravação de reuniões, sessões de brainstorming ou atualizações de projeto.
Bônus: Como usar o gravador de tela integrado do Windows 7
O Windows 7 vem com uma ferramenta integrada chamada Gravador de Etapas com Problemas. A ferramenta pode ser usada como um gravador de tela básico. Veja aqui como usá-la:
Passo 1: Vá para Iniciar no menu, e digite na barra de busca “psr”. Clique em enter pra iniciar o Gravador de Etapas com Problemas. Clique em iniciar gravação para começar a gravar as suas atividades de tela.

Passo 2: Execute as ações que você quer gravar. A ferramenta continuará a gravar a captura de tela e também os cliques do mouse. Concluído, clique em parar gravação para encerrar a gravação.
Observação
Observe que o Gravador de Etapas com Problemas não oferece recursos avançados e nem opções para personalização. A ferramenta não possui recursos melhorados e ferramentas especializadas em gravação de tela. Além disso, não é a melhor escolha para quem quer gravações de alta qualidade. O que pode ser um problema, especialmente para gravações profissionais.
Conclusão
Ser um mestre em como gravar tela no Windows 7 é essencial para muitos criativos. Embora a plataforma ofereça opções de gravação nativas, muitas vezes os resultados entregues não são profissionais. É onde as ferramentas especializadas como DemoCreator brilham. A plataforma oferece uma interface intuitiva e com recursos poderosos. O que lhe dá mais poder para aprender como gravar facilmente telas no Windows 7.
Você pode desbloquear um mundo de possibilidades tirando vantagem das habilidades do DemoCreator. Diga adeus as limitações do Windows 7 e olá para a gravação de tela perfeita. Sinta-se livre para experimentar o DemoCreator e começar a sua jornada de gravação de tela.



