Como gravar sua tela em até 4K
Nos últimos tempos, a tecnologia 4K está ganhando mais atenção do que sua contraparte, os vídeos de qualidade HD 1080p. O que é essa tecnologia? E quando você busca por um software de gravação de tela em 4K, o que você realmente está procurando?
A nomenclatura "4K" refere-se à resolução de Ultra-alta Definição com aproximadamente 4000 pixels na dimensão horizontal e 2160 pixels na dimensão vertical, que é mais do que dimensões verticais de 1080P da qualidade HD.
Como gravar a tela do PC em resolução 4K usando o Wondershare DemoCreator
A qualidade de vídeo 4K está se tornando a escolha preferida das pessoas. Agora, a necessidade de ter uma câmera que consiga gravar nessa qualidade pode ser resolvida com o Wondershare DemoCreator, pois os usuários deste software podem fazer isso. Vamos descobrir como...
 100% seguro
100% seguro 100% seguro
100% seguroPasso 1 - Instale o Wondershare DemoCreator
A instalação deste software é rápida e fácil. Você tem duas opções: usar a versão de avaliação gratuita ou comprar o software licenciado para depois baixá-lo.
Depois, clique na caixa azul de "Instalar", que o levará a outra página com a instrução "Abrir" para executar o software pela primeira vez e concluir o processo de instalação.
Passo 2 - Como começar a usar
Ao concluir a instalação do Wondershare DemoCreator, você terá duas opções: "Gravação" e "Editor de vídeo".
Cada uma delas têm três funções diferentes.
A opção de "Gravação" começa a gravar imediatamente qualquer atividade na tela do seu PC.
Já o "Editor de vídeo" permite que você abra os arquivos já gravados no PC para editá-los.

Passo 3 - Configure o gravador de tela para a resolução 4K
Depois de tocar no ícone de "Gravar", uma janela de configuração será exibida.
Nela, você poderá visualizar 2 seções principais: "Área de Gravação" e "Dispositivo de Gravação". No ícone de "Configuração", você poderá ver as abas de "Áudio", "Câmera" e "Avançado". Essas são as opções disponíveis, mas mostrarei o passo passo para você entender melhor como usá-las.
A aba de "Tela" permite selecionar qual parte da tela ou qual jogo deseja gravar, além disso, permite selecionar a taxa de quadros do vídeo. Este software pode fazer isso em até 120 FPS.
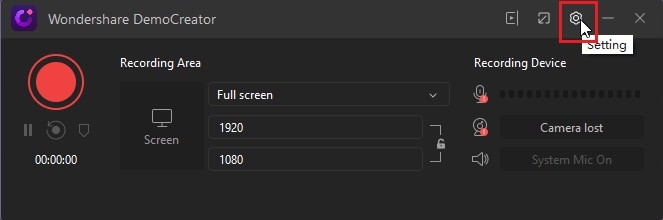
Depois, usar a aba de "Áudio" é opcional. Se você deseja gravar o áudio, deve selecionar a fonte, se tiver um microfone, e, em seguida, verificar as opções no menu suspenso.
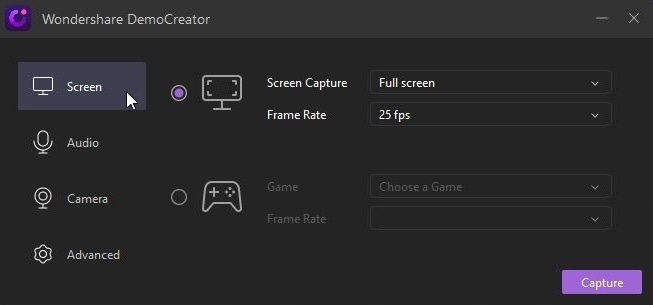
A aba "Câmera" lhe ajuda a selecionar uma fonte de vídeo, como uma webcam ou qualquer outra fonte secundária que você deseja adicionar à sua gravação. Você também pode definir as taxas de quadros e a resolução.
A última aba, a de "Avançado" lhe ajuda a configurar as teclas de atalho do software para fazer as gravações rapidamente. A gravação em tela cheia pode ser utilizada pressionando "SHIFT+F". Para pausar e retomá-la use "F9", e para começar e terminá-la use a tecla "F10".
Depois que todas as 4 guias estiverem CONFIGURADAS de forma satisfatória, você poderá clicar no botão de "Gravar" que está em roxo no canto inferior direito.
Passo 4 - Painel de Gravação
O painel de gravação permite visualizar todos os controles disponíveis na página. Antes de gravar a tela, você pode ajustar o tamanho e a resolução dela, além do volume do microfone. Se a resolução do monitor do usuário for 4K, o parâmetro será ajustado automaticamente. Caso contrário, o usuário pode alterá-la na página do editor. Chegaremos a isso nos próximos passos.

Passo 5 - Página "Seus clipes"
Em seguida, depois de parar a gravação pressionando a tecla "F10", pressione-a novamente para visualizar a página "Seus clipes". Depois, no menu suspenso no canto inferior direito da tela, você pode exportar os clipes escolhidos para a tela do editor, pressionando o botão azul "Ir" que está ao lado.
Passo 6 - Tela do Editor
Clique na opção "Arquivo" na parte superior da tela do editor. Depois, no menu suspenso, clique em "Configurações do Projeto" e uma janela pop-up será exibida.
Nela, você pode alterar sua resolução para "3840x2160" no menu suspenso de "Predefinição", depois pressione "OK" no canto inferior direito.

Você também terá outras opções, como remover ruídos, girar, excluir, redimensionar, cortar, etc., para aprimorar o áudio e o vídeo gravados. Efeitos de cursor e anotações também podem ser adicionados à sua gravação.
Passo 7 - Exporte o arquivo
Agora, você chegou à etapa final deste processo. Clique no botão "Exportar" no canto inferior direito da interface da página de edição e você será direcionado para a página de exportação de arquivo. Você deve selecionar entre os formatos .MOV, .MP4, .MP3 e GIF fornecidos no lado esquerdo da tela para salvar seu vídeo. A taxa de bits, codificação, taxa de quadros e resolução para cada tipo de arquivo também podem ser ajustadas nesta página. Depois, clique em "Exportar".

Conclusão
Uma coisa que deve ser lembrada ao fazer a gravação de tela em 4K é que as configurações do dispositivo devem conseguir suportar o processo; caso contrário, o vídeo exportado pode falhar. Fora isso, o Wondershare DemoCreator, como software de gravação, é incomparável. Com ele, você pode obter vídeos nítidos e de alta qualidade rapidamente.
 100% seguro
100% seguro 100% seguro
100% seguro


David
chief Editor