Como gravar a tela do Mac com o QuickTime
O aplicativo que já vem instalado no sistema operacional (SO) do Mac, o QuickTime, é uma tecnologia da Apple que capacita cada dispositivo da empresa com seus recursos de reprodução, armazenamento e desenvolvimento de mídias. Ele ajuda a combinar texto, som, vídeo e animação em um único arquivo. Uma das melhores partes dessa tecnologia é o recurso de gravação de tela.
Vamos aprender agora como usá-lo.
PASSO 1. Abra o QuickTime
PASSO 2. Selecione a opção de gravação de tela
PASSO 3. Melhore a gravação com o áudio (opcional)
PASSO 4. Adicione cliques do mouse (opcional)
PASSO 5. Clique no botão vermelho de gravação
PASSO 6. Pare a gravação
PASSO 7. Salve a gravação
PASSO 8. Edite a gravação
O melhor software de gravação de tela para Mac: Wondershare DemoCreator
PASSO 1. Abra o QuickTime
O QuickTime já vem instalado na versão do Mac OS X 10.6 ou nas versões superiores que permitem a gravação de tela para o seu dispositivo. Portanto, certifique-se de que você tem um dispositivo desses tipos. Lembre-se de que o QuickTime 7 Pro ou 7 não tem a opção de gravação de tela, então é obrigatório ter o aplicativo do QuickTime já pré-instalado. Você pode abri-lo pelo Launchpad ou no Spotlight, buscando sua pasta.
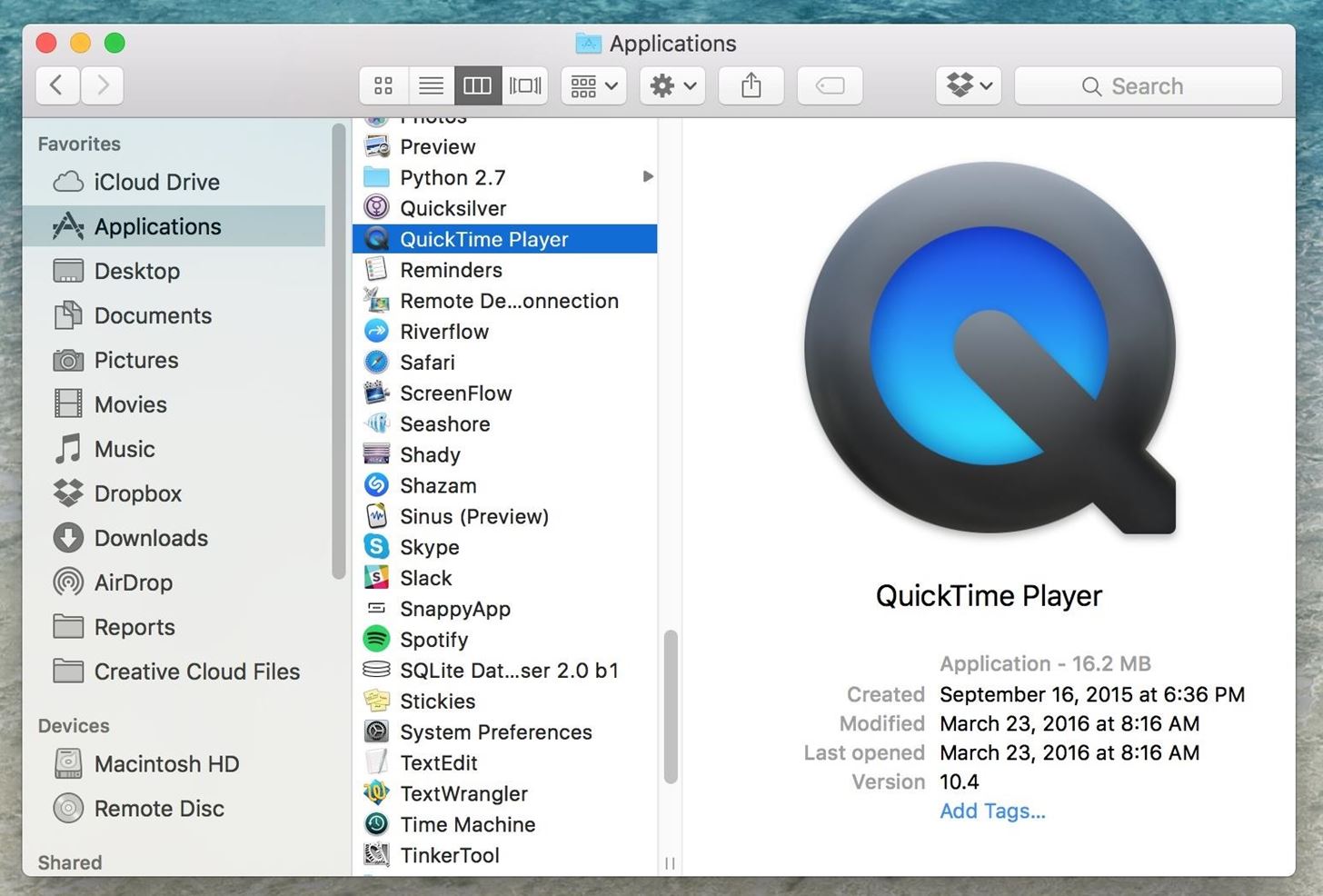
PASSO 2. Selecione a opção de gravação de tela
A janela pop-up pode ser ignorada para ir diretamente para a opção "Arquivo" da barra de ferramentas. Você pode usar a opção de gravação de 2 maneiras. Primeiramente, você pode pressionar as teclas "Control + Command + N" ou selecionar a opção “Nova gravação de tela”. Imediatamente, uma janela pop-up mostrará o gravador como na imagem abaixo.
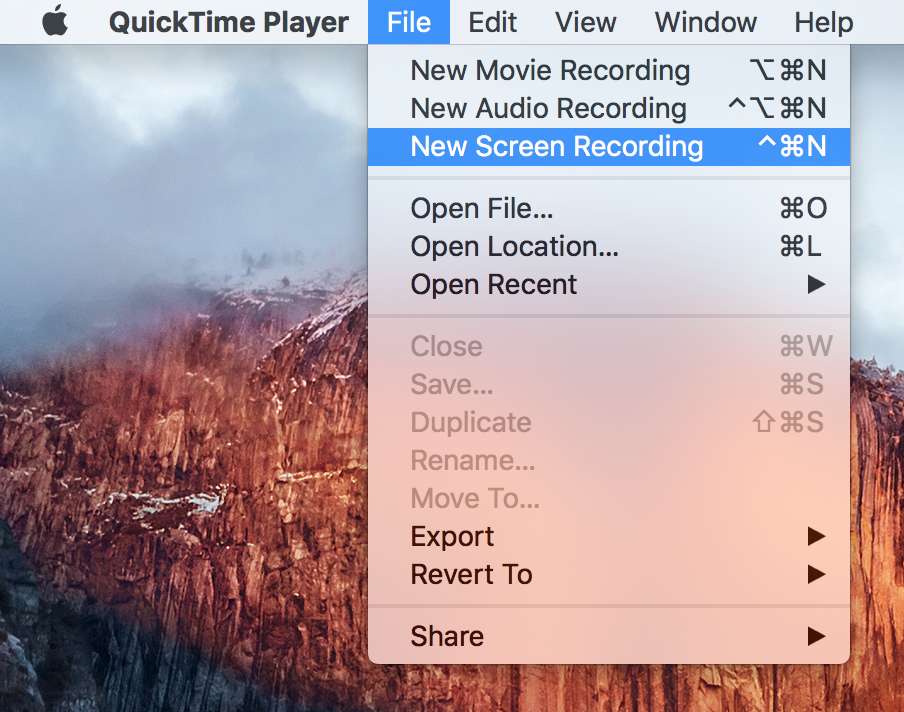
PASSO 3. Melhore a gravação com o áudio (opcional)
O áudio é um recurso opcional que você pode adicionar ou não. Ele pode aprimorar o arquivo e, portanto, se você deseja adicioná-lo nesta gravação, clique na seta apontada para baixo ao lado do botão vermelho de gravação, conforme mostrado na imagem abaixo. As opções de microfone interno ou embutido ajudam você a fazer a narração durante a gravação da tela. Se você clicar na primeira opção, poderá ver um controle deslizante básico e um medidor de volume. Antes de retomar a gravação, você pode testar e ajustar os níveis de som.
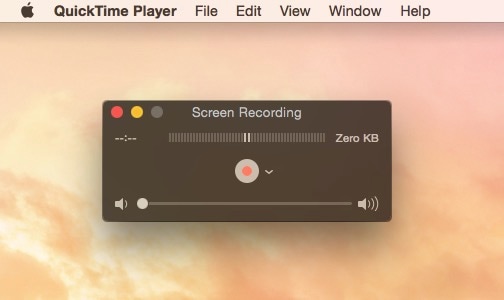
PASSO 4. Adicione cliques do mouse (opcional)
Além de adicionar o áudio, você também pode clicar em "Mostrar cliques do mouse na gravação” que fará com que, durante a reprodução do vídeo, sempre que você clicar com o mouse, um círculo preto aparecerá ao redor da seta. Se você não deseja que esse recurso seja adicionado, desmarque a opção.
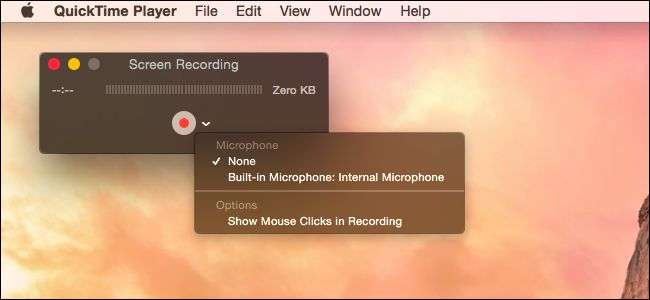
PASSO 5. Clique no botão vermelho de gravação
Assim que você clicar no botão de iniciar gravação, aparecerá uma mensagem informando que a janela permanecerá oculta durante todo o processo e, logo depois, a gravação da tela inteira irá começar. Se houver várias janelas abertas, o QuickTime gravará aquela em que você clicar. Se você deseja gravar apenas uma parte da tela, arraste o mouse pela área que quiser, em vez de clicar para ajustar as bordas e, em seguida, clique no botão de iniciar gravação.
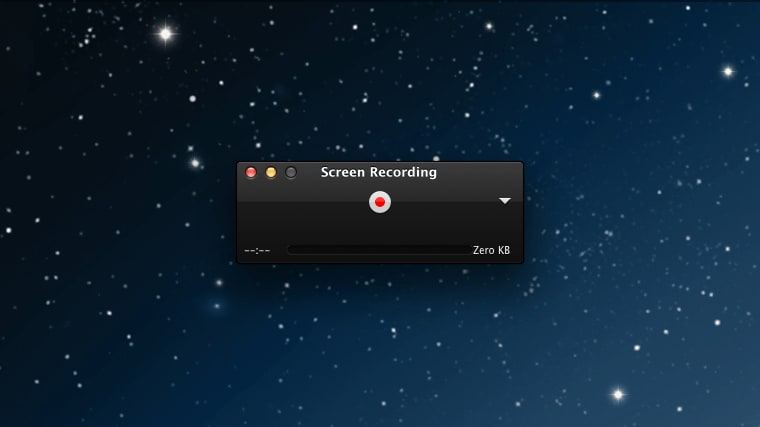
PASSO 6. Pare a gravação
Assim que você clicar no botão "Parar", o QuickTime interromperá a gravação e começará a reproduzir o vídeo gravado. Observe uma coisa sobre a tecla "ESC": se você pressioná-la antes de começar a gravação, será levado de volta à janela do gravador para escolher suas configurações. Se você pressioná-lo durante suas gravações, a janela do gravador aparecerá novamente e se tornará parte delas. O controle deslizante, o medidor de volume e de tempo decorrido, o tamanho do arquivo, etc., estão disponíveis nela. Nesse caso, você pode usar essa mesma janela para parar o vídeo em vez da barra de menus.
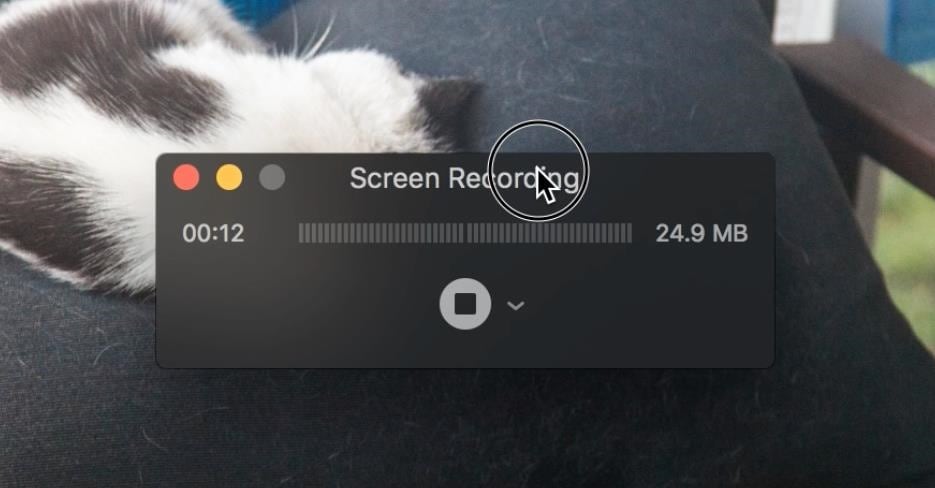
PASSO 7. Salve a gravação
Depois de reproduzir o vídeo, se estiver satisfeito com o resultado, você deve pressionar as teclas "Command + S" ou clicar em "Arquivo" na barra de ferramentas e usar a opção "Salvar" para salvar o vídeo como arquivo um .MOV. Você também pode clicar no botão "X" vermelho que aparece na janela do vídeo para salvá-lo rapidamente antes de sair. A resolução da gravação será a mesma da tela do Mac.
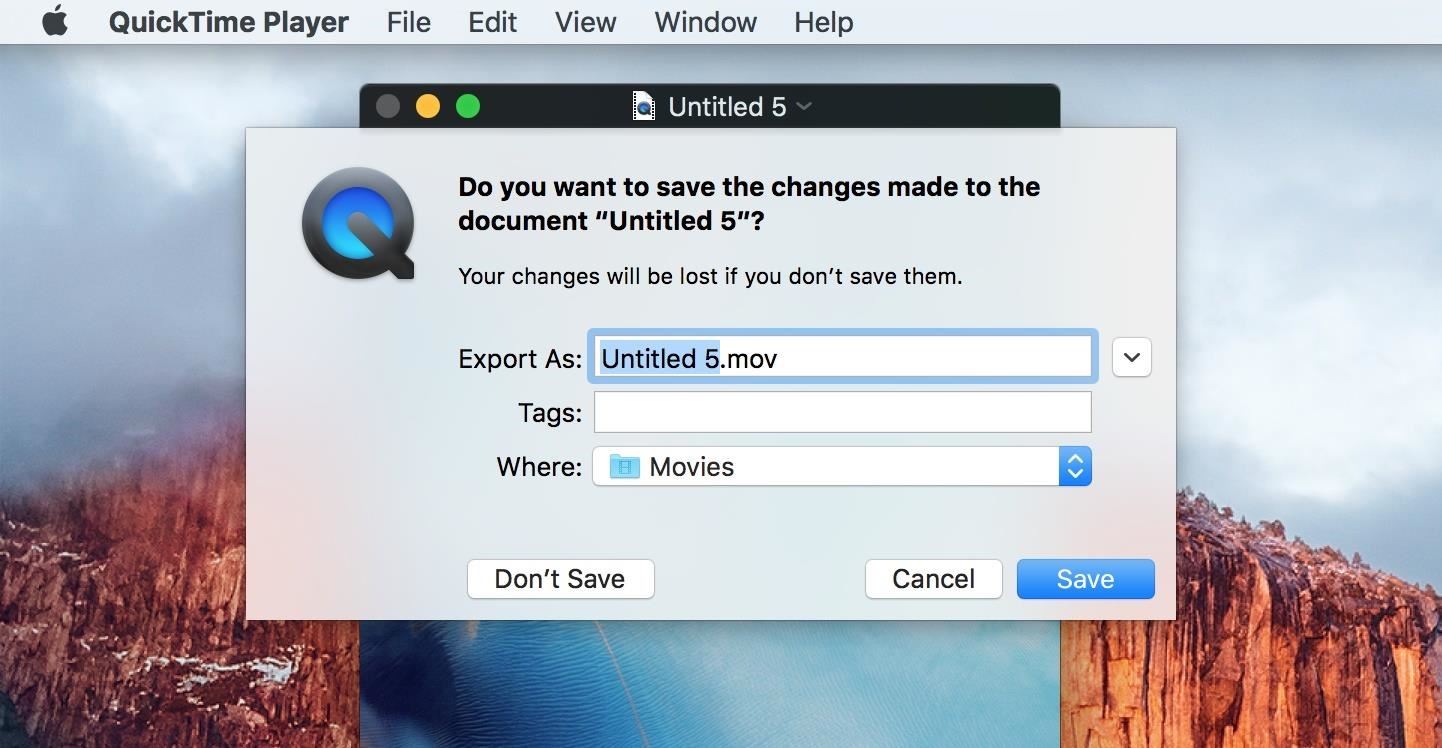
PASSO 8. Edite a gravação
Existem opções básicas de edição disponíveis no QuickTime para remover qualquer parte indesejada do vídeo, se necessário. Elas incluem: recortar, colar, dividir, cortar, aparar, girar a tela, e muito mais.
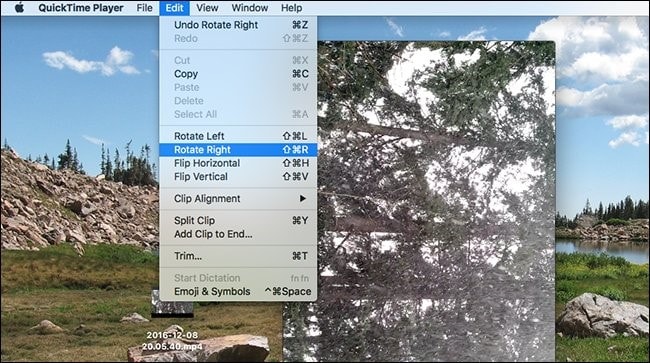
O melhor software de gravação de tela para Mac: Wondershare DemoCreator
Apesar de algumas boas adições, o QuickTime tem suas limitações e definitivamente não é a solução mais abrangente para todos os requisitos de edição. Ele tem algumas falhas, como você não poder manipular vídeo e áudio ao mesmo tempo ou adicionar arquivos externos diretamente ao gravador.
Se você deseja aliviar suas preocupações de edição no Mac ou Windows, experimente usar o Wondershare DemoCreator, o software mais completo para tornar seu processo de gravação e edição mais simples e flexível.
Ele oferece recursos poderosos como:
- Gravação acelerada
- Grave a tela do PC, webcam e microfone simultaneamente
- Um editor completo com várias ferramentas profissionais
- Exponha suas ideias de uma maneira melhor com as anotações e efeitos de cursor
- Modelos espontâneos e de última geração
- Opções de gravação personalizada
- Exporte os arquivos em vários formatos
- Importe uma variedade de arquivos de mídia
- Repleto de transições, efeitos de tela verde e modelos de introdução
Seja para gravar a tela do Mac ou Windows, a interface do Wondershare DemoCreator é fácil de entender e você pode iniciar o processo com apenas um clique. Muitos desses recursos atraentes e simples tornam este um dos melhores softwares para tornar sua jornada de gravação e edição agradável e confortável. Por isso, vale a pena testá-lo.
 100% seguro
100% seguro 100% seguro
100% seguro


David
chief Editor