Como gravar Roblox no Mac
O Roblox é um estúdio, ou plataforma de jogos, que permite aos usuários criar seu próprio jogo e também interagir com outros usuários do estúdio em tempo real. Haverá momentos em que você estará em um jogo e acreditará que vale a pena compartilhar alguns momentos. Além disso, você pode ter conquistado um público virtual e querer compartilhar o gameplay com eles. Você pode estar pensando em como gravar Roblox no Mac para poder compartilhar o gameplay online.
Essas gravações podem não ser necessárias apenas para o gameplay, mas haverá momentos em que você precisará compartilhar algum tutorial ou guia com um amigo. Há várias situações em que você precisa gravar a tela. Agora, caso você esteja curioso sobre o processo, vamos mostrar algumas dicas para você.
Método 1. Grave o Roblox com o seu gravador embutido
Antes de começar a procurar ferramentas para gravar, olhe dentro da interface do Roblox. O painel que você verá aqui é altamente intuitivo e o recurso de gravação também é bastante fácil de usar. Embora esse recurso esteja disponível no Studio, ele não é perfeito. Os jogadores profissionais precisam encontrar alguma alternativa. Antes de discutir os outros métodos, vamos nos aprofundar nas etapas que você precisa seguir para gravar no Studio usando o gravador nativo.
1. Confira se o aplicativo que você baixou foi instalado com todos os pacotes. Você precisará iniciar o aplicativo e o jogo que deseja gravar.
2. No canto superior esquerdo, você verá um ícone do Roblox no qual precisará clicar para encontrar a página Configurações. Aparecerá uma nova janela, onde você precisa clicar no botão Gravar que está presente no canto superior direito da lista horizontal de opções. Também haverá um botão para fazer apenas uma captura de tela do gameplay. Logo abaixo dele, você verá um botão de Gravar Vídeo.
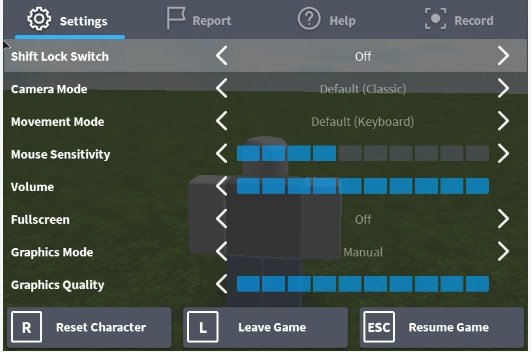
3. Quando estiver gravando, o indicativo será uma borda vermelha muito fina ao redor da tela. A borda não o distrairá do jogo e será uma indicação sutil de que o gameplay está sendo gravado.
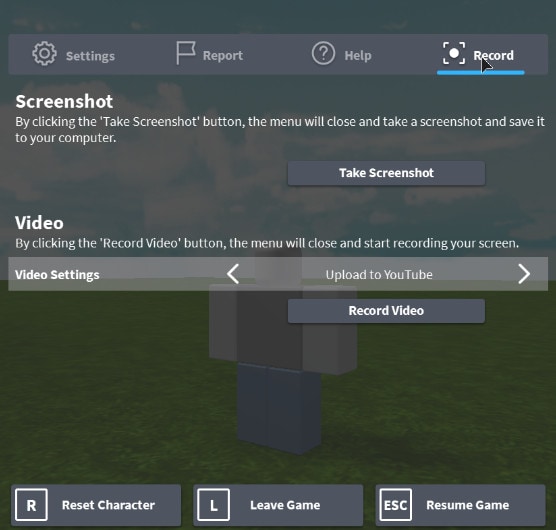
4. Se quiser parar a gravação, basta acessar o mesmo ícone do Roblox no canto superior esquerdo e ir até o botão Gravar no canto superior direito.
5. Aperte o botão Parar Gravação.
6. Você verá um pequeno pop-up no canto inferior direito que informará que o vídeo foi gravado e você poderá clicar na pasta Abrir para visualizá-lo.
7. No entanto, se você não vir o pop-up, é possível encontrar as imagens gravadas na seção de Vídeos do Mac. Todas as gravações ficarão salvas na pasta Roblox.
Método 2. Grave o Roblox no Mac com o QuickTime
Depois, se você não achar a qualidade do gravador nativo boa o suficiente, sempre há mais opções disponíveis. Os computadores Mac são conhecidos por oferecer a seus usuários um pacote super completo, ou seja, há um app nativo para todas as tarefas. Para responder à pergunta de como gravar o Roblox no Mac, não há nada mais fácil e prático do que o QuickTime. Nesta seção, discutiremos as etapas que você precisa seguir para começar a gravar o gameplay do Roblox.
1. No Mac, inicie o QuickTime clicando com o botão direito do mouse no ícone da bandeja de aplicativos.
2. Antes de apertar o botão de gravação, abra o Studio e procure o jogo que vai jogar. É hora de começar a gravação.
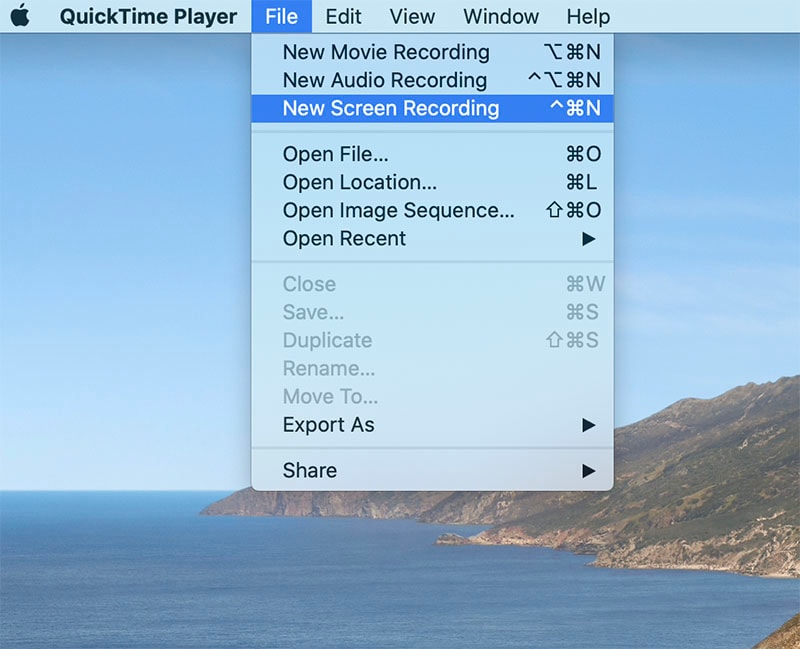
3. Clique em Nova Gravação da Tela, ou no botão Abrir. Você verá uma série de opções na barra de tarefas. Clique na guia Arquivo e depois em Nova Gravação da Tela.
4. Você verá uma central de controle relacionada aos cliques do microfone e do mouse. Haverá um menu suspenso ao lado do botão de gravação.
5. Selecione o microfone que você vai usar. Além disso, você terá a opção de incluir os cliques do mouse. Inicie o jogo e aperte o botão Gravar.
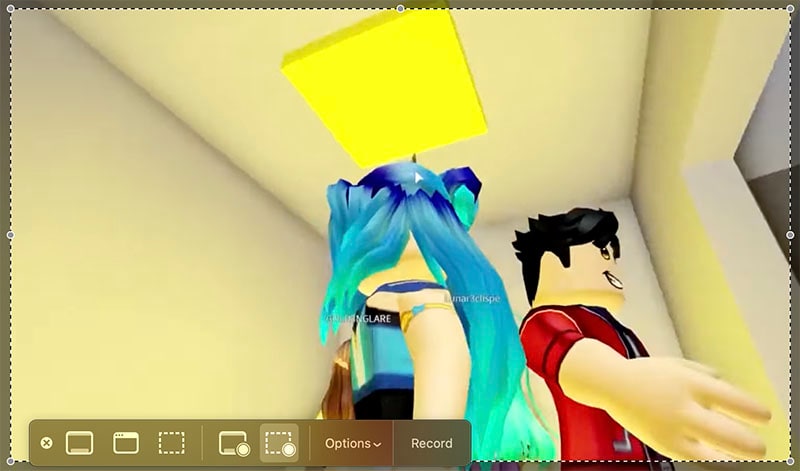
6. Você terá a opção de selecionar a área para gravar. Para selecionar a tela cheia, é preciso arrastar e soltar o ponteiro de um canto para outro.
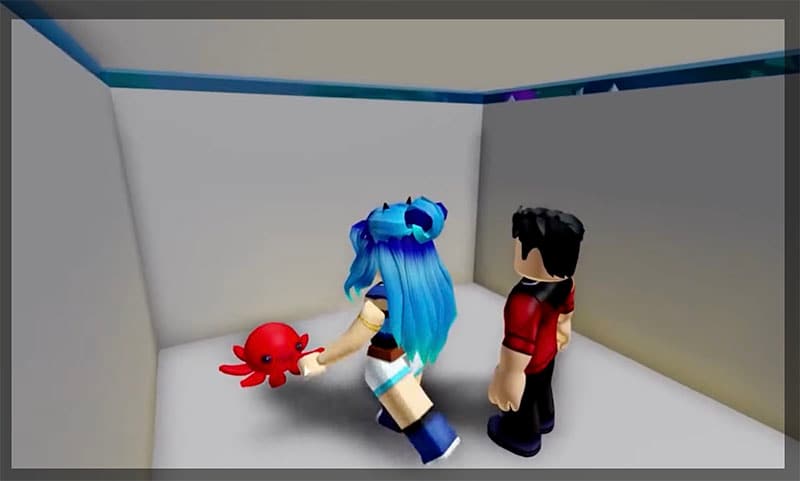
7. Depois da seleção, você verá o botão de Iniciar Gravação. Ele iniciará a gravação e, quando quiser, você pode interromper a gravação na mesma central de controle.
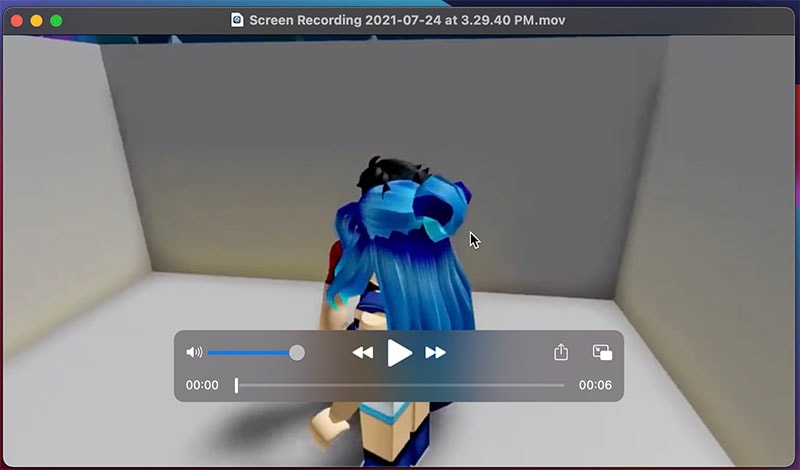
Método 3. Melhor Gravador de Jogos Roblox para Mac
Não importa o quanto você ache essas ferramentas integradas mais fáceis e práticas, sempre haverá algum tipo de limitação que o impedirá de extrair todo o potencial da gravação. Por isso, recomendamos um aplicativo de terceiros rico em recursos, oWondershare DemoCreator. Este app também tem um editor integrado, onde você pode ajustar todas as coisas relacionadas ao vídeo. A interface que você verá aqui também é altamente intuitiva, com instruções detalhadas na tela.
O software oferece todas as opções para adicionar uma webcam e um microfone de alta qualidade. A webcam permite que você se conecte com o público de forma mais eficaz. Também é possível definir o Wondershare DemoCreator como o gravador do macOS para Roblox e, nesta parte, vamos detalhar todas as etapas que você precisa seguir para iniciar a gravação do jogo imediatamente.
 100% seguro
100% seguro 100% seguro
100% seguro1. Ao iniciar o aplicativo, você verá uma caixa de diálogo compacta com duas opções, a) nova gravação, b) ir para o editor de vídeo. Clique na primeira opção para entrar na caixa de diálogo da nova gravação.

2. Pressione o botão "Nova Gravação" para ver outra caixa de diálogo com mais recursos, como a opção de selecionar o tamanho da tela. Abaixo da ferramenta seletora de tamanho de tela, você verá a caixa de seleção para usar a ferramenta de notas.

3. Ao lado dela, você poderá configurar outros recursos de gravação, como microfone e webcam, assim como os sons do sistema. Depois que todas as preferências estiverem concluídas, inicie o jogo e clique no botão Gravar. Você também verá as teclas de atalho que são usadas para iniciar/parar a gravação. F10 e F9 são as teclas utilizadas para isso.
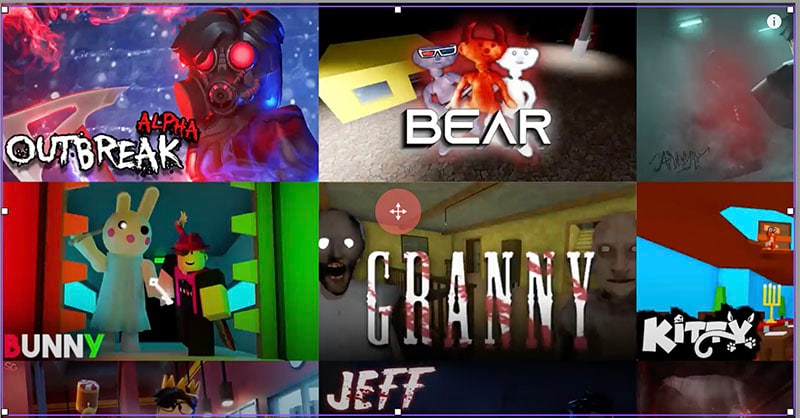
4. Depois de parar de gravar, o app o levará automaticamente para o editor.
Método 4. Grave o Roblox no Mac com o OBS
Agora que já discutimos quase todas as ferramentas para gravar o gameplay, só falta a opção de transmitir o jogo ao vivo. O Open Broadcaster Software é uma plataforma de código aberto que oferece uma ampla gama de recursos para ajudá-lo a compartilhar o conteúdo com o público. Para iniciantes, a interface pode parecer um pouco complicada. Os usuários podem adicionar várias fontes e cenas que se tornarão bastante úteis na transmissão do gameplay.
1. Vá para obsproject.com e procure o botão Download, que solicitará que você selecione os requisitos.
2. Clique no botão macOS ou no logotipo da Apple. Você terá a opção de baixar o Instalador. Para concluir a instalação, siga as instruções na tela.

3. Inicie o OBS Studio. Após aceitar algumas permissões, você poderá iniciar a gravação. Veja abaixo as etapas detalhadas que você precisa seguir.
4. O portal também solicitará que você selecione se deseja configurá-lo para a finalidade principal de gravação ou de transmissão. Clique em Avançar e, em seguida, selecione a configuração com a qual deseja gravar/transmitir. Clique no menu suspenso para selecionar o FPS.
5. Você verá um painel com uma infinidade de recursos. Você pode adicionar quantas cenas quiser e nomeá-las da maneira que preferir. Em seguida, você pode adicionar fontes, que podem ser diferentes em cada tela ou janela. Veja se o Roblox Studio está funcionando. É preciso selecioná-lo como fonte para gravar o gameplay.

6. Ao lado das fontes, você verá o Mixer. É aqui que você define todas as configurações de áudio.
7. Há também a opção de configurar as ações padrão para as transições de cena. Para ajustar ainda mais as configurações avançadas, vá até a guia Configurações.
Conclusão
Se o seu interesse é transmitir uma gravação com áudio, talvez este seja o melhor guia disponível na Internet. Dá para ver que o conteúdo do gameplay é bastante rico em termos de gráficos. Além disso, o gravador nativo pode não conseguir cortá-lo. Não há opção melhor que o Wondershare DemoCreator, um app muito rico em recursos. Esperamos que o guia que compilamos possa ajudá-lo de alguma maneira.
 100% seguro
100% seguro 100% seguro
100% seguro


David
chief Editor