Como gravar uma apresentação do PowerPoint com o Camtasia
O Microsoft PowerPoint é provavelmente a melhor ferramenta atualmente disponível para criar apresentações profissionais de negócios. Este software foi projetado para fazer slides impressionantes que incluem marcadores, gráficos e até videoclipes e arquivos de áudio. No entanto, o formato de arquivo dessas apresentações não é perfeitamente adequado para todos os tipos de situações, especialmente quando você não pode estar na sala onde elas serão exibidas.
Um software de gravação de tela, como o Camtasia 9, oferece uma solução para esse problema, pois permite gravar seus PowerPoints. Caso você esteja se perguntando como fazer isso, aqui está um guia detalhado que fornecerá todas as informações necessárias.
 100% seguro
100% seguro 100% seguro
100% seguroParte 1: Como gravar uma apresentação do PowerPoint com a barra de ferramentas do Camtasia
Se você já instalou o Camtasia 9 no seu computador, isso significa que a versão do PowerPoint que você tem agora está equipada com a barra de ferramentas de gravação desse software. Para acessá-la, abra o PowerPoint e clique na guia "Suplementos" localizada na faixa de opções do software. A barra de ferramentas de gravação do Camtasia deve estar lá, mas se você não conseguir vê-la, isso significa que provavelmente está desativada.

Passo 1: Ative o suplemento do Camtasia no PowerPoint
Para fazer isso, vá para "Arquivo", selecione "Opções" ou "Opções do PowerPoint", dependendo da versão do PowerPoint que você está usando, e clique na guia "Suplementos". Localizado na parte inferior da página, há o recurso "Gerenciar", selecione a opção "Itens Desabilitados" no menu suspenso e clique em "Ir". Isso permitirá que você veja todos os itens desabilitados no PowerPoint. Selecione o suplemento do Camtasia clicando nele e, em seguida, clique em "Ativar". Se você fez todos os passos acima corretamente, agora poderá ver a barra de ferramentas de gravação do Camtasia na guia "Suplementos" do PowerPoint.
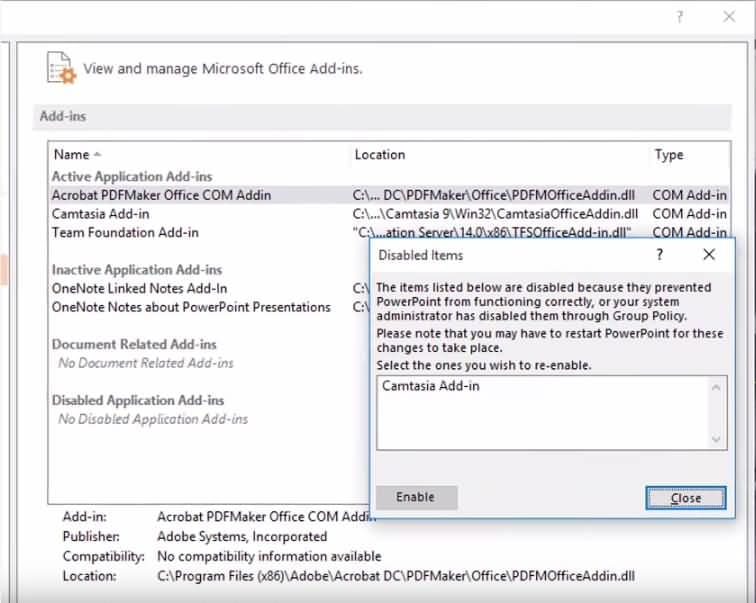
Passo 2: Configure o suplemento do Camtasia
Antes de gravar a apresentação do PowerPoint, clique no ícone "Opções de Gravação" localizado na barra de ferramentas do Camtasia.
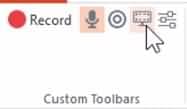
Você pode definir a taxa de quadros do vídeo para 30 FPS, ajustar as configurações de áudio, como fonte e volume, e decidir se deseja ou não gravar o áudio do sistema.
Para mais configurações, clique em "Opções de Gravação". Ao clicar na caixa de seleção de "Gravar da câmera", na seção "Picture In Picture", você poderá acessar as configurações da câmera. A partir daí, você pode ajustar o tamanho do arquivo de saída clicando em "Formato de vídeo" e também pode definir os valores de brilho, contraste, nitidez, matiz e balanço de branco clicando no botão "Opções da câmera".
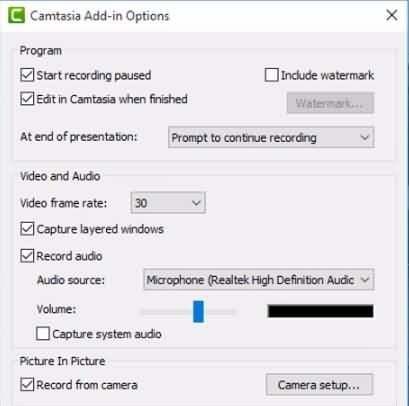
Antes de fechar a janela de "Opções de Gravação", certifique-se de que a caixa de seleção de "Editar" está marcada no Camtasia, e você estará pronto para iniciar sua gravação.
Passo 3: Grave o PowerPoint
Clique no botão de gravação para iniciar sua sessão. Quando quiser pará-la, pressione o botão "ESC" do teclado e, após isso, o Camtasia oferecerá a você a renderização do vídeo ou o abrirá no editor do software.
Parte 2: Dicas para gravar apresentações de PowerPoint para o YouTube com o Camtasia
Publicar a gravação de sua apresentação do PowerPoint no YouTube requer que você preste muita atenção à proporção de seus slides, porque as plataformas de compartilhamento de vídeos são projetadas para reproduzi-los em tela larga com uma proporção de 16:9.
Seção 1: Configure o PowerPoint
- O primeiro passo que você precisa fazer deve ser feito antes de começar a criar sua apresentação. Vá para a guia "Design" e selecione a opção "Configurar página", clique em "Tamanho do slide" e selecione a opção "Widescreen (16:9)".
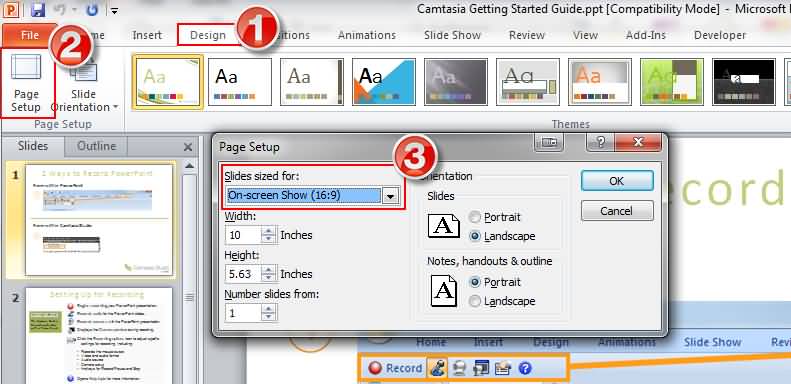
- Depois de ajustar a proporção do seu slide, você precisa selecionar a resolução na qual sua apresentação será exibida. Para fazer isso, vá para a guia "Apresentação de Slides" e selecione a opção "1280x720" no menu de "Resolução".
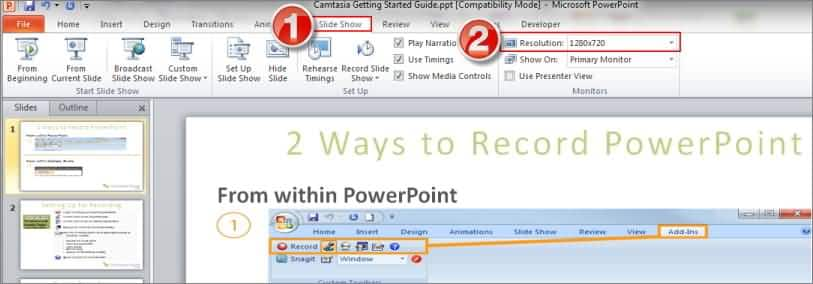
Seção 2: Configure o Camtasia
Antes de iniciar a gravação, vá para a guia "Suplementos" e ajuste as configurações de vídeo e áudio na barra de ferramentas de gravação do Camtasia, conforme descrito na seção anterior deste artigo. Depois que terminar sua gravação, abra o vídeo no editor do Camtasia e coloque-o na linha do tempo.
Depois de fazer isso, o editor oferecerá a você a opção de selecionar as dimensões de edição para seu novo projeto. Selecione a opção "1280x720", que é recomendada para o YouTube e Screencast.
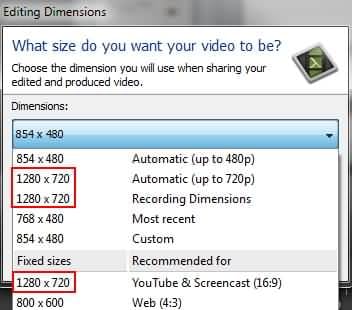
Agora que você selecionou as dimensões que se ajustam à proporção de sua apresentação do PowerPoint, você pode prosseguir com a edição. Depois de editar o vídeo, basta clicar em "Compartilhar" e selecionar "YouTube" no menu suspenso.
Seção 3: Configure o YouTube
Assim que o vídeo for carregado, você notará que ele se encaixa perfeitamente no reprodutor de vídeo da plataforma e que sua qualidade também é muito boa. Você pode selecionar a qualidade de reprodução desejada clicando no botão de "Configurações" localizado no canto inferior direito do reprodutor e escolhendo "720p" ou qualquer outra opção.
Parte 3: Como gravar uma apresentação do PowerPoint com softwares alternativos ao Camtasia
Os usuários que possuem as versões de 2013 e 2016 do Microsoft PowerPoint podem gravar suas apresentações diretamente do software, embora a versão de 2013 exija uma atualização lançada em fevereiro de 2015. Para começar a gravação de tela, vá para a guia "Inserir" na faixa de opções e clique em "Gravação de Tela". O centro de controle com as opções "Gravar", "Parar", "Selecionar Área", "Áudio" e "Ponteiro de Gravação" aparecerá.
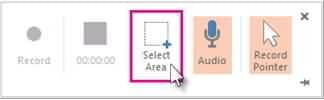
As duas últimas opções ficam ativadas por padrão e, se você quiser desativá-las, deve desmarcá-las antes de começar a gravação. Use o recurso "Selecionar Área" para destacar a parte da tela que deseja gravar e inicie a sessão clicando no botão de gravação. Depois de terminá-la, salve o arquivo que você criou clicando com o botão direito do mouse no slide que mostra a gravação e selecionando a opção "Salvar mídia como".
Alternativamente, você pode usar o Wondershare DemoCreator para gravar suas apresentações do PowerPoint. Este software oferece uma ampla variedade de opções de gravação e edição que permitirão que você crie vídeos de alta qualidade que chamarão a atenção de seus espectadores. Este programa de edição econômico é a escolha perfeita para usuários que precisam de uma ferramenta que possa ajudá-los a criar vídeos profissionais e interessantes.
OBSERVAÇÃO: Clique aqui para obter um guia detalhado sobre "Como gravar apresentações do PowerPoint com o DemoCreator".
 100% seguro
100% seguro 100% seguro
100% seguro


David
chief Editor