Como gravar chamadas do GoToMeeting
O GoToMeeting é uma plataforma de reunião online que torna mais simples que os indivíduos se comuniquem da forma que quiserem. Portanto, um software de gravação de vídeo para o GoToMeeting também é especialmente bom para as organizações com representantes virtuais, porque é extremamente prático e simples reunir todos por meio de uma conferência online. O GoToMeeting é um kit de ferramentas incrível para você organizar reuniões e conversas, mas você precisa ter um gravador adequado para registrá-las. Às vezes você pode não comparecer à reunião, mas não quer perder os pontos importantes, ou precisa resolver alguma coisa de última hora visualizando a gravação, mas como é possível resolver esses problemas? Um software de gravação nativo pode ajudá-lo a gravar as chamadas do GoToMeeting gratuitamente.
O caminho mais rápido e menos exigente é gravar uma reunião deste software com gravadores de tela que conseguem fazer isso facilmente. Depois do processo de gravação, você pode assistir aos vídeos gravados para conferi-los. Então, é mais inteligente encontrar outra opção. Um valioso software de gravação de tela que pode gravar as chamadas do GoToMeeting com som torna seu trabalho mais simples e produtivo. Felizmente, você pode ver reuniões ao vivo, exercícios instrutivos e cursos online, salvar o arquivo da forma que quiser e enviar a reunião gravada para amigos e familiares. Aqui, mostraremos algumas abordagens simples e sólidas para fazer isso gratuitamente.
Parte 1: Grave sessões do GoToMeeting com uma ferramenta nativa
Com o GoToMeeting, é possível reservar e gravar um curso e uma reunião online. Sua versão gratuita tem recursos completos, mas permite que você converse com apenas outras duas pessoas. Isso funciona bem em certas circunstâncias. Como outros programas, o GoToMeeting tem seu próprio recurso de gravação de vídeo e áudio. Com ele, você pode gravar facilmente as reuniões das quais participar no aplicativo. O melhor é que o arquivo gravado será salvo diretamente na nuvem sem precisar transferi-lo manualmente. Se você não tem ideia de como usar seu gravador integrado, veja os passos que listamos abaixo para sua conveniência.
Passo a passo para gravar chamadas do GoToMeeting com a ferramenta integrada
Passo 1: Comece sua reunião usando a versão mais atualizada do aplicativo em seu Windows ou Mac.
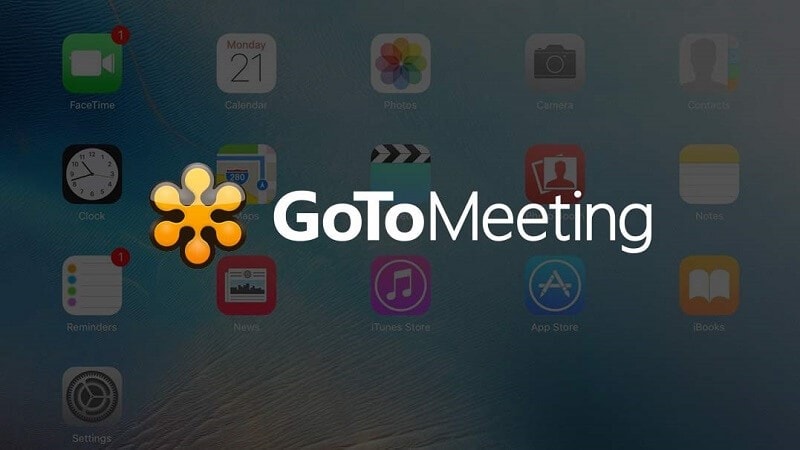
Passo 2: Quando tudo estiver preparado, você pode tocar no botão "Gravar" para começar a gravar a reunião do GoToMeeting.
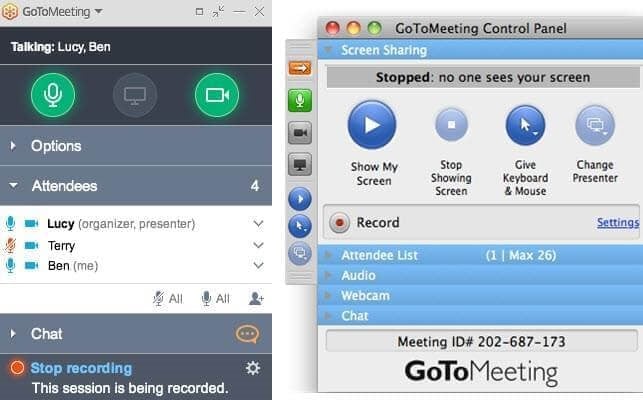
Você verá que a janela pop-up de gravação brilhará. Um aviso aparecerá na tela avisando aos participantes que a reunião está sendo gravada.
Passo 3: Quando sua reunião terminar, clique no botão de "Gravar" novamente e ele ficará verde, revelando que você interrompeu a gravação. Quando concluído, você pode vê-la no "Histórico de Reuniões".
Passo 4. Nesse local, você pode reproduzir a gravação e obter um link para compartilhá-la com outras pessoas. Você precisa alterá-la por meio do "Gerenciador de Gravação" do GoToMeeting antes de poder transferi-la ou oferecê-la a diferentes participantes.
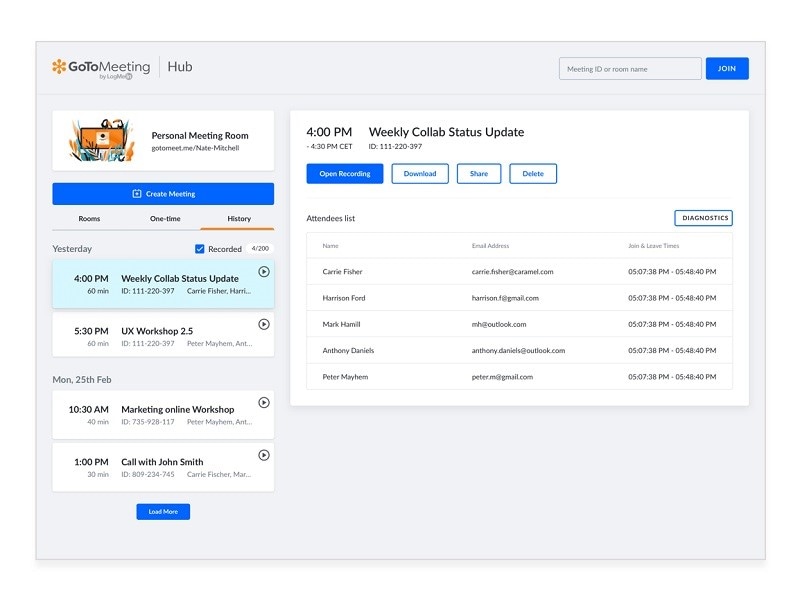
Parte 2: Como gravar uma chamada do GoToMeeting no iOS
Embora o GoToMeeting tenha seu recurso nativo, devido aos seus limites muitas pessoas procuram um instrumento externo para realizar a gravação das chamadas no iPhone. Esses impedimentos tornam o trabalho difícil. Se você quer gravar as reuniões do GoToMeeting no seu iPhone ou iPad, poderá fazer isso facilmente sem baixar e instalar nenhum aplicativo externo, já que o gravador integrado do iOS pode lhe ajudar. Além disso, você também pode usá-lo para capturar som/vídeos na internet, videochamadas, ou outras atividades em seus dispositivos de forma eficaz e rápida.
Guia passo a passo para gravar o GoToMeeting em seu iPhone e iPad:
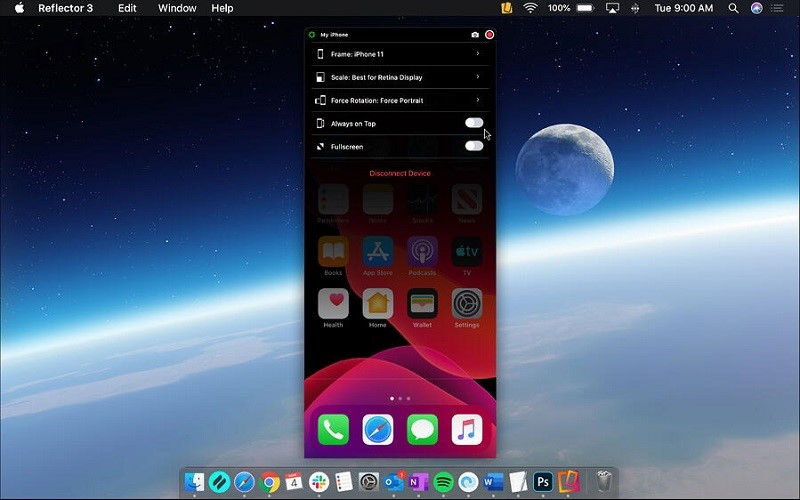
Passo 1: Abra os "Ajustes" do seu iPhone ou iPad e clique em "Centro de Controle" > "Ajustar Controles". Nessa tela, clique no símbolo "+" próximo a "Gravação de tela".
Passo 2: Abra o GoToMeeting no seu dispositivo e, em seguida, clique em "Participar de uma reunião", digite o ID da reunião e clique na opção "Participar".
Passo 3: Deslize para cima na parte inferior da tela e clique no símbolo de "Gravar" para começar. Quando terminar, clique no botão vermelho novamente para interromper a gravação e o vídeo será salvo em sua galeria.
Parte 3: Grave uma sessão do GoToMeeting ou um webinário no Android
Atualmente, existe um gravador de tela integrado no Android. Esse é um recurso elusivo em muitos celulares, mas se você estiver em um Samsung ou LG, é super fácil de acessar. Embora outros possam precisar usar um kit de ferramentas de gravação de vídeo de terceiros para substituir o recurso integrado do dispositivo, a maioria pode fazer esse processo sem baixar um aplicativo externo. Nas versões mais novas do Android, ele têm uma técnica de gravação de tela integrada e é assim que muitas pessoas fazem as gravações hoje em dia.
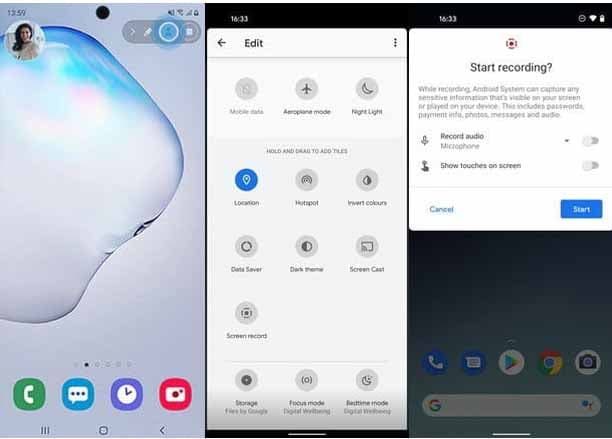
Para usar o gravador do Android, você precisa adicioná-lo ao menu de "Configurações rápidas" do seu celular. Para fazer isso, deslize a tela para baixo duas vezes na aba de notificações para ver as opções.
Clique no botão "Editar" no canto inferior esquerdo do quadro (normalmente o ícone se assemelha a um lápis). Encontre o ícone do "Gravador de tela" e o insira nas "Configurações rápidas".
Por fim, clique no botão "Voltar" ou deslize da borda da tela para salvar a alteração. Agora você poderá abrir o painel de "Configurações rápidas" novamente para utilizar o gravador. Ao usá-lo, você deve decidir se também deseja gravar sons e mostrar os cliques na tela.
Parte 4: Como gravar uma sessão do GoToMeeting ou um webinário no PC
O Wondershare DemoCreator é extraordinário em comparação com outras ferramentas que podem ajudá-lo a gravar sessões do GoToMeeting no Windows e também no Mac. Antes de gravar, você pode selecionar a área de gravação e o formato dos arquivos de saída, como MP4, MOV, AVI, e outros. Este produto permite que você grave sua tela com tamanho modificado habilmente conforme precisar. Além disso, durante a gravação, você pode adicionar mensagens, linhas, ou usar os recursos de zoom e de destaque nos conteúdos que você precisa mostrar explicitamente. Com este programa, gravar sessões do GoToMeeting e de diferentes reuniões online com som certamente não é uma tarefa difícil.
Benefícios do Wondershare DemoCreator:
- Interface de gravação simples e intuitiva
- Exibição intuitiva de recursos para iniciantes, incluindo teclas de atalho
- Tem um editor de áudio para melhorar a qualidade do som
- Ferramenta de desenho de tela para gravações ao vivo das sessões no GoToMeeting
- Salve as gravações em mais de 10 formatos, como MP4, MOV, AVI, e assim por diante
- Tem opções de exportação de arquivos para fazer o compartilhamento direto em plataformas como o YouTube com facilidade
Passos para gravar sessões do GoToMeeting com o DemoCreator
Para começar a usar este poderoso kit de ferramentas para gravar suas reuniões do GoTo pelo PC siga os passos abaixo.
Passo 1: Baixe e instale o DemoCreator
O primeiro passo que você deve seguir é baixar e instalar este kit de ferramentas em seu sistema. Esteja você no seu Windows ou MacBook, não há problema, pois o DemoCreator agora tem versões disponíveis para ambos os sistemas. Depois de baixar o software, agora é a hora de instalá-lo para poder fazer as gravações das reuniões do GoTo.
 100% seguro
100% seguro 100% seguro
100% seguroPasso 2: Abra o DemoCreator e abra o GoToMeeting
No próximo passo, abra o DemoCreator pelo atalho que aparece na área de trabalho após a instalação e abra o GoToMeetings simultaneamente.
Passo 3: Personalize a tela no DemoCreator
Agora, quando você estiver na interface de gravação, personalize-a selecionando a área de captura, as configurações de microfone, a configuração de webcam, bem como as dimensões de suas gravações, conforme mostrado abaixo:

Passo 4: Ative a ferramenta de desenho de tela
Aqui vem a parte interessante deste software, pois você pode ativar facilmente a ferramenta de desenho de tela, o que certamente o ajudará nos procedimentos de gravação. Para fazer isso, clique no controle deslizante na parte inferior do gravador da seguinte maneira:
Aqui você poderá fazer facilmente uma variedade de desenhos enquanto grava sua reunião no GoToMeeting.
Passo 5: Exporte/salve as gravações
No último passo, você pode salvar as gravações de maneira prática. Para fazer isso, pressione o botão "Exportar" no editor deste software da seguinte maneira. Na janela que aparecer, você pode escolher o formato desejado, bem como realizar outras configurações.
Você também pode compartilhar em poucos cliques as gravações diretamente com seu público do YouTube usando a opção de compartilhamento inteligente. Para usá-la, basta acessar a aba do YouTube e fazer login no seu canal.
Conclusão
Depois de ler o artigo, você descobriu que gravar as sessões do GoToMeeting não é uma tarefa difícil. Você pode fazer isso com qualquer uma das opções mencionadas acima, especialmente com o software de gravação de vídeo Wondershare DemoCreator. Independentemente de você estar criando uma gravação para amigos ou fazendo um vídeo para fins profissionais, existem várias maneiras de fazer isso. Visto que a capacidade de gravar reuniões e cursos online para revisá-los posteriormente é uma necessidade no ambiente social e de trabalho atual, basta seguir o guia simples exposto acima para fazer isso no PC, iOS ou Android. Você pode começar com o gravador integrado do seu celular e, depois, tentar outro software dependendo de suas necessidades.



David
chief Editor