Como fazer uma gravação do GoToMeeting com o Wondershare DemoCreator?
Trabalhar em casa se tornou normal hoje em dia. Isso se tornou mais conveniente com o renomado GoToMeeting, onde você pode gravar as reuniões para revê-las posteriormente para entender melhor as discussões complexas. Esse aplicativo apenas melhora as reuniões online, onde você pode compartilhar suas telas e tomar uma decisão após realizar uma conferência. Você pode gravar as sessões do GoToMeeting de várias maneiras. Aqui, discutiremos a melhor e mais eficaz delas.
Além de usar o próprio aplicativo, você pode estar pensando em uma solução melhor para fazer isso de forma personalizada. Você tem várias opções para escolher, mas listamos a melhor delas aqui. Neste artigo, iremos ensiná-lo com um guia passo a passo como gravar uma sessão do GoToMeeting com o DemoCreator, que em sua área de atuação tem o monopólio das personalizações de gravação de tela. Com este aplicativo, você terá vários outros recursos. Saiba mais aqui…
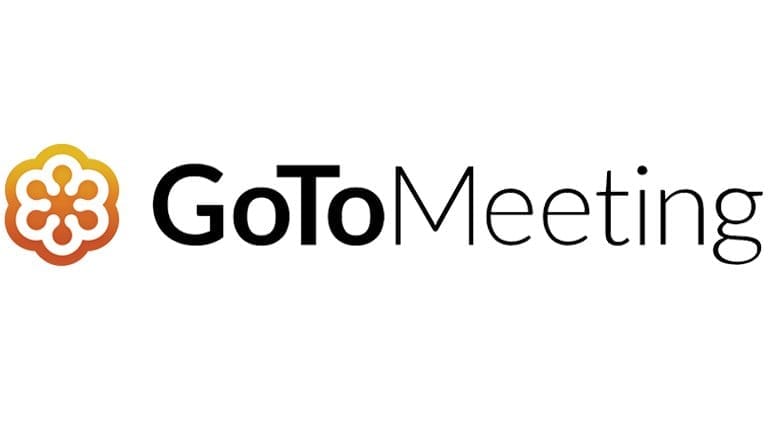
Benefícios de usar o Wondershare DemoCreator:
Com o Wondershare DemoCreator, você pode gravar webinários do GoToMeeting com facilidade. A gravação de tela se torna divertida com esta ferramenta. Para saber mais sobre este software, listamos alguns de seus recursos mais úteis, que levarão suas gravações de tela para o próximo nível por meio de personalizações intuitivas.
- Interface amigável
Você pode iniciar suas gravações de tela pela interface inicial, o que evita o pânico de ter que procurar por muito tempo enquanto o GoToMeeting está rodando em segundo plano. - Gravador eficaz
Com sua nova janela de captura eficaz, você pode evitar dificuldades e usar os botões de "Iniciar" ou "Pausar", e até mesmo parar suas gravações do GoToMeeting. - É o melhor gravador de webcam
A melhor parte do Wondershare DemoCreator é que você pode gravar sua sessão do GoToMeeting com o recurso de webcam integrado que permite incluí-la nas gravações. - Gravação de voz personalizada
Você pode personalizar o dispositivo de microfone conectado, podendo ajustar facilmente o volume de suas gravações e também o som do seu sistema. - Tem os melhores recursos de edição
Aqui está o surpreendente do DemoCreator Wondershare: você pode editar suas gravações com apenas um clique. - Gravador de reuniões longas e sem limite de duração
Com suas opções predefinidas para gravações do GoToMeeting, as melhores técnicas de compactação de arquivos, e com um único pacote de assinatura, você pode gravar livremente grandes sessões e longas palestras pelo tempo que desejar. - Compatível com vários formatos
Você pode obter o arquivo de saída gravado em vários formatos.
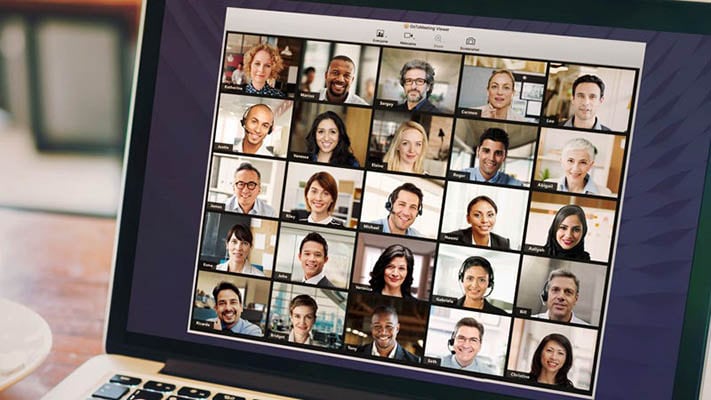
 100% seguro
100% seguro 100% seguro
100% seguroComo gravar um webinário do GoToMeeting no DemoCreator?
Gravar uma sessão do GoToMeeting precisava de muito esforço, mas agora é fácil com o surgimento do Wondershare DemoCreator. Mostramos como fazer isso neste artigo de forma fácil e divertida.
Apresentando uma maneira avançada de gravar webinários do GoToMeeting, você terá os recursos de gravação, edição, captura de tela, fusão de vídeos e sobreposições com o Wondershare DemoCreator. Com este software, você também pode fazer editar o áudio, portanto, você deve estar bem preparado, pois forneceremos um guia passo a passo sobre como usá-lo. Siga os passos abaixo.
Passo 1: Baixe o Wondershare DemoCreator
Para começar a fazer suas gravações do GoToMeeting, você precisa começar baixando o software, caso ainda não o tenha feito, no link abaixo:
 100% seguro
100% seguro 100% seguro
100% seguroApós a concluir o download, siga os passos abaixo para instalar o programa em seu PC:
- Abra o arquivo .exe que você baixou dos links acima para prosseguir.
- Agora use a opção padrão se você for iniciante. No entanto, se você tiver mais conhecimento, poderá personalizar o processo de instalação.
- Depois, você precisa esperar até a conclusão, após a qual você precisa abrir este software diretamente do atalho na área de trabalho.
Passo 2: Ajuste os parâmetros de gravação
Quando você já estiver no Wondershare DemoCreator, o próximo passo é abrir a tela de captura do seu vídeo do GoToMeeting. Siga a instrução abaixo:
- Selecione a opção "Gravador Tudo em Um" logo após a abertura do software da seguinte forma:
- Você verá uma nova janela na qual você pode ver os diferentes botões de configuração.
- Com a abertura dessa nova janela, aqui você verá uma área sombreada na sua tela, com parâmetros claros.
- Esses limites indicam a área de captura e aqui você precisa ajustá-los para enquadrar seu webinário do GoToMeeting.
Passo 3: Grave o webinário do GoToMeeting
Depois de selecionar a área da tela de gravação, está na hora de iniciá-la.
- Na janela que abre após acessar o modo "Gravador Tudo em Um" na tela inicial deste software, você pode ver vários botões.
- O com um círculo vermelho é o botão de iniciar gravação.
- Com ele, você pode iniciar facilmente a gravação da tela do webinário do GoToMeeting.
- Assim que você apertá-lo, você terá 3 segundos para se preparar até o processo iniciar.
Passo 4: Edite seu vídeo
Para obter o máximo uso do Wondershare DemoCreator, você deve procurar editar sua gravação, pois seus vídeos podem ter algumas cenas escuras ou anomalias de áudio.
- Você poderá vê-la diretamente na biblioteca de mídia do software.
- Nela, você pode arrastar o arquivo para a linha do tempo e fazer algumas edições.
- Agora você tem ambos o áudio e vídeo da gravação diretamente na sua linha do tempo.
- Você pode clicar na parte do vídeo que deseja editar e usar o lado direito da interface para adicionar Anotações, Adesivos, Efeitos, e muito mais.
- Agora, para a parte de áudio, você também pode clicar nele na linha do tempo para abrir o editor.
Passo 5. Salve sua criação em qualquer formato
Agora que você já fez as edições em seu vídeo, aqui você deve renderizar a gravação.
- No canto superior direito da tela, você pode ver o botão "Exportar".
- Depois de clicar nele, você verá uma nova janela que permite personalizar seu arquivo.
- Você pode alterar o formato de saída, bem como a qualidade final, com várias opções para cada seção.
- Depois de concluir as personalizações, pressione o botão "Exportar" e o software começará a salvar o arquivo de saída no destino selecionado.
Conclusão
Depois de considerar os benefícios e todos os pontos positivos do software de melhor classificação para fins de gravação de sessões do GoToMeeting, você deve querer escolher essa ferramenta. Como você já sabe, existem muitos gravadores de tela disponíveis no mercado. Por outro lado, alguns deles têm limitações no tempo das gravações, não têm editor de vídeo, nem efeitos de transição ou ferramentas de aprimoramento de áudio. Nesse sentido, o Wondershare DemoCreator é a melhor escolha.
Com os recursos avançados desse software, você pode fazer edições impressionante em suas gravações, o que pode fazer com que elas pareçam uma lista de reprodução profissional para seu canal do YouTube ou para fins de gestão de marca. Isso significa que, com o Wondershare DemoCreator, você pode fazer muito mais do que gravar suas sessões do GoToMeeting, portanto, podemos chamá-lo de o melhor gravador de tela e editor de vídeo disponível no mercado.



David
chief Editor