- 1. Grave sua tela de computador e webcam simultaneamente.
- 2. Permitir que você personalize a captura de tela e a taxa de quadros .
- 3. Poderosas ferramentas de edição e efeitos para enriquecer seus videoclipes.

Saiba Como Gravar o GoToMeeting como Participante?
O GoToMeeting tem seu gravador embutido, mas talvez esteja procurando um software eficiente e cheio de recursos onde pode gravar um webinar no GoToMeeting como participante. Se você está participando de uma aula no GoToMeeting, uma sessão importante onde você não pode perder um ponto e deseja salvar todas as atividades e comentários, incluindo as perguntas feitas pelos outros participantes, você precisa saber como gravar o vídeo do GoToMeeting como participante. Então você está no lugar certo!
Com uma ferramenta para gravar a webcam no GoToMeeting , você pode poupar seus esforços, pois torna seu trabalho mais simples e eficiente. Aqui, trouxemos essas etapas convenientes com a ajuda das quais você pode gravar GoToMeeting não como um organizador, mas como um participante. Portanto, se você está desesperadamente procurando uma solução gratuita para gravar o GoToMeeting como participante, também fornecemos esta solução aqui.
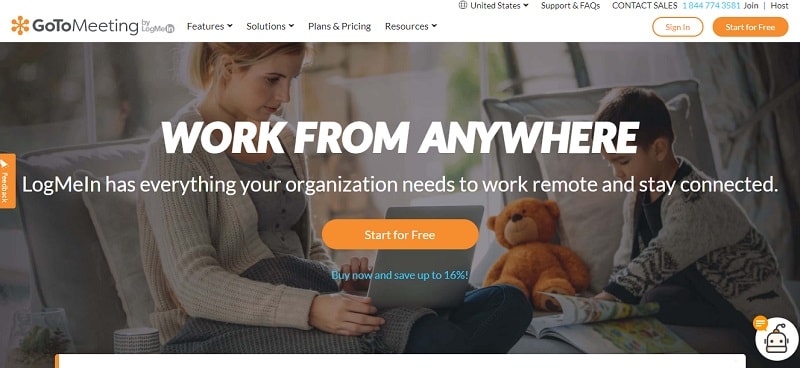
As limitações com o gravador GoToMeeting embutido trouxeram você aqui em busca de uma solução viável que permita que você faça sua gravação no GoToMeeting livremente como participante, sem qualquer limitação ou inconveniência, sem a limitação de arquivo gravado de 100 MB, com a saída em qualquer formato e com a mais alta qualidade. Esta ferramenta é o Wondershare DemoCreator, que possui um poderoso gravador integrado para o GoToMeeting.
Agora você pode gravar no GoToMeeting com o Wondershare DemoCreator, com mais eficiência do que nunca. Você pode capturar facilmente seus webinars do GoToMeeting, sem quaisquer limitações, com esta ferramenta poderosa. O Wondershare DemoCreator fornece acesso fácil aos recursos de gravação embutidos, então mesmo que você não tenha experiência anterior em gravações do GoToMeeting, você pode se acostumar facilmente com este software. Veja como você pode fazer isso:
Passo 1. Baixe o programa Wondershare DemoCreator
Gravar suas sessões GoToMeeting é divertido e prático com esta obra-prima da Wondershare. Para fazer isso, o primeiro passo é baixar o software. Portanto, se ainda não o fez, os links para download abaixo farão isso por você.
Depois que o download do Wondershare DemoCreator for concluído, siga estas etapas para instalar o software em seu PC:
 100% seguro
100% seguro 100% seguro
100% seguro- Localize e abra o arquivo .exe que você baixou dos links acima para instalar este gravador do GoToMeeting
- Avance com as opções de instalação padrão, se você for um iniciante. No entanto, você também pode fazer personalizações na instalação, seguindo as instruções demonstradas.
- Depois que o Wondershare DemoCreator for instalado, basta abrir este software direto da sua área de trabalho, onde o atalho foi criado.
Etapa 2: Ajustar os Parâmetros de Captura
Enquanto isso, na interface do Wondershare DemoCreator, a próxima etapa é inicializar a tela de captura do vídeo GoToMeeting e você pode fazer isso com a ajuda das etapas abaixo:
- Com a interface inicializada, clique no botão Capturar, que o direcionará para o gravador de tela do Wondershare DemoCreator.
- Agora, na nova janela, você pode ver os diferentes recursos e as funcionalidades simples que você pode escolher.
- Com a abertura de uma nova janela, você pode ver a tela iluminada com os parâmetros visíveis.
- Indique a área de captura de seu GoToMeeting e altere os parâmetros para que possa se concentrar em seu webinar do GoToMeeting e, ao mesmo tempo obter uma gravação de tudo o que acabou de acontecer.
Etapa 3. Grave o Webinar GoToMeeting
Agora a parte principal ocorre, pois você pode gravar suas sessões GoToMeeting nesta etapa. Siga as etapas seguintes.
- Esta tela de captura traz muitos recursos enriquecidos, com os quais você pode fazer muitas personalizações ao que está sendo gravado no webinar do GoToMeeting:
- A melhor parte é que os botões importantes são exibidos em vermelho, como Iniciar Gravação e Parar Gravação.
- Ao clicar no botão com um círculo vermelho, sua sessão GoToMeeting está sendo capturada.
- Agora você pode fazer facilmente o seu webinar GoToMeeting, tendo em mente que a gravação da tela continua até que você a interrompa, pressionando o botão do quadrado vermelho.
Etapa 4: Edite o Vídeo da Gravação
Aí vem a melhor parte do Wondershare DemoCreator, onde você pode fazer sua mágica edição nos vídeos do webinar GoToMeeting. Basta seguir o guia passo a passo abaixo para fazer a edição na parte de vídeo e áudio do arquivo gravado:
- Assim que você parar a gravação do GoToMeeting, o arquivo recém-gravado vai para a biblioteca de mídia do Wondershare DemoCreator.
- Para editar o vídeo gravado nesta sessão, arraste e solte o arquivo da sua biblioteca de mídia para a linha do tempo do Wondershare DemoCreator
- Seus arquivos de áudio e vídeo têm seções separadas e você pode fazer a edição em ambos, diretamente na linha do tempo.
- Para editar a parte do vídeo, basta clicar no vídeo, o que abrirá o editor do lado direito. No entanto, você também pode adicionar Anotações, Adesivos, Efeitos e muito mais, assim como edição de vídeo básica.
- Para prosseguir para a parte de áudio, tudo o que você precisa fazer é clicar no arquivo de áudio na linha do tempo, e fazer as edições no lado direito da tela.
Etapa 5. Salve o Resultado em Qualquer Formato
Depois que a parte de áudio e vídeo da gravação do GoToMeeting for concluída, é a hora de salvar o arquivo em seu sistema.
- Basta clicar no botão do canto superior direito, denominado Exportar:
- Agora esse botão abriu uma nova janela que inclui as propriedades de sua gravação GoToMeeting.
- A partir daí, você pode personalizar o formato do arquivo de saída, bem como a qualidade, com muitas opções disponíveis para cada seção
- Clique no botão Exportar, depois de fazer todas as alterações, isso salvará o arquivo diretamente na localização escolhida.
GoToMeetings agendados costumam apresentar essa anomalia. Com a rede interligada de pessoas ao redor do globo, se você é de uma região e seu público é de outra, então existe o desafio de combinar o fuso horário. Mas aqui está a questão: você pode gravar seus GoToMeetings com o recurso de gravação em nuvem, o que aparentemente resolveu essa questão de correspondência de fuso horário.
Portanto, se você é organizador de um GoToMeeting, certamente tem acesso para gravar suas reuniões para seus usuários, para que eles possam usá-las posteriormente. Isso pode ser feito apenas pelo administrador da conta do GoToMeeting, portanto, se você não for um host, pode informá-lo sobre este guia passo a passo, que é sobre a gravação do GoToMeeting apenas para organizadores.
- Faça login em sua conta GoToMeeting, se você estiver prestes a organizar uma reunião para seu público.
- Você pode ir diretamente para o Admin Center, logo após fazer login em sua conta GoToMeeting
- Agora, em Configurações do Usuário, navegue até os usuários finais com os quais deseja compartilhar as gravações e adicione-os de acordo
- No menu de recursos, navegue até Gravar Reuniões e selecione a opção Gravação em Nuvem da seguinte forma:
- Na etapa final, clique no botão Salvar e agora você pode agendar suas reuniões, já que ativou o recurso de gravação que está embutido no GoToMeeting.
Agora, após o evento do GoToMeeting ter sido terminado, você pode voltar para o seu Histórico de Reuniões , onde pode encontrar os links de suas gravações para compartilhar ou excluir.
Conclusão
Um webinar bem executado e com o público satisfeito é o objetivo de todas as programações do GoToMeeting, mas por vezes é difícil, devido às prioridades e diferenças de fuso horário. Além disso, a conexão à Internet também desempenha um papel importante. Uma melhor alternativa é um gravador como o Wondershare DemoCreator, que tem tudo o que você precisa para gravar um webinar com sucesso. Portanto, se você deseja que seus webinars tenham um bom desempenho, você pode usar diretamente o recurso de gravação com do melhor gravador do GoToMeeting disponível no mercado.
O ponto principal deste artigo é que não importa se você é participante ou o anfitrião de um webinar no GoToMeeting, você pode gravar reuniões agendadas com mais eficiência do que nunca. Com o Wondershare DemoCreator, é prático fazer uma gravação do seu GoToMeeting de forma decente e eficaz.

David
chief Editor