Como gravar jogos do console
Gravar vídeos de jogos de computador de uma fonte externa ou do próprio PC é uma coisa simples, e saber como fazer isso é o primeiro passo para iniciar um canal de jogos no YouTube. Além disso, fazer isso pode ser divertido para mostrar os vídeos para os amigos.
Como gravar a jogos do console sem uma placa de captura? Essa é uma técnica bastante simples, desde que você tenha todo o equipamento necessário. Ambos o Windows e Mac podem fazer esse processo.
Parte 1. Elgato Game Capture Software: Uma avaliação
O Elgato Game Capture HD permite que você grave jogos do PlayStation ou Xbox em um Mac ou PC e compartilhe as gravações com seus amigos e fãs. Com equipamento de última geração de codificação H.264, você pode gravar em qualidade HD, mantendo o tamanho do arquivo pequeno. A gravação é passada para a TV utilizando um cabo HDMI em qualidade impecável, de imediato.
Com este software você não precisa se preocupar com várias conexões e nem com uma fonte de alimentação para gravar seu jogo: com troca de informações diretas com o Xbox 360 e o PlayStation 3, você pode usar uma única rede para se conectar ao seu console. O recurso especial de gravação de flashback permite que você mude o tempo de sua gravação em andamento, para que você possa voltá-la em seu Mac ou PC e possa apertar o botão de gravar quando achar pertinente. Com um único clique, você pode compartilhar seu arquivo com seus amigos e fãs no YouTube, Facebook e Twitter.
Parte 2. Guia passo a passo para baixar o software Elgato Game Capture HD
O software Elgato Game Capture HD funciona de forma admirável se o seu PC atender os requisitos básicos de uso. Supondo que o seu não consiga fazer isso, o processo pode não funcionar, especialmente se você estiver tentando fazer várias coisas simultaneamente.
1. Baixe o Elgato Game Capture
Baixe o software no site da Elgato. Instale e abra o programa. Se você estiver usando o Elgato HD60 S+, deverá instalar o Elgato 4K Capture Utility.
2. Configure o console
Selecione "Gravação de vídeo" no menu suspenso abaixo de "Selecione seu produto". Se seu console ainda não estiver ligado, ligue-o e você verá sua tela no software. Se ele travar, normalmente fechar e reabrir o programa resolverá o problema.

3. Escolha a configuração que irá usar
No Elgato Game Capture, agora você pode escolher entre várias taxas de bits e metas. Isso é possível tocando no item no canto superior direito, próximo ao nome do seu dispositivo. Configurações extras podem ser feitas durante a gravação. Escolha entre Mac ou Windows no menu suspenso à direita da tela.
Parte 3. Guia passo a passo para gravar vídeos com o Elgato Capture
Depois de configurar seu equipamento, você deve fazer algumas últimas verificações antes de iniciar a transmissão. Este software pode reconhecer a entrada de vídeo de uma fonte semelhante à qual o equipamento está conectado. Siga estes passos para usar os recursos de gravação.
1. Encontre o sinal de saída de vídeo
Comece com o sinal de saída do seu PC conectando-o na entrada HDMI do equipamento do Elgato Game Capture HD.

2. Conecte-se com o console
Depois de fazer isso, conecte seu PS4 ao seu PC. Para que tudo se encaixe, você precisará de um cabo HDMI e de um cabo USB-C para USB 3.0 incluído que acompanha o Elgato HD60S. Conecte o PC ao equipamento Elgato Game Capture HD usando um cabo USB 2.0.
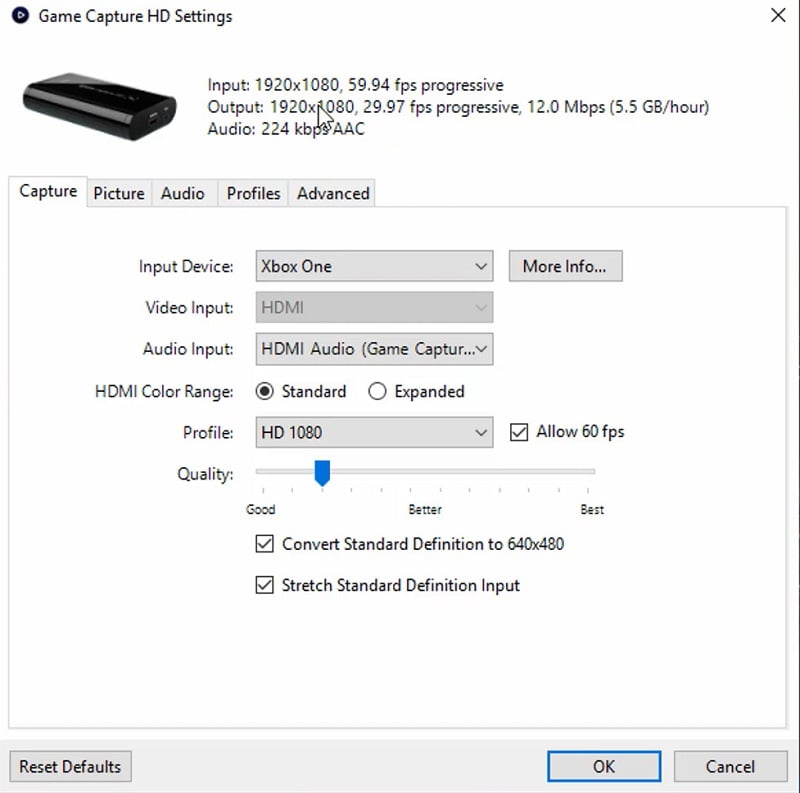
3. Defina as configurações de exibição
A opção "Configurações de exibição" pode ser encontrada clicando com o botão direito do mouse na área de trabalho do seu PC e, depois, selecione "Resolução da tela". Selecione "Duplicar tela" encontrado dentro do menu "Várias telas".

4. Comece a gravar o jogo
A parte de gravação é bem básica. Comece a jogar e você terá duas escolhas. Para começar, você pode começar outra gravação utilizando o botão "Compartilhar", que gravará pelo período indicado nas configurações ou até que você pressione o mesmo botão novamente.

5. Termine a gravação do jogo
Agora, um sinal de vídeo deve sair do PC, o equipamento do Elgato Game Capture HD irá devolvê-lo a um PC semelhante. Demorará alguns segundos para o processo ocorrer. Em seguida, você verá a janela do software Elgato Game Capture HD aparecer. A gravação começará quando você pressionar o botão indicado na imagem e termina quando você pressioná-lo novamente.

A tela do PC aparecerá no software como uma rede de telas cada vez menores. Para gravar algo, basta minimizar o Elgato Game Capture HD sempre que a gravação for iniciada, permitindo que você veja toda a tela do seu PC.
Conclusão
Começar uma transmissão ao vivo não demorará muito se você já tiver configurado a área de captura no Elgato Capture. Siga as instruções acima para criar uma gravação e adicionar fontes. O processo é muito semelhante, exceto que, em vez de apertar o botão de gravação, você clicará no botão "Iniciar transmissão". Gravar jogos e usar o Elgato Capture não é nada muito difícil, mas a melhor maneira de aprender a usá-lo é na prática. Teste o produto e grave qualquer ação em andamento. Por fim, você escolherá o melhor uso para seu programa. Tenha em mente que você não precisa se preocupar em ter o melhor PC para começar a gravar vídeos de jogos, porque você pode utilizá-lo de uma maneira muito melhor.



David
chief Editor