Como gravar um PowerPoint
Passo 1: Primeiro, você precisa abrir o PowerPoint em seu computador e, em seguida, ir para a guia de "Gravação". Nela, você encontrará a opção de "Gravar Apresentação de Slides".

Passo 2: Existem duas opções disponíveis: você pode gravar a partir do slide atual ou começar a gravação a partir do início de sua apresentação. Escolha a que você precisar para o seu projeto.
Passo 3: Depois disso, a apresentação será aberta em uma exibição, onde alguns botões úteis estarão disponíveis na tela. Na barra superior do lado esquerdo, você encontrará o botão "Iniciar", "Parar" e "Pausar". Se você estiver pronto para começar a gravação, pressione o botão vermelho no canto superior esquerdo da tela. Algumas setas de navegação estão disponíveis na tela que você pode usar para mover seus slides para o anterior ou para o próximo. Uma ferramenta de ponteiro também pode ser usada.
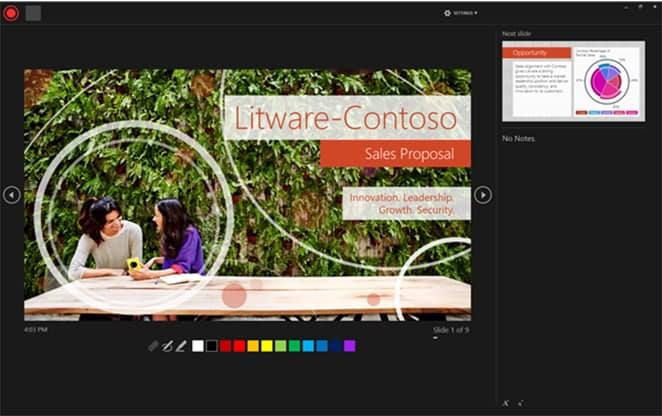
Passo 4: Quando você tiver concluído a gravação, basta clicar com o botão direito do mouse no último slide e, no menu suspenso, escolher a opção "Finalizar apresentação".

Como gravar no PowerPoint 2013?
O processo de criação de slides do PowerPoint na versão de 2013 costumava ser quase o mesmo do PowerPoint 2016. No entanto, há uma pequena diferença no processo de gravação, pois aqui você não encontrará o botão vermelho para começá-la, então deverá usar a barra de ferramentas, que exibe o tempo de seus vídeos junto com três botões principais:
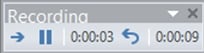
 Use este botão para ir para o próximo slide.
Use este botão para ir para o próximo slide.
 Use este botão para pausar a gravação.
Use este botão para pausar a gravação.
 Se você quiser regravar o slide atual, use esta seta redonda.
Se você quiser regravar o slide atual, use esta seta redonda.
Caso você queira usar um ponteiro, basta clicar com o botão direito do mouse no slide e escolher entre as opções disponíveis no menu suspenso. As outras etapas de gravação serão as mesmas do PowerPoint 2016.

Como gravar no PowerPoint 2010?
Você precisa seguir estes passos para começar a gravação da apresentação de slides no PowerPoint 2010:
Passo 1. Abra o PowerPoint 2010 e a apresentação de slides específica que deseja gravar.
Passo 2. Agora vá para a guia "Apresentação de slides" e escolha a opção "Configurar grupo". Agora clique na opção de "Gravar apresentação de slides". Ela será representada por esse símbolo:  .
.
Passo 3. Agora você deve selecionar qualquer uma destas opções:
- Você pode começar a gravar sua apresentação de slides desde o começo, se desejar criar um tutorial completo.
- Ou você pode começar a gravação a partir do slide atual.
Portanto, escolha conforme necessário.
Passo 4. Vá para a caixa de diálogo "Gravar apresentação de slides" e selecione "Narrações" e "Ponteiro laser" nas opções disponíveis. Se tudo estiver correto, você poderá então marcar ou desmarcar as opções "Tempo de slides" e "Tempo de animações".
Passo 5. Agora está na hora de apertar o botão "Começar a gravar".
Passo 6. Quando terminar a gravação, basta clicar com o botão direito do mouse no último slide e escolher a opção "Finalizar apresentação".
Como gravar no PowerPoint 2007 e 2003?
Passo 1. Vá para a guia "Apresentação de slides" em seu software e, em seguida, para a opção "Configurar grupo". Nela, clique em "Gravar narração".
Passo 2. Defina o nível do microscópio como quiser e clique em "OK".
Passo 3. Escolha qualquer uma dessas opções conforme sua necessidade:
- Gravar narração – Clique em "Ok".
- Vincular narração – Selecione esta opção na caixa de seleção, clique em "Procurar", escolha a pasta na lista e, finalmente, selecione o arquivo.
É bom usar a mesma pasta onde sua apresentação está salva.
Passo 4. Agora comece a gravar sua apresentação. As opções de pausar, retomar, e etc, estarão disponíveis na tela.
Passo 5. Depois de concluir, clique no botão "Sair".
O software de gravação de PowerPoint mais recomendado: Wondershare DemoCreator
Todos os métodos acima funcionam usando a função integrada do PPT, mas, a seguir, apresentarei uma ferramenta de gravação de vídeo muito simples: o Wondershare DemoCreator.
Principais recursos do DemoCreator:
- Interface de usuário simples e intuitiva.
- Suporta todos os formatos de arquivo mais populares.
- Você pode usar todos os recursos na versão de avaliação gratuita.
- Tem um poderoso kit de ferramentas de edição de vídeo, que você pode usar para editar a tela gravada diretamente.
Você pode clicar aqui para obter um guia detalhado sobre como gravar um PowerPoint com o DemoCreator.
 100% seguro
100% seguro 100% seguro
100% seguro


David
chief Editor