Como adicionar texto a vídeos no Camtasia
Suas gravações de jogos, tutoriais, ou de qualquer outro tipo de conteúdo visual que você possa imaginar, ficarão mais interessantes e envolventes se você combinar imagens com texto. Adicionar textos aos seus vídeos no Camtasia 9, ou em qualquer versão anterior do software, é um processo simples que mesmo pessoas sem experiência em edição podem dominar em um curto período de tempo. Criar os créditos no final do seu vídeo ou destacar as coisas mais importantes para o tópico que você está abordando em seu tutorial fará com que seus vídeos pareçam mais profissionais.
Reunimos aqui todas as informações essenciais que você precisa saber antes de começar a fazer isso no Camtasia. Então, vamos dar uma olhada em algumas das maneiras mais divertidas e fáceis de enriquecer suas criações com textos em todos os tipos de formas e tamanhos diferentes.
Parte 1: Como adicionar texto a vídeos no Camtasia
Seção 1: Como adicionar texto com uma Anotação Callout
Para poder adicionar texto aos vídeos, você primeiro precisa importá-los para o editor do Camtasia e certificar-se de ter concluído todas as outras edições antes de começar a adicioná-los.
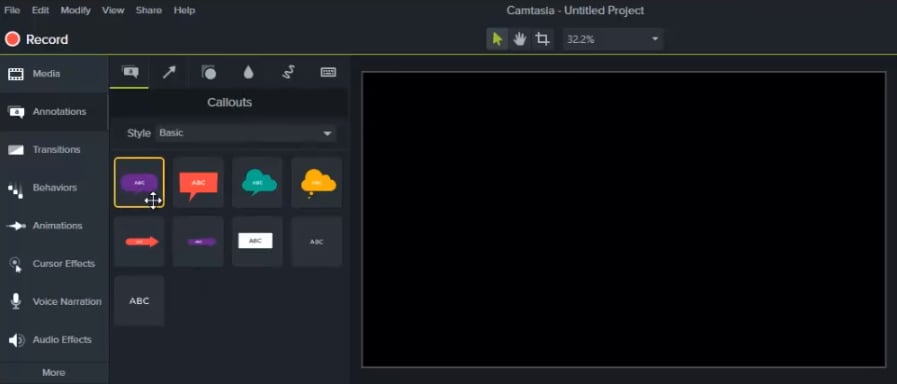
- Quando seus vídeos estiverem prontos, clique na guia "Anotações". Ao fazer isso, você poderá acessar o submenu que contém várias opções diferentes de Callouts.
O software permite escolher entre vários deles, de diferentes formas e tamanhos com fundos coloridos, que podem ser uma solução muito interessante para criações menos formais, enquanto os Callouts ABC permitem inserir texto com um fundo transparente.
Os usuários podem escolher entre uma infinidade de estilos diferentes, como abstrato, negrito ou urbano, que podem ser acessados clicando no menu suspenso de estilos localizado na parte superior do submenu.
- Depois de decidir qual se encaixa melhor no visual do seu vídeo, basta clicar nele e a caixa de texto aparecerá na tela do editor e na linha do tempo.
- Nessa caixa, clique duas vezes para remover o texto que já está inserido e digite o que deseja adicionar ao seu vídeo.
Você pode esticá-lo ou colocá-lo onde quiser na tela simplesmente arrastando a caixa de texto para o local desejado.
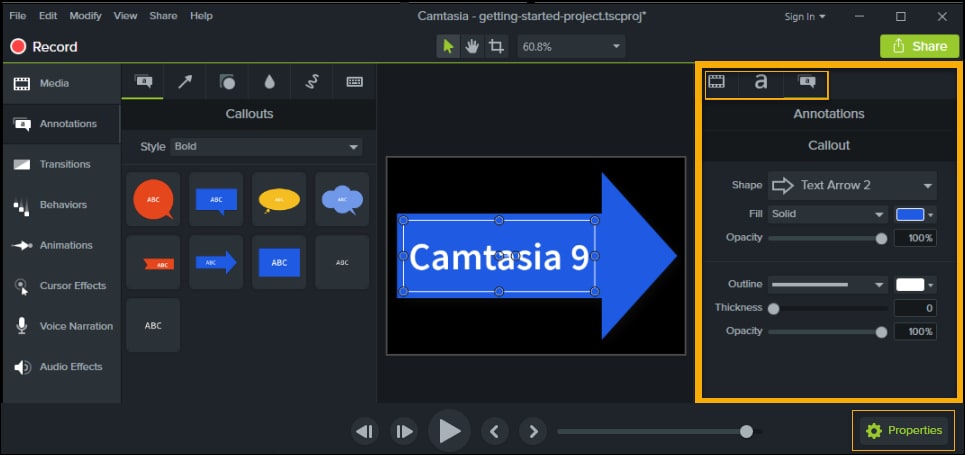
- Depois de adicionar um Callout ao seu vídeo, aparecerá no canto superior direito do editor do Camtasia um menu que permite selecionar a fonte, tamanho, estilo e alinhamento. Este submenu também permite selecionar a cor de fundo para os Callouts que não têm um fundo transparente.
Você pode colocá-los em um local preciso na linha do tempo simplesmente arrastando-os para lá, enquanto pode ajustar sua duração arrastando a extremidade do efeito para a esquerda ou para a direita.
Seção 2: Como deixar seu texto mais interessante?
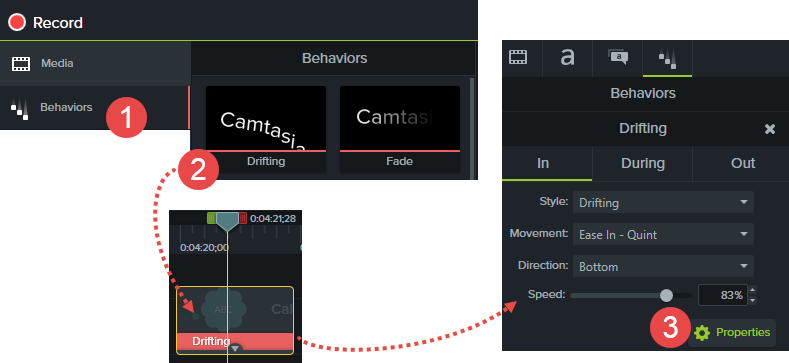
Se quiser dar vida ao seu texto, clique na guia "Comportamento" no menu principal do editor do Camtasia. Esses recursos podem ser adicionados a imagens, textos simples, videoclipes, Callouts ou anotações com o objetivo de animá-las. O Camtasia 9 oferece vários "Comportamentos" diferentes que criam diferentes animações quando aplicados. Para adicionar essas predefinições aos Callouts basta arrastar e colocar o comportamento no texto. Depois de concluir esta ação, clique no ícone de "Propriedades" para definir todos os parâmetros do efeito desejado. Alguns "Comportamentos" são feitos apenas para "Anotações de Texto Sem Formatação", portanto, você pode experimentar as diferentes opções antes de selecionar o que deseja inserir em seu vídeo. Você não pode definir a duração desse recurso e, uma vez aplicado, aparecerá enquanto o Callout estiver na tela.
Parte 2: Usando o Wondershare DemoCreator para adicionar texto
 100% seguro
100% seguro 100% seguro
100% seguroO software de gravação de tela e edição de vídeo, o DemoCreator, oferece várias maneiras diferentes de adicionar textos aos seus vídeos, mas seus usuários podem esperar mais de um programa que custa tanto quanto um software de edição profissional. O Wondershare DemoCreator é uma opção confiável, e certamente mais acessível, que permite fazer essa operação de várias maneiras diferentes. Se você gostaria de adicionar texto aos seus vídeos neste software, vá para a biblioteca de efeitos de "Texto" e arraste o que deseja usar para a linha do tempo. Clique duas vezes no efeito para inserir o texto desejado e, se por algum motivo quiser removê-lo, selecione-o e pressione a tecla "Delete" do teclado.
Os usuários que estão trabalhando em projetos maiores podem criar várias trilhas de texto que permitem organizar os efeitos com mais eficiência. O Wondershare DemoCreator é uma poderosa ferramenta de edição que oferece muitos recursos de texto que farão seus vídeos parecerem profissionais e visualmente interessantes. Você pode comprar uma licença vitalícia para usar este software por apenas US$ 59,99.
Se você estiver procurando por um programa de gravação de tela mais acessível que também permita editar os vídeos gravados, recomendamos que você experimente o DemoCreator. Ele pode fazer gravações em até 120 FPS, gravando a tela e a webcam simultaneamente. No momento, você pode comprá-lo por US$ 19,99. Baixe e teste seus recursos agora.



David
chief Editor