Revisão do gravador de tela GeForce
O gravador de tela GeForce Experience da Nvidia é conhecido por ser extremamente conveniente e poderoso, capaz de realizar várias tarefas ao mesmo tempo. Como a Nvidia sempre se esforçou para oferecer o melhor serviço aos seus clientes, este programa está sempre sendo atualizado e melhorado, por isso agora oferece uma variedade de recursos não apenas na interface, mas também na quantiade de funções que esta ferramenta realmente oferece. Este é o melhor programa que você pode obter, especialmente se o seu PC tiver uma placa gráfica Nvidia.
O gravador de tela GeForce geralmente é instalado quando são baixados e instalados os drivers da GPU Nvidia; isso também significa que seu PC deve possuir o GeForce Experience. Agora você pode aproveitar todos os recursos dele, como: a taxa de quadros exibida no canto superior esquerdo da tela, uma plataforma para baixar os novos drivers sempre que estiverem disponíveis ou simplesmente gravar o jogo que você quer, você pode aproveitar ao máximo a GeForce Experience.
1. Baixar gravador de tela GeForce
Caso o driver gráfico do seu PC não esteja equipado com o GeForce Experience da Nvidia, não se preocupe! Você pode baixar facilmente de forma manualmente. Basta acessar a página Nvidia GeForce Experience e encontrar o botão 'Baixar Agora'. Tudo o que você precisa fazer agora é clicar neste botão. Ao terminar, você precisa executar o arquivo ".exe" do GeForce Experience para instalá-lo em seu PC.
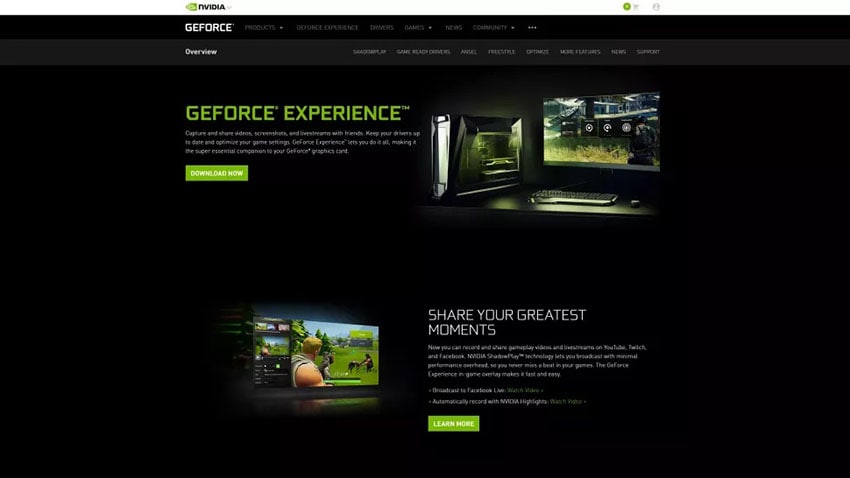
Depois que o arquivo ".exe" estiver instalado, você poderá fazer login na sua conta Nvidia já existente ou até mesmo criar uma nova conta Nvidia. Por outro lado, para simplificar a "configuração" de uma conta, basta fazer login com o Google ou Facebook e fazer a configuração da conta rapidamente, caso você não tenha uma conta.
Quando todo o processo estiver concluído, uma caixa de diálogo será exibida para permitir que você faça uma visita rápida e o ajude ainda mais com as coisas. Caso seja sua primeira vez usando a Nvidia GeForce Experience, é recomendável que você dê uma olhada para entender melhor como o programa funciona e se informar sobre vários recursos dele. Bem, se você já conhece este programa, pode simplesmente ignorar isto e passar a aproveitar o incrível gravador de tela GeForce.
2. Como gravar a jogabilidade com o GeForce Experience
Você é um jogador hardcore? Sim! Então, você precisará de um gravador de jogos pronto para uso. O gravador de jogos GeForce é exatamente o que você precisa. Na verdade, você pode gravar facilmente a pontuação mais alta que obteve, ou a quantidade de kills que você conseguiu ou gravar um tutorial com o GeForce Experience. Quando estiver na parte do jogo em que deseja gravar, clique na tecla de atalho do GeForce Experience, que é Alt+Z. Com isso, a tela de sobreposição da GeForce Experience será vista na tela. Ao abrir, você terá várias opções.
Com a opção de Replay Instantâneo, o gravador de jogos GeForce irá capturar os últimos minutos do seu jogo assim que você clicar na tecla de atalho específica. Para personalizar o Replay Instantâneo, abra as configurações e você poderá alterar o tempo de gravação, a qualidade do vídeo, taxa de bits, taxa de quadros e resolução do vídeo. No entanto, é recomendável deixar as configurações padrão como estão para obter melhores resultados; se desejar, você só pode alterar a quantidade de tempo capturado. Além disso, para salvar uma parte do seu jogo, use a combinação de teclas de atalho "Alt+F10". O vídeo do jogo será salvo na galeria.
Você também pode gravar manualmente a jogabilidade com o gravador de tela GeForce Experience. Para isso, você precisa clicar na opção de gravação presente na sobreposição do GeForce Experience, e a gravação começará instantaneamente. Você também pode iniciar a gravação com a tecla de atalho Alt+F9. O recurso mais incrível da GeForce Experience é a transmissão. Você pode transmitir diretamente sua jogabilidade para o YouTube, Twitch ou Facebook. Sem mencionar que você também pode fazer capturas de tela com o gravador de jogos GeForce Experience. A tecla de atalho para uma captura de tela rápida é Alt+F1. No entanto, se você deseja ter uma experiência de alto nível, basta optar pelo modo de foto.
Para entrar no incrível modo de foto, use a tecla de atalho "Alt+F1". Caso contrário, você pode simplesmente entrar através da opção "Modo de foto" na sobreposição do GeForce Experience. No modo Foto, é possível adicionar filtros, aprimorar a captura de tela via IA. Além disso, em jogos específicos, pode-se fazer uso da tecnologia Nvidia Ansel para capturar a melhor imagem possível movendo a câmera.
3. O gravador de tela GeForce não está funcionando
Sem dúvida, o gravador de tela GeForce é um programa incrível. No entanto, alguns de vocês devem ter encontrado vários problemas ao usar este programa. Problemas como o clique do gravador de tela GeForce Experience não está funcionando e o gravador de tela GeForce Experience sem som. As pessoas também relataram alguns outros problemas, como ao tentar gravar a área de trabalho depois de clicar no botão de gravação, somente o áudio foi gravado. Outro problema que foi destacado foi que a opção de Replay Instantâneo desliga imediatamente quando clicada.
Às vezes, o programa GeForce Experience simplesmente não responde a nenhum dos comandos. E quando o programa é fechado à força através do gerenciador de tarefas, aparece uma janela preta ou tela em branco ao abrir novamente. Muitas vezes, o microfone e o áudio do jogo da gravação não estão sincronizados com o vídeo real. Então, para resolver todos esses problemas, tem que haver alguma solução. E temos a solução perfeita para todos os problemas do gravador de tela GeForce Experience - Wondershare DemoCreator.
O Wondershare DemoCreator é a melhor alternativa gratuita ao gravador GeForce devido aos seus inúmeros recursos. É um poderoso programa de gravação de tela com uma ampla gama de funcionalidades, bem como ferramentas bem organizadas para ajudá-lo na edição de seus vídeos gravados, fornecendo recursos como textos explicativos, efeitos do mouse, anotações, cabeçalhos, textos, e outros recursos semelhantes.
 100% seguro
100% seguro 100% seguro
100% seguroUm dos principais recursos pelos quais este programa se destaca é a gravação simultânea de webcam e tela. É uma ferramenta perfeita caso você queira usar fazer transmissão para a plataforma Twitch ou esteja gravando tutoriais para o YouTube. O Wondershare DemoCreator oferece a melhor taxa de gravação com 120fps, dando a você a chance de gravar seus jogos muito rapidamente. Outros recursos incluem tempo de gravação de tela ilimitado, recursos de edição de vídeo já integrados e gravação simultânea da tela e da webcam.
Conclusão:
Neste artigo, falamos sobre o gravador de tela GeForce Experience, como e onde baixar, como gravar usando o gravador de tela GeForce e outros recursos importantes desta ferramenta. Também discutimos como, às vezes, esta ferramenta não é eficaz e você fica sem saber o que fazer quando se trata de gravação de tela. Em tais situações, o Wondershare DemoCreator é a melhor solução para todos os problemas. A interface de usuário amigável desta ferramenta torna mais fácil para os usuários usarem os mais diversos recursos dela. Nós recomendamos o Wondershare DemoCreator para que você possa gravar jogos.



David
chief Editor