Como corrigir 'OBS parou de funcionar' [SOLUÇÕES]
Open Broadcast Software, ou OBS, é um gravador de tela de código aberto gratuito comumente usado para gravação de vídeo e transmissão ao vivo. Atualmente é conhecido como OBS Studio e funciona em muitos sistemas comuns, incluindo Windows, Macs e Linux. Você pode capturar vídeo/áudio em tempo real e em alta velocidade com esta sofisticada ferramenta de gravação de tela. O OBS, ou Open Broadcaster Program, é um software gratuito de código aberto para gravação de vídeo e transmissão ao vivo que roda em Windows, Mac OS X e Linux. Ele pode gravar vídeo em tempo real de uma variedade de fontes e dispositivos, formatos, codificação e transmissão, entre outros recursos. Escolha entre uma variedade de transições personalizáveis e obtenha uma perspectiva de alto nível de sua produção.
Parte 1. Por que precisamos do OBS Studio?
O Open Broadcast Software Studio é um programa que permite gravar e transmitir ao vivo. Os usuários podem usar várias fontes e juntá-las para criar uma transmissão. É um programa simples de usar e oferece excelentes resultados para usuários e empresas. É simples gravar e capturar vídeo na tela usando o OBS Studio. Basta garantir que seus recursos de hardware atendam aos requisitos do OBS Studio. A propósito, você pode conectar muitos dispositivos como fontes, incluindo seu celular, se esse for seu dispositivo de gravação principal. Grave a tela ou jogos em tempo real usando o OBS Studio e junte com imagem em imagem (PIP), além de adicionar comentários ao vivo. Um mixer de áudio, opções de configuração, diferentes temas, filtros de vídeo, um painel de configurações e captura de áudio/vídeo estão entre os recursos deste programa.
Prós e contras do OBS:
É simples gravar e capturar vídeo usando o OBS Studio. Basta garantir que seus recursos de hardware atendam aos requisitos do OBS Studio. A propósito, você pode conectar muitos dispositivos como fontes, incluindo seu celular, se esse for seu dispositivo de gravação principal. Os usuários podem transmitir vídeos do OBS Studio no Windows 7 ou iPhone para sites de streaming de mídia social, como Facebook Live e YouTube Live, bem como Hitbox e Twitch que é muito elogiado por muitos criadores de vídeo devido a sua baixa latência e reprodução quase perfeita.
Prós:
- O download é totalmente gratuito.
- Um grande número de opções de configuração está disponível.
- Mixer audiovisual com controles intuitivos.
- Capacidade de captação audiovisual de alta qualidade.
- Transições que são feitas sob encomenda.
- Resultados excepcionais.
- Transmita para mídias sociais e outros canais de streaming com facilidade.
Contras:
- Usuários iniciantes podem se sentir intimidados.
- Não suporta Android.
Parte 2. Alternativa ao OBS - DemoCreator
Você pode usar o OBS para gravar jogos, capturar sua tela e até transmitir para o YouTube. Mas qualquer pessoa pode utilizar o DemoCreator, um editor de vídeo gratuito. Ele funciona com os navegadores Chrome, Firefox e Safari e permite que você faça belos vídeos em minutos. Ele também oferece acesso a milhões de recursos de mídia isentos de direitos autorais, como vídeos, músicas e imagens, bem como ferramentas de edição poderosas e gratuitas para criar vídeos com aparência profissional. O DemoCreator é um gravador e editor simples de usar e possui uma interface de usuário incrível, portanto, mesmo que você não tenha nenhum conhecimento de edição, pode editar os vídeos gravados no OBS. O DemoCreator também inclui várias transições, efeitos e títulos. Também permite dividir e cortar vídeos, combinar vídeos, editar áudio e muito mais. Este utilitário também pode ajudá-lo a alterar o formato de vídeo do OBS para 3GP, MOV, AVI, FLV, MKV, MP4, MPG, VOB, WMV e RMVB.
Se você é um criador ou desenvolvedor de conteúdo experiente, o OBS Studio é uma fantástica ferramenta de gravação e edição. De fato, o produto final é de qualidade excepcional. Se você é novo no desenvolvimento de conteúdo, porém, isso pode ser um pouco complexo demais para você. Nesse cenário, o DemoCreator, uma alternativa mais simples ao OBS Studio, seria uma boa escolha. Além disso, você pode usar esta ferramenta para dividir, cortar, juntar e aparar seus vídeos. O Filmora também pode atender às suas necessidades se você deseja uma gravação mais flexível. Com um único clique, você pode escolher manualmente a fonte de áudio e o local de gravação. Além disso, os usuários podem criar cabeçalhos combinando várias cores e fontes com o texto. Ao contrário do OBS, que requer experiência, este programa é relativamente simples de usar. Você pode começar a gravar sua tela imediatamente usando atalhos no teclado.
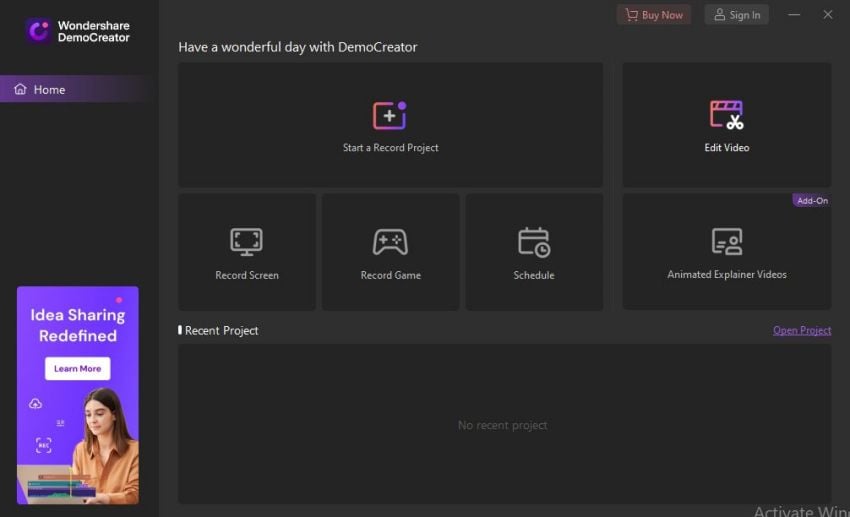


Características:
- O primeiro passo na edição é remover quaisquer partes desnecessárias do seu vídeo para deixá-lo mais compacto.
- Você pode gravar apenas o áudio ou a tela e o áudio.
- As anotações ajudam você a alcançar e se envolver com seu público-alvo. Como resultado, não se esqueça de incluir balões, setas, botões de inscrição, títulos, destaques e outras anotações em seus vídeos.
- Os usuários podem usar efeitos para criar uma imagem. Ele também oferece a flexibilidade de inserir videoclipes em qualquer lugar do conteúdo.
- Pode capturar e ampliar a tela do computador.
- Você pode gravar sem quaisquer limitações.
- De acordo com estudos, um vídeo de alta resolução tem mais chances de se destacar. Exportar seus vídeos em uma resolução mais alta é altamente recomendado.
- É possível gravar sua webcam sem gravar a tela.
- Você pode exportar vídeos em qualquer formato que escolher.
Parte 3. Como gravar e editar vídeo com o OBS
O Open Broadcast (abreviado como OBS) é um ótimo software para streaming gratuito (e de código aberto). Os gráficos são um componente crucial de sua transmissão ou streaming, assim como em outros tipos de mídia, e fornecem informações adicionais importantes aos espectadores. Sobreposições, banners, painéis, avisos e logotipos são componentes visuais importantes para o vídeo. Os gráficos são importantes para que seu público reconheça você e sua transmissão instantaneamente e, talvez, se conecte emocionalmente com você. É uma ferramenta excelente e fácil de usar que permite que você personalize seu vídeo com recursos visuais. Vejamos algumas das maneiras pelas quais você pode usar gráficos no OBS.
Adicione cenas
As cenas são um meio de personalizar o layout, as fontes de vídeo e as configurações de áudio para um determinado tipo de transmissão no OBS. Se você gerar vídeos com uma variedade de assuntos, se for um jogador que transmite muitos jogos ou se tiver duas ou mais fontes de vídeo (uma webcam e a tela).
Adicione texto no OBS
Embora o texto não se enquadre na categoria de recursos visuais, existem dois métodos para incluí-lo no OBS. O primeiro método é inseri-lo diretamente no menu Fonte (Adicionar > Texto), enquanto o segundo é criá-lo em outro lugar e depois importá-lo como uma imagem. Para manter o plano de fundo translúcido, salve como um arquivo PNG. Em seguida, selecione Adicionar > Imagem na caixa Fontes.
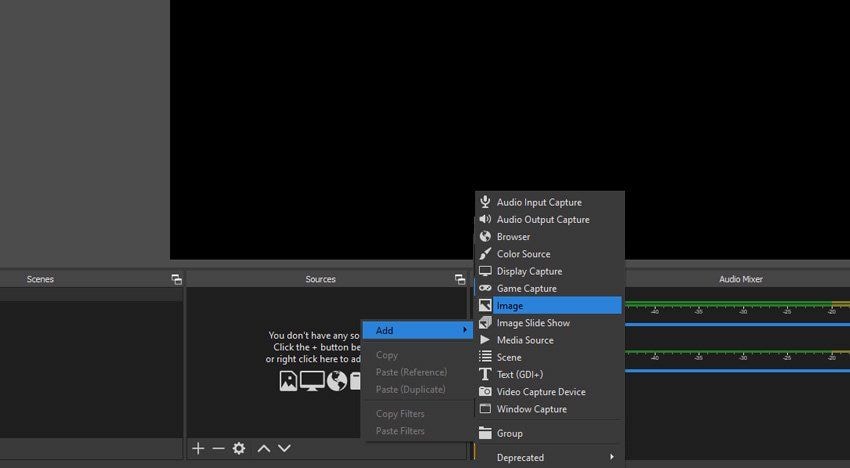
Insira sua sobreposição
Para adicionar uma sobreposição, usaremos este exemplo do Placeit, que alterei um pouco, vá para Fontes > Adicionar > Imagem e escolha a Cena à qual deseja adicioná-la.
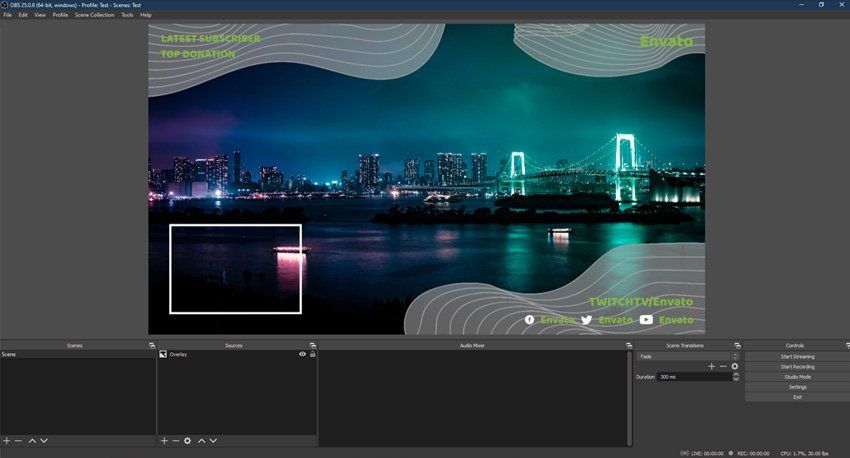
No OBS, você pode adicionar gráficos em movimento
Embora você não consiga editar ou atualizar diretamente o material no OBS, você pode adicionar terços inferiores ou logotipos animados e renderizá-los para incluir um MP4 ou outro arquivo de vídeo em sua cena. Em vez de uma ampla mistura de coisas, tente usar alguns designs bem feitos e consistentes. É uma boa ideia utilizar Perfis e Cenas para dividir transmissões distintas e, se desejar, dar a cada uma sua identidade única. A capacidade de utilizar gráficos animados em vez de simplesmente fotos no OBS Studio abre todo um novo universo de possibilidades em termos de tipo de gráficos que você pode fazer. Você pode acessar uma grande variedade de modelos que pode alterar e depois renderizar, fornecendo um banco de recursos visuais para utilizar, além de criar do zero em uma suíte de edição.
Parte 4. Como adicionar efeitos com o OBS
O OBS foi projetado principalmente para transmissão ao vivo - se você já viu alguém jogar no Twitch, provavelmente a pessoa estava usando o OBS. No entanto, você pode usá-lo para capturar vídeos (é de longe a ferramenta mais poderosa para isso) e é gratuito, por isso é uma ótima opção. Os filtros podem ser adicionados a qualquer imagem, mídia ou fonte de captura de vídeo. Quando terminar de adicionar, clique com o botão direito do mouse para abrir um menu. Selecione a opção de filtragem neste menu. Agora você pode escolher entre uma ampla gama de filtros; no entanto, recomendamos os cinco seguintes para o OBS:
Ajuste de cor:
Às vezes, os streamers passam tanto tempo decorando suas casas com luzes RGB brilhantes e fitas de LED que se esquecem do impacto quando a câmera é ligada.
Recorte/Padrão:
Utilizando o filtro de corte, você pode 'recortar' as laterais e a parte superior de sua imagem ou vídeo para ajustá-la a áreas e quadros. Basta alterar os valores numéricos nas opções de filtro e sua caixa de visualização exibirá uma imagem menor conforme você aumenta os números.
Mistura/Máscara de imagem:
Este é sem dúvida um dos filtros mais subestimados do OBS. Uma excelente máscara de imagem pode realmente fazer sua transmissão se destacar! A maioria das máscaras é criada como imagens em preto e branco com o branco recortado ou vice-versa. Como você pode ver na imagem acima, aplicamos uma máscara circular na fonte da câmera e destacamos o preto. Isso implica que seus visitantes verão apenas o vídeo contido na área branca.
Cromaqui:
Esse efeito pode ser aplicado a uma variedade de matizes. Certifique-se de que sua tela verde esteja posicionada corretamente. Depois de aplicar o efeito, quaisquer pontos ou vincos irão gerar sombras e manchas escuras. Vamos fingir que sua tela está verde! Este é o "limiar" para o grau de verde que será escolhido para a transparência. Quanto maior o valor, mais tolerante será a chave, e mais tons de verde ela cobrirá. Quanto mais baixo o valor, mais seletiva será.
Rolagem:
A rolagem pode ser usada com fotos e vídeos; no entanto, observamos que é usado com texto na maioria das vezes. Os nomes de assinantes, doadores ou membros recentes rolarão suavemente pela tela ou por um quadro. O filtro 'rolagem' é usado para fazer isso. Certifique-se de que a caixa de laço esteja marcada se você deseja que continue durante o fluxo. Combinar os dois pode resultar em alguns efeitos de rolagem incríveis, mas tenha cuidado para não deixar seu público tonto.
Conclusão:
Você pode querer fazer algumas modificações em seu vídeo depois de gravá-lo usando o OBS, como remover os bits estranhos, destacar lugares específicos, acelerá-lo, adicionar anotações e assim por diante. O OBS, por outro lado, não oferece edição de vídeo. Se você precisar de pós-produção, use um editor de vídeo de terceiros. Agora você sabe como editar vídeos do OBS usando o DemoCreator. Aliás, o DemoCreator não serve apenas para edição de vídeo. É um criador de vídeo conveniente e poderoso que permite criar vídeos comerciais e de mídia social. Você pode escolher entre um grande número de temas totalmente personalizados.



David
chief Editor